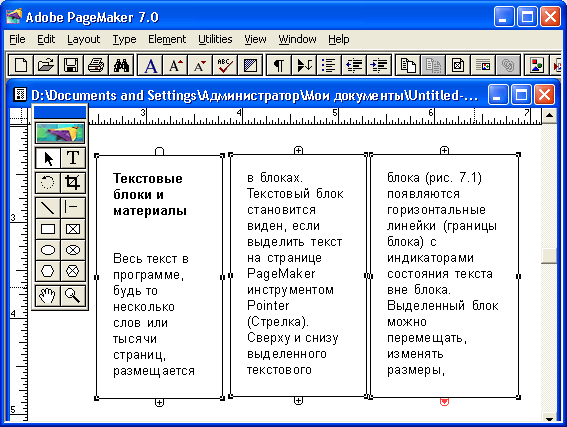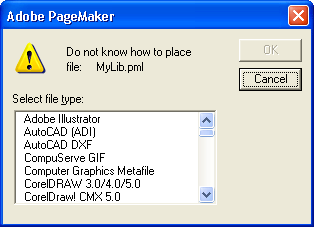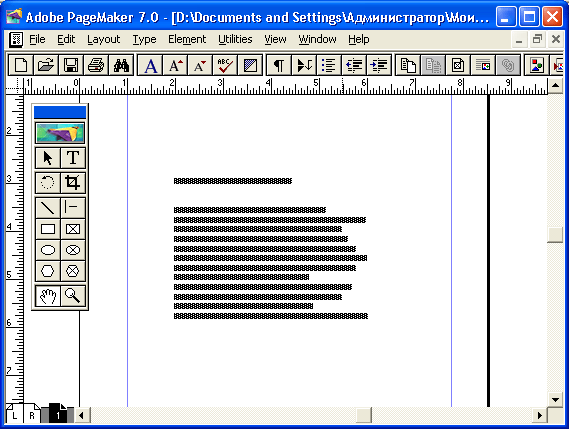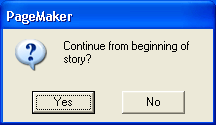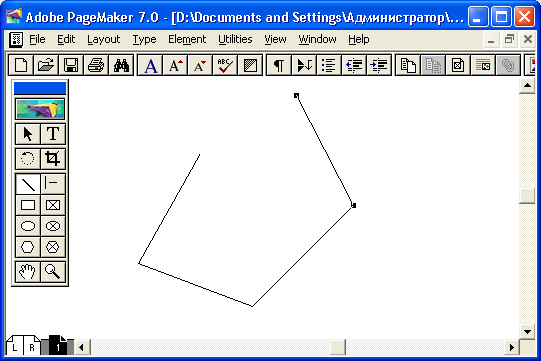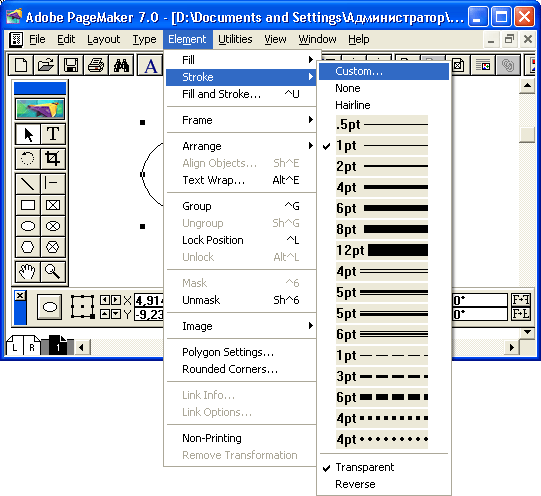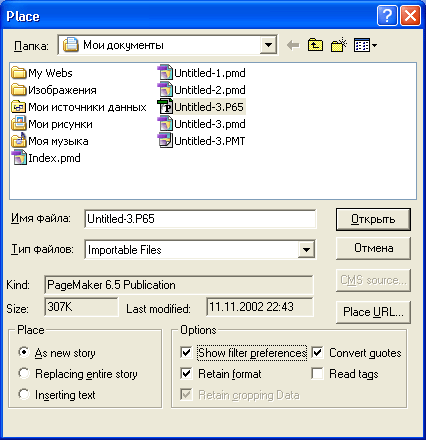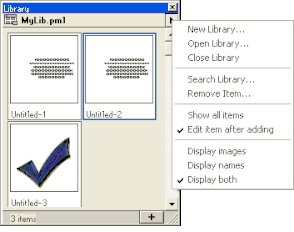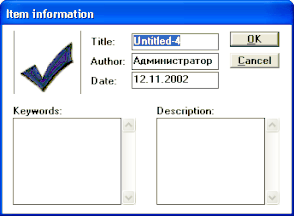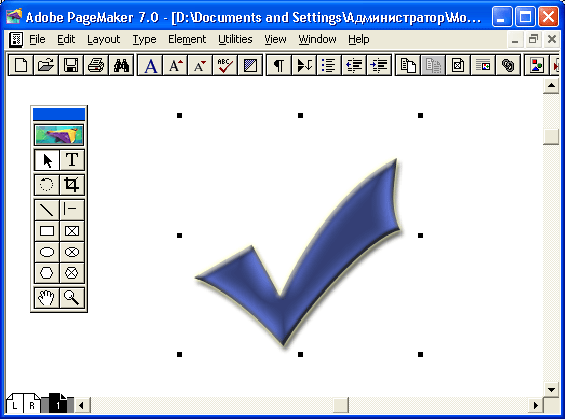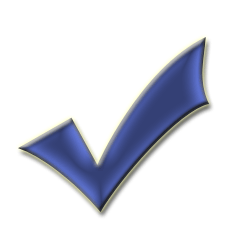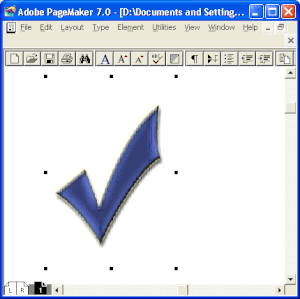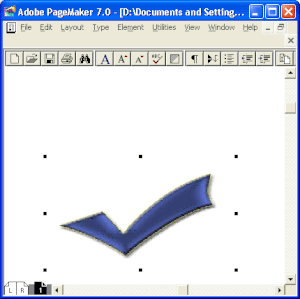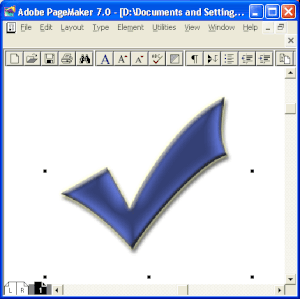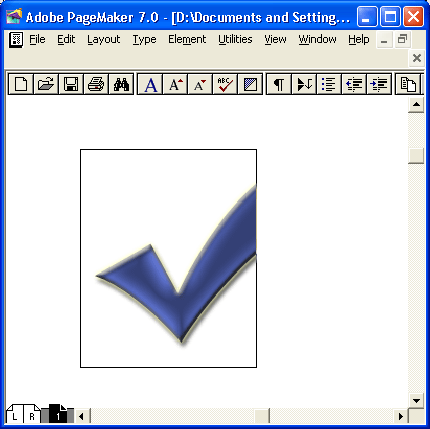Заняття 35
Заказной текстовый блок
Для создания блока заданных размеров протащите курсор мыши из одного угла предполагаемой области размещения в другой. Удобнее всего перетаскивать пиктограмму из левого верхнего угла создаваемого текстового блока в правый нижний угол (рис. 7.5). Границы колонок никак не влияют на процесс протаскивания.
При создании заказного текстового блока любой режим размещения временно переходит в ручной. После построения блока восстанавливается первоначальный режим размещения. Можно использовать заказной блок даже при автозаполнении. Так, например, если вы выкладываете в публикацию текст книги, можно сформировать первый блок вручную — для названия, а затем перейти на другую страницу и начать автозаполнение.
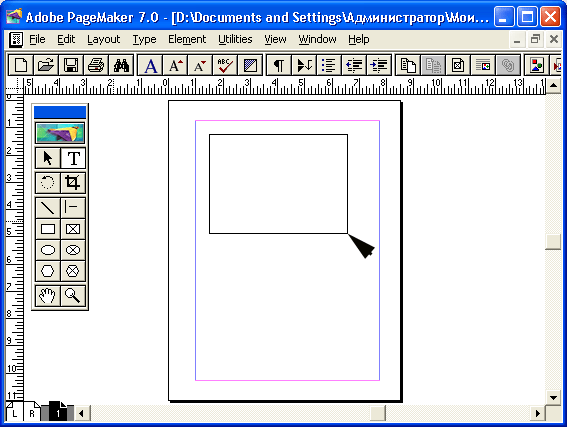
Заказные текстовые блоки можно создавать при помощи инструмента Туре (Текст) для вновь набираемого текста. Методика работы при этом аналогична.
Операции с текстовыми блоками
С текстовыми блоками можно выполнять разнообразные операции — изменять их размеры, перемещать, поворачивать. Отдельные блоки можно связывать в цепочки или разрывать существующие связи. В этом разделе рассмотрены операции изменения размеров блоков, установка и разрыв связи.
Масштабирование и перемещение
При изменении размеров блока параметры текста внутри него (кегль, ширина символов и т. д.) никак не меняются. Текст внутри блока лишь перекомпонуется, приспосабливаясь к изменившимся размерам контейнера.
Чтобы изменить вертикальный размер блока, перетащите индикатор заполнения на одной из его сторон по вертикали. Для масштабирования по горизонтали или в обоих измерениях перетащите одну из жирных черных точек на концах верхней и нижней границ блока (рис. 7.6).
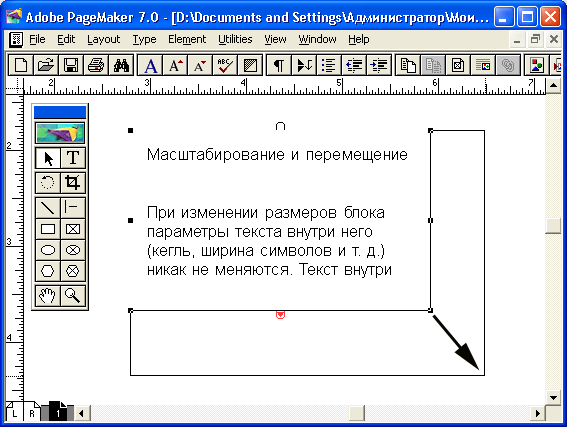
Рис. 7.6. Изменение размеров текстового блока: а — регулировка высоты блока смещением границы текста,
б — изменение размеров блока в двух измерениях
Текстовый блок всегда заполнен целиком, поэтому невозможно увеличить его размеры как угодно. Если текста, находящегося внутри блока, не хватает на заполнение в указанных границах, PageMaker создаст блок короче заказанного. Если вы уменьшите блок, текст из него "вытечет", поскольку для его размещения в изменившихся границах не хватит места. В случае уменьшения размеров блока, входящего в цепочку, текст "перетечет" в следующий сцепленный блок. Перетекание затрагивает все блоки цепочки, и последний блок автоматически вырастает. Если изменяемый блок является изолированным или последним в цепочке, нижний индикатор на границе блока принимает вид красной стрелки вниз (неразмещенный текст). При увеличении размеров блока текст втягивается в него из последующих блоков, а последний блок в цепочке становится меньше.
Увеличить размер индивидуального текстового блока или последнего блока цепочки невозможно, поскольку больше нет текста для его заполнения. Передвигая границы такого блока, можно лишь изменить его форму, т. е. соотношение ширины и высоты, или расположение на странице.
Сколько должно быть блоков на странице?
Разбив материал на небольшие текстовые блоки, можно добиться верстки любой сложности. Однако малейшее изменение размеров любого из блоков или просто ввод еще одного символа в текст может привести к перекомпоновке материала и вся верстка "утечет" из нужных блоков. Мелкие блоки трудно устанавливать точно, это приведет к неряшливому виду текста — неодинаковому интерлиньяжу, неровной выключке по вертикали, кривым колонкам. Страшно подумать, что будет с таким текстом при изменении интерлиньяжа или кегля набора.
В идеале блоков на странице должно быть столько же, сколько вертикальных колонок, т. е. в случае однополосной верстки — один. Необходимые эффекты достигаются введением вложенной графики и установок режима обтекания графики текстом. В отдельные блоки при однополосной верстке помещаются только сноски, колонцифры, колонтитулы и врезки (если таковые имеются).
Не размещайте центрированные заголовки ваших публикаций в отдельных маленьких блоках, установленных вручную по центру страницы. Ширину блока для заголовка определяйте равной ширине страницы или колонки. Текст внутри блока выровняйте по центру. Если заголовок находится на той же странице что и дальнейший текст, то не создавайте дополнительного блока вовсе — вместо этого наберите заголовок в основном текстовом блоке и задайте его положение отбивками и перемещением верхней границы блока.
Случаются ситуации, когда хочется, чтобы при изменении размеров текстовых блоков менялись размеры и самих символов. Наиболее простой пример — это изменение параметров полосы набора. Вы сверстали текст, разместили рисунки, публикация готова к печати, но в последний момент выяснилось, что полоса набора имеет немного другие измерения. При переверстке на другой размер полосы все тонкие настройки текста уничтожатся, а рисунки придется размещать заново. В PageMaker нет инструмента для масштабирования текстовых блоков и страниц, но разработчики дополнений предлагают соответствующие программы. Пример — продукт PageScaler, входящий в комплект дополнений PageMaker, выпущенный фирмой Extensis. О масштабировании объектов мы поговорим подробнее в гл. 14.
Удаление связи между блоками
Текстовые блоки одного материала связаны в цепочку, при этом текст свободно "переливается" из одного блока в другой (рис. 7.7). Символы плюса в индикаторах границ блоков говорят о том, что каждый из них входит в состав цепочки, составляющей единый материал.
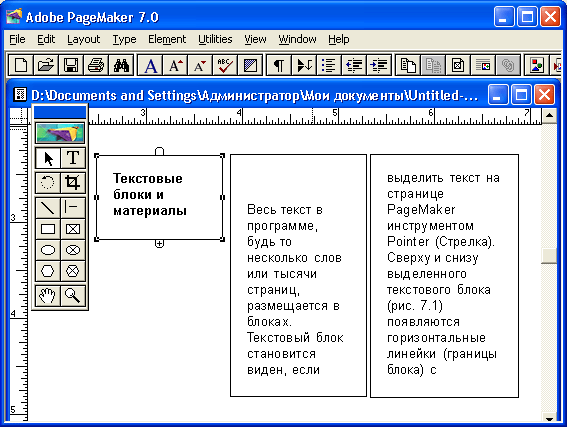
Рис. 7.7. а — три блока связаны в цепочку, б — изменение размеров первого блока приводит к смещению текста в остальных блоках
Для разрыва связи между блоками инструментом Pointer (Стрелка) выберите текстовый блок цепочки и вырежьте его командой Cut (Вырезать). При этом блок попадает в общий системный буфер Windows. Комбинация клавиш для этой команды — <Ctrl>+<X>. После этого вклейте данный блок на то же место командой Paste (Вклеить). Комбинация клавиш команды вклеивания — <Ctrl>+<V>. Текстовый блок вновь появится на странице, но не будет входить в состав цепочки, а станет отдельным объектом. Команда Paste (Вклеить) помещает объект со сдвигом относительно его исходного положения. Для того чтобы вклеить вырезанный текстовый блок на то место, откуда он был вырезан, воспользуйтесь командой специальной вклейки (комбинация клавиш <Ctrl>+<Shift>+<V>).
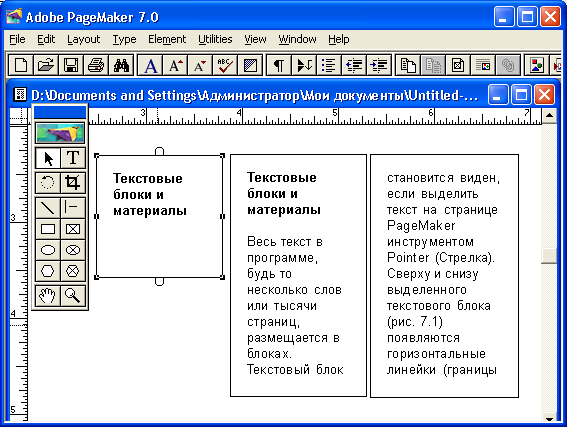
Рис. 7.8. Отцепленный текстовый блок (а). * Текст перетекает между блоками, оставшимися в цепочке (б)
Если вы вырезаете блок, находящийся между двумя другими (как показано на рис. 7.7), то оставшиеся блоки будут соединены между собой, т. е. целостность цепочки сохранится.
На рис. 7.8 представлены те же три текстовых блока, но теперь текстовый блок, расположенный посередине, "отцеплен" от остальных двух. В индикаторах его верхней и нижней границы отсутствуют какие-либо символы, и это говорит о том, что весь материал размещен в текстовом блоке полностью и что блок не сцеплен с другими текстовыми блоками. Остальные два блока остались сцеплены друг с другом, что видно по плюсам в индикаторах нижней границы левого и верхней границы правого блоков. Такой прием называется выведение блока из материала.
Связывание блоков
Для того чтобы ввести изолированный блок в материал, используют один из двух способов:
- · В текстовом режиме выберите весь материал блока и поместите его в буфер командой Cut (Вырезать), затем установите точку ввода в нужном блоке и вклейте текст из буфера. Если в вырезанном блоке находился неразмещенный текст, он будет вырезан и вклеен так же, как размещенный.
- · Выберите изолированный блок инструментом Pointer (Стрелка) и вырежьте его. После этого перейдите в текстовый режим и вклейте текст в нужный блок. В этом случае копируется только видимый текст, а не размещенный будет утерян.
Заняття 36
Импорт текста
Формат — это способ кодирования информации. От формата файла зависит, какую информацию можно хранить в этом файле и каким образом будет осуществляться чтение/запись. В системе Windows судить о формате файла данных можно по его расширению. Все файлы одного формата имеют одинаковое расширение имени.
Каждый разработчик программного обеспечения придумывает свой способ кодирования, свой формат файлов данных, который лучше всего отвечает задачам, выполняемым данной программой. Формат графических файлов TIFF позволяет хранить информацию о цветовых каналах и треппинге, а для файлов, создаваемых в текстовом редакторе, эта информация совершенно не нужна, зато в нем хранятся данные о начертании символов и использованной гарнитуре. Форматы файлов патентованы, например сторонний производитель не может выпустить текстовый редактор, создающий файлы в формате Microsoft Word.
Типы текстовых файлов
Если говорить о форматах текстовых файлов, их можно разделить на два типа. Собственно текстовые файлы, имеющие расширение txt, содержащие только сведения о символах. Каждому символу соответствует стандартный код. Существует несколько таблиц кодировки. В таблице кодировки каждому символу латинского алфавита присвоен уникальный двоичный код. Для символов национальных алфавитов в странах, где они используются (в частности, для кириллицы), применяются расширенные кодовые страницы.
К наиболее распространенным текстовым форматам относятся ASCII (American Standart Code for Information Interchange), ANSI (American National Standart Insitiute) и Unicode-файлы. Они имеют разные кодовые таблицы. Полученный файл будет обладать рядом недостатков. Формат ASCII — это базовый уровень представления текстовой информации, он един для всех программных средств, работающих с текстами. В тексте ASCII нет полужирного и курсивного начертания, отсутствует система гарнитур и кеглей (только один, стандартный). В нем нет отступов, и, как правило, каждая строка в этом документе представляет собой отдельный абзац.
Второй тип, условно относимый к текстовым, — это файлы с форматированием. В формате этих файлов содержится не только информация об их содержании, т. е. о символах, но и о способе представления этих символов, т. е. шрифтах, кеглях, начертаниях, разбивке на абзацы и страницы, размере полосы набора, иногда о стилях абзацев и символов В общем, обо всех элементах форматирования, выполненных в данном тексте. Файлы с форматированием создаются в текстовых процессорах различного класса.
Особое место занимают текстовые файлы со стилевой разметкой — Tagged Format — в них сохраняется стилевая разметка, а полученный файл имеет расширение txt, являясь обычным ASCII-файлом.
Для того чтобы конвертировать файлы из одних форматов в другие, используют фильтры импорта и экспорта.
Фильтры импорта
Фильтр импорта представляет собой программу, осуществляющую перевод файла из формата стороннего приложения во внутреннее представление PageMaker, по возможности сохраняя форматирование, выполненное в исходном процессоре. PageMaker по своей природе предназначен для обработки файлов разных форматов, поэтому у него этих фильтров импорта очень много. Программа выбирает фильтр импорта автоматически, по расширению имени файла с текстом.
Чтобы узнать, какие фильтры импорта установлены на вашем компьютере, выберите команду About PageMaker® (О программе PageMaker®) меню Help (Помощь), удерживая нажатой клавишу <Ctrl>. На экране появится окно, представленное на рис. 7.9. В начале списка перечислены установленные дополнения PageMaker. Прокрутив список далее, вы увидите перечень всех фильтров импорта для текстовых файлов и для графических материалов.
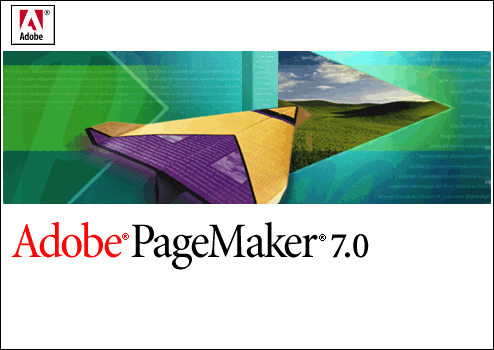
В этом списке представлены только установленные фильтры. Чтобы узнать, какие фильтры вообще входят в ваш комплект PageMaker, прочтите текст, расположенный в файле Readme на одном из дистрибутивных дисков. Воспользуйтесь контекстным поиском по словам "формат" или "импорт".
Импорт файлов
Форматирование импортированного текста в большинстве случаев сохраняется удовлетворительно. Так, при наличии в тексте выделений курсивом, подчеркиванием, полужирным они конвертируются в PageMaker без потерь. Обводки и линейки абзацев, элементы предметного указателя, т. е. нестандартные атрибуты форматирования, переходят в PageMaker не из любого текстового процессора. Если в текстовом процессоре есть поддержка механизма стилей, то в большинстве случаев стили абзацев переходят в публикацию PageMaker вместе с импортируемым текстом.
При подготовке файлов для верстки полезно заранее проверить наличие и качество фильтра импорта для файла, отформатированного именно так, как предполагается оформлять все набираемые материалы. Если вы собираетесь верстать большое издание, необходимо договориться с наборщиком о формате представления файлов. Также обсудите, может ли наборщик разметить стили абзацев, сделать выделения курсивом и полужирным, набрать полиграфические кавычки, дефисы и тире, круглые скобки, выполнить другую необходимую подготовительную работу.
Импорт файлов PageMaker
Как уже было отмечено, импорт в PageMaker осуществляется командой Place (Поместить). По этой команде открывается одноименное диалоговое окно. Если перед его открытием был выбран инструмент Туре (Текст), то окно импорта будет ориентировано на импорт текстовых файлов.
В поле Place (Поместить) находится переключатель режима импорта, имеющий три положения: As new story (Как новый материал), Replacing entire story (Вместо целого материала), Inserting text (В существующий текст). В режиме макета можно импортировать текст только как новый материал с последующим размещением, а при импорте в редакторе материалов можно заменять один текст другим или вставлять импортируемый текст в уже существующие блоки. Размещение текста по блокам в двух последних случаях происходит автоматически. На рис. 7.10 представлены два варианта окна импорта файлов — при импорте в режиме макета и в редакторе материалов.
В области Options (Варианты) при импорте текста доступны следующие режимы:
- · Retain format (Импортировать формат) — сохранение форматирования, выполненного в стороннем приложении (при снятом флажке импортируется только текст без форматирования);
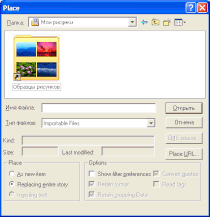
Convert quotes (Изменить кавычки) — замена прямых кавычек полиграфическими, а двойных минусов — полиграфическими тире (удобно при импорте ASCII-файлов);
- · Read tags (Читать стилевую разметку) — чтение и выполнение инструкций, содержащихся в тэгах. При снятом флажке тэги импортируются как символы текста.
Дополнительные возможности фильтров
При установленном в окне импорта флажке Show filter preferences (Показать установки фильтра) после выбора файла для импорта открывается окно дополнительных возможностей фильтра импорта данного формата. (К тому же эффекту приводит нажатие клавиши <Shift> при открытии импортируемого файла.) Окно дополнительных возможностей импорта, разумеется, будет разным для каждого формата. Установки, сделанные в диалоговом окне настройки фильтра, сохраняются до конца текущего сеанса работы с программой PageMaker.
Импорт "сырых" текстовых файлов
Вообще говоря, это очень неудобный формат для импорта, поскольку при этом придется делать массу работы по предварительному форматированию текста (убирать лишние пробелы, возвраты кареток, заменять тире и кавычки, проставлять начертания символов, стили и др.). Форматом ASCII (и любым текстовым форматом) рекомендуется пользоваться, только если иного выхода нет, например при отсутствии фильтра импорта PageMaker для исходного приложения.
На рис. 7.11 представлено диалоговое окно настройки фильтра импорта текстового файла. Основное достоинство фильтра — возможность работы с различными текстовыми форматами. Установите переключатель Encoding (Кодировка) в положение, соответствующее кодировке вашего файла.
Кроме того, настройки фильтра позволяют в процессе импорта провести подготовительную обработку текста. Например, в большинстве случаев в конце каждой из строк текстового файла стоит символ возврата каретки. При установке соответствующих флажков фильтр удаляет подряд идущие символы возврата каретки, вставленные в текст для разделения абзацев по вертикали, и сохраняет форматирование таблиц и перечней, которые ему удается распознать (форматирование таблиц происходит с помощью табуляции).
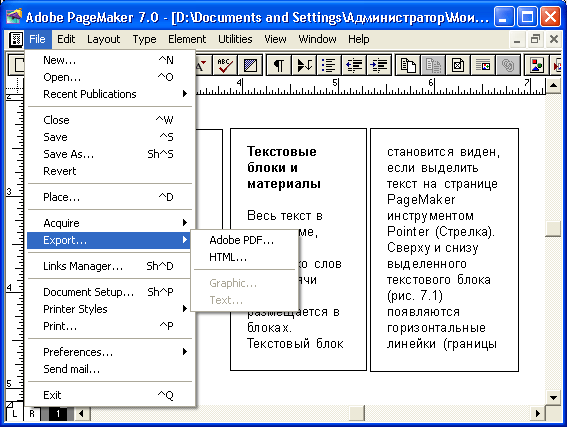
Для регулировки положения слов в строке текстового файла часто встречаются смежные пробелы, поскольку этот формат не предусматривает позиций табуляции. Можно задать число смежных пробелов, которые должны заменяться символом табуляции при импортировании текста. По умолчанию это число равно трем, но есть смысл просмотреть исходный файл и сделать его равным абзацному отступу, принятому наборщиком. Скорее всего, это число равно пяти (стандартный абзацный отступ при печати на пишущей машинке).
Если текст в исходном приложении был набран моноширинной гарнитурой и в нем есть разбиение на колонки, необходимо отформатировать текст моноширинной гарнитурой (типа Courier) и в PageMaker. Это позволит сохранить структуру колонок в импортируемом тексте, которые в случае использования пропорциональных шрифтов будут перекошены до неузнаваемости. Если вы хотите, чтобы программа PageMaker назначала для форматирования импортированного текста моноширинную гарнитуру (типа Courier), установите флажок Keep Tables, Lists and Indents as is (Сохранять таблицы, списки и отступы).
Импорт файлов текстового процессора: Microsoft Word
Для предварительной настройки файла в процессе импорта существует следующее диалоговое окно фильтра (рис. 7.12).
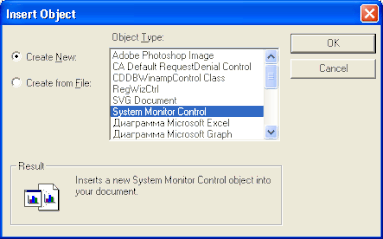
В области Include (Включить) определите, какие дополнительные части файла будут импортированы. В любом случае в публикацию помещается основной текст. Переводы названий флажков даны ниже:
- · Table of Contents Text (Текст оглавления);
- · Index Text (Текст предметного указателя);
- · Import Table(s) Text (Импортировать текст таблиц);
- · Footnotes/Endnotes (Сноски/Затекстовые ссылки).
Для замены увеличенных/уменьшенных пробелов, выполненных в Word для организации выключки, при импорте можно пользоваться разными методами — установкой ширины символов, кернингом и трекингом. Для определения способа трансформации служит переключатель Condensed/Expanded Spacing to (Импортировать сжатые/расширенные пробелы как).
Переключатель Page Break Before Paragraph as (Импортировать конец страницы перед абзацем) определяет, следует ли помещать в публикацию сведения о разбиении текста на страницы и каким образом это следует делать. В обеих программах имеется возможность установить при форматировании абзаца переход на новую страницу с помощью команды As page break before (Как атрибут "Новая страница"), но в программе PageMaker имеется также возможность заказать размещение абзаца с начала новой колонки As column break before (Как атрибут "Новая колонка").
Импорт в формате RTF
Считается, что текст в формате RTF уже обладает всеми необходимыми элементами форматирования. Вы не можете воздействовать на процесс с помощью установок фильтра, все действия по импорту такого текста выполняются автоматически с учетом установок импорта, заданных в основном диалоговом окне.
Импорт файлов предыдущих версий программы
Команда Place (Поместить) используется и для импорта отдельных материалов из файлов PageMaker предыдущих версий. При импорте материала сохраняется его форматирование, но не вложенная графика. На рис. 7.13 представлено диалоговое окно этого фильтра.

Здесь перечислены материалы, найденные в публикации PageMaker, выбранной в диалоговом окне команды Place (Поместить). У материалов нет имен, и в список помешается несколько первых слов каждого из обнаруженных материалов. Для того чтобы выделить материал для размещения или просмотра, щелкните мышью на соответствующей ему строке. Для того чтобы выделить все материалы публикации, щелкните на кнопке Select all (Выделить все).
Фильтр импорта материалов программы PageMaker можно настроить так, чтобы он показывал в списке только материалы, превышающие определенную длину. По умолчанию это значение равно 20. Если из большого документа необходимо импортировать несколько материалов, увеличьте это значение, чтобы элементы оформления (колонтитулы, колонцифры и т. д.) не попали в список. После изменения длины материала выполните щелчок мышью на кнопке Relist (Обновить) — список обнаруженных в публикации материалов будет перестроен в соответствии с заданной установкой.
После щелчка на кнопке View (Просмотр) текст материала появится на экране в отдельном окне просмотра. В нем можно выбирать и копировать любую часть или весь текст. При этом форматирование утрачивается.
Примечания
Применение фильтра импорта материалов — это аварийный способ извлечения материалов из поврежденной публикации. Даже в том случае, если поместить материал обычным образом не удается, можно попробовать сохранить хотя бы текст. Для этого выбирайте по очереди нужные материалы и копируйте их из окна просмотра через системный буфер в новый файл. О проблемах, возникающих при работе с PageMaker, и способах их решения с/и. приложение 1.
Файлы со стилевой разметкой
Тэги (стилевая разметка) — это специальные символы, вставляемые в набираемый текст, если набор выполняется в процессоре, не поддерживающем стилей абзацев. В результате получается текстовый файл, но в нем в явном виде, прямо в теле текста, присутствуют команды форматирования. Потом, при импорте, вы включаете флажок Read tags (Читать стилевую разметку) и PageMaker выполняет команды стилевой разметки для файла. В результате в публикации появляется глобальное форматирование. Тэги необходимы, если материал готовится в нестандартном редакторе, и могут быть импортированы только как текстовые файлы. На рис. 7.14 представлен фрагмент текста, размеченный тэгами. Действие тэга продолжается до следующего тэга.
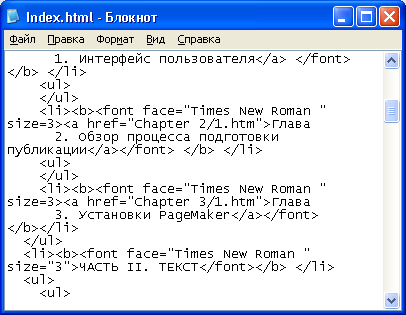
При наборе имени стиля имеет значение регистр набора. PageMaker, начиная с версии 6.0, понимает язык тэгов QuarkExpress, очень популярного издательского пакета.
Заняття 37
Экспорт текстовых файлов из PageMaker
Вы можете полностью или частично сохранить любой материал программы PageMaker в файле, а затем использовать полученный файл в других программах. Вложенные изображения (за исключением PICT-изображений на платформе Macintosh) не экспортируются вместе с материалом. Экспорт текстовых материалов производится только в текстовом режиме с установленной точкой вставки внутри нужного материала или из окна редактора материалов. Каждый материал экспортируется как отдельный документ. В меню File (Файл) выберите команду Export (Экспорт) и во вложенном меню — команду Text (Текст). На рис. 7.15 представлено диалоговое окно Export Document (Экспортировать документ).
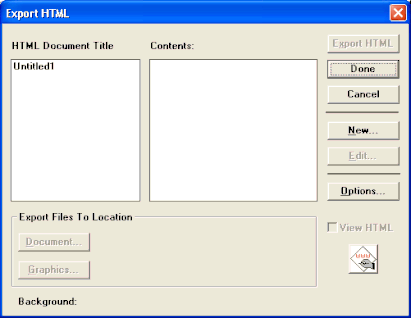
В раскрывающемся списке Save as type (Сохранить в формате), расположенном в нижней части диалогового окна, выберите формат, в котором будет представлен экспортированный текст (размеченный стилевой разметкой, RTF, текстовый и пр.). В зависимости от выбранного формата решите, как сохранять форматирование экспортируемого текста (например, вставлять ли в экспортируемый текст тэги стиля).
Установка и обновление фильтров
Если нужный фильтр импорта (экспорта) не установлен, но есть на диске программы, установите дистрибутивный диск и запустите команду Setup (Старт). Затем выберите нужные фильтры, и они автоматически будут установлены в соответствующую папку.
Если фильтр отсутствует на диске, но вы его все же добыли, придется устанавливать его вручную. Перенесите файл фильтра в языковой каталог (его имя будет зависеть от языка, выбранного при установке PageMaker) в папку Filters (Фильтры). Для того чтобы установленный фильтр заработал, перезагрузите PageMaker.
При обновлении версий программных продуктов необходимо обновлять и их фильтры импорта в PageMaker, в противном случае он "не поймет" формата файла, сделанного в приложении, которое выпущено позднее, чем текущая версия PageMaker. Для того чтобы быть в курсе последних новостей, прибегайте к услугам Интернета и почаще заходите на сайт фирмы Adobe. Его адрес www.adobe.com. Приобретенный фильтр устанавливается, разумеется, вручную.
Связывание файлов
При импорте текстового файла в публикацию размещенный текст остается связанным с исходным файлом. Эта связь разрушается только принудительно. Казалось бы, хорошо, если размещенный текст можно автоматически приводить в соответствие с новой редакцией текстового файла. К сожалению, поскольку и в PageMaker, и в текстовом процессоре можно осуществлять редактирование и форматирование текста, идея связывания текстовых файлов с материалами публикации не так хороша, как представляется на первый взгляд.
Механизму связывания файлов, типам связей и соответствующим инструментам PageMaker посвящена гл. 11. Отдельные аспекты связывания файлов рассмотрены в гл. 14, поскольку при работе с изображениями связывание публикации с источником материала представляется намного более целесообразным.
Здесь мы рассмотрим только один из инструментов PageMaker, относящихся к этому процессу, — диалоговое окно Link Info (Информация о связи), вызываемое из меню Element (Элемент) при выделенном импортированном фрагменте или установленной в нем точке вставки. Возможность обновления текста с помощью диалогового окна Link Info (Информация о связи) (рис. 7.16) существует только в случае размещения его в изолированном от прочего текста материале. Если материал уже размещен внутри "родного" текста PageMaker, связь автоматически разрывается.
Если предположить, что появилась новая редакция файла текстового процессора, послужившего источником материала в публикации, последний можно автоматически привести в соответствие с новой версией. Для этого достаточно выделить имя файла в списке и щелкнуть мышью на кнопке Open (Открыть). Строго говоря, это приводит к повторному выполнению команды Place (Поместить) с сокращенным выбором имени размещаемого файла и автоматическим размещением материала в уже существующих границах текстовых блоков. Правда, если в помещенном материале уже было выполнено форматирование средствами PageMaker, при попытке обновить связь будет показано предупреждающее окно
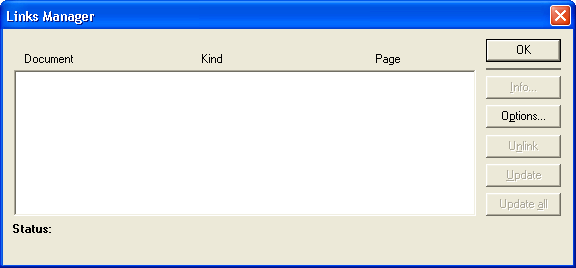
В большинстве случаев обновление текстовых файлов оказывается исключительно опасным и совершенно бесполезным делом, поскольку после обновления утрачиваются все результаты настройки текста (например, стилевое оформление, кернинг), редактирование, выполненное в PageMaker, и вся вложенная в материал графика.
Разрыв связи
Рекомендуется разрывать связи текстовых файлов с материалами публикации сразу после импорта, за исключением некоторых случаев. К последним можно отнести работу в группе, когда несколько человек одновременно работают над сложной публикацией. Итак, для разрыва связи (и для других операций со связями, о которых будет рассказано в других главах) используется диалоговое окно Links Manager (Связанные файлы).
Во-первых, PageMaker может быть задан режим автоматического обновления связи, при котором каждый раз при открытии публикации происходит автоматическая проверка актуальности связанного материала и при необходимости проводится обновление, т. е. повторное вклеивание материала с потерей данных форматирования внутри PageMaker. Если этот режим работы для вас неприемлем, а именно так бывает в большинстве случаев, перед началом работы не забудьте отменить его. Это делается во вложенном диалоговом окне Link Options: Defaults (Установки связи по умолчанию), открываемом нажатием кнопки Options (Режим) диалогового окна Links Manager (Связанные файлы). Откройте его и сбросьте флажок Update automatically (Обновлять автоматически).
Во-вторых, в окне Links Manager (Связанные файлы) можно принудительно разорвать связанные файлы. В большом поле перечислены все файлы, имеющие связь с настоящей публикацией. Для разрыва связи щелкните на имени файла один раз, затем нажмите кнопку Unlink (Исключить). Файл исчезнет из списка и связь между ним и материалом публикации перестанет существовать. Если щелкнуть на имени файла дважды, откроется диалоговое окно Link Info (Информация о связи).
Редактирование текста
Эта глава посвящена инструменту для редактирования текста в программе — редактору материалов и другим вспомогательным средствам обработки текстового материала. В ней рассматриваются следующие вопросы:
- · Редактор материалов
- · Подготовка текста для верстки
- · Проверка орфографии и словари
- · Поиск и замена по тексту
Заняття 38
Редактор материалов
Даже короткого знакомства с PageMaker достаточно, чтобы обнаружить, как тяжело вносить исправления в текст в режиме макета. В нем неудобно перелистывать страницы, отрисовка страниц с графическими материалами занимает много времени, при отображении всей страницы не видно редактируемого текста, нет возможностей поиска и замены символов в тексте, орфографического контроля, есть много других неудобств. Не огорчайтесь — эти недостатки оборачиваются преимуществами при использовании встроенного редактора материалов!
Редактор материалов — простейший текстовый редактор, интегрированный в PageMaker и приспособленный именно для нужд верстки. Вид окна редактора материалов представлен на рис. 8.1.
Как видно из рисунка, в редакторе материалов не отображаются графические элементы, текстовые блоки, колонки, размер и даже гарнитура шрифта, схематически отображаются абзацные отступы и отбивки. При таком максимальном упрощении отображаемого материала, он отрисовывается практически мгновенно. Для редактора материалов нет преград в виде колонок,
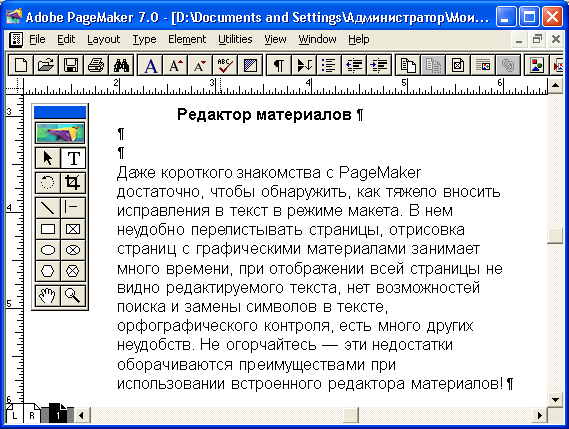
Рис. 8.1. Один и тот же текст в режиме верстки (а) и в редакторе материалов (б)
страниц и текстовых блоков — вы работаете со всем текстом, независимо от того, как он размещен. Практически все операции в редакторе материалов можно выполнять с клавиатуры, что существенно ускоряет работу. В редакторе материалов появляется возможность пользоваться орфографическим контролем и продуманным механизмом поиска и замены символов, их атрибутов и стилей абзацев.
Отображение макета и материала — это только разные способы демонстрации того же самого текста на экране компьютера. Наличие этих двух способов обусловлено разной спецификой работы с текстом и верстки и разным набором требующихся для этого инструментов. PageMaker — единственная из известных нам конкурентоспособных издательских систем, обладающая редактором материалов, и это ее огромное преимущество.
Просмотр материала
Поскольку редактируя текст в режиме макета и в редакторе материалов вы имеете дело с одним и тем же текстом, необходимо научиться переходить от одного режима к другому в его заданном месте.
Переход в редактор материалов
Установите инструмент Type Tool (Текст) в нужной точке текста и выберите команду Edit Story (Текстовый режим) меню Edit (Редактирование) или воспользуйтесь клавиатурным эквивалентом <Ctrl>+<E>. После этого PageMaker откроет окно редактора материалов, в которое будет загружен весь текстовый материал, а на экране будет виден тот его фрагмент, который содержит выбранную в режиме макета точку. Положение курсора в тексте сохранится и в редакторе материалов.
Возврат в режим макета
Для возвращения в режим верстки существует несколько способов. Самый очевидный — воспользоваться командой Close Story (Закрыть материал) из меню Story (Материал), комбинацией клавиш <Ctrl>+<W> или кнопкой закрытия окна редактора материалов (комбинация клавиш <Ctrl>+<F4>). После того как окно редактора материалов будет закрыто, перед вами откроется окно макета с публикацией с той страницей текста, на которой находился курсор в редакторе материалов перед его закрытием. Активным в окне макета при этом окажется инструмент Туре (Текст).
Примечание
Свойство PageMaker переходить из редактора материалов на соответствующую страницу макета можно использовать для быстрого перемещения по длинной публикации. Если вам нужно, например, перейти на ту страницу макета романа, где говорится о второстепенном герое по фамилии Сидоров, можно перейти в редактор материалов и воспользоваться инструментом поиска текста по слову "Сидоров". Когда такое слово будет найдено, вы только перейдете обратно в режим макета. Публикация окажется открытой на нужной странице. Если в романе действует однофамилец Сидорова или вам требуется не сцена первого его появления, инструмент поиска все равно сделает эту работу, просто на кнопке Find (Найти) в окне поиска придется щелкнуть несколько раз.
Чтобы временно перейти в режим макета и посмотреть, как разместится отредактированный текст, закрывать редактор материалов не имеет смысла. Выберите команду Edit Layout (Режим верстки) из меню Edit (Редактирование) (комбинация клавиш <Ctrl>+<E>). Перед вами окажется окно макета с публикацией, открытой на соответствующем месте, а окно редактора материалов помещается за окно макета. Если открыты оба окна, быстрее всего переключаться между ними с помощью щелчка мыши.
Переключение режимов для нескольких публикаций
Если одновременно открыто несколько окон публикаций, переключаться между ними удобно, нажимая комбинацию клавиш <Ctrl>+<Tab> или выбирая нужное окно из меню Window (Окно). В нем приведен список всех открытых в данный момент публикаций. Вложенное меню каждой публикации содержит список материалов, открытых для нее, и пункт Layout (Макет), соответствующий окну макета (рис. 8.2).
Примечание
Во вложенном меню перечислены только открытые в данный момент окна редактора материалов.
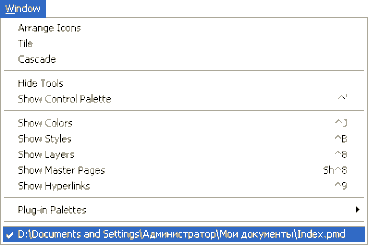
Неразмещенные материалы
Не размещенный в макете текстовый материал может появиться в публикации двумя путями. Во-первых, вы можете создать новый материал, и пока ему не будет определено место в макете, он имеет статус неразмещенного. Во-вторых, вы можете импортировать текст в виде нового материала и сколь угодно долго откладывать его помещение на страницы публикации.
Для создания нового материала с названием Untitled (Без имени) нажмите комбинацию клавиш <Ctrl>+<E> при отсутствии выделенных текстовых блоков или точки ввода.
Если в момент импорта текста был активен редактор, и в диалоговом окне Place (Поместить), приведенном на рис. 8.3, в поле Place (Поместить) вы установите переключатель As new story (Как новый материал), будет открыто новое окно редактора материалов с импортированным текстом. Если после этого перейти в окно макета или закрыть программу, данному тексту не будет определено место в макете и он также получит статус неразмещенного.
Закрытие окна с неразмещенным материалом не приведет к немедленной потере этого материала. PageMaker запросит подтверждение на его удаление или размещение с помощью диалогового окна. Выбор в данном окне кнопки Place (Поместить) сделает активным режим макета и активизирует операцию размещения текста. При этом курсор примет форму соответствующей пиктограммы. Выбор кнопки Discard (Удалить) повлечет за собой удаление материала, а кнопка Cancel (Отменить) вернет вас в сеанс работы с неразмещенным материалом в редакторе материалов.
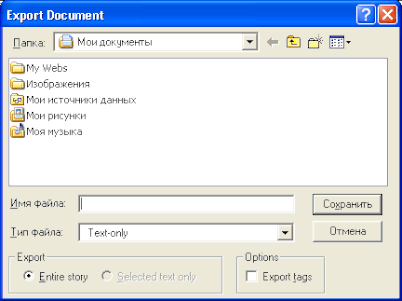
При закрытии публикации закрываются и все окна ее материалов. После открытия публикации окна неразмещенных
материалов "всплывают" поверх окна макета.
Примечание
Завершение работы с PageMaker с последующим его запуском — удачный способ обнаружения неразмещенных материалов.
Работа с окнами редактора материалов
Ситуация, когда одновременно открыты несколько публикаций и несколько окон редактора материалов для каждой из них, весьма обычна при переносе материалов из одной публикации в другую. В этом случае удобно расположить их на экране рядом таким образом, чтобы они не перекрывали друг друга (мозаикой) или чтобы переход между ними было легко осуществить щелчком мыши (каскадом). Для автоматического размещения окон есть соответствующие команды в меню Window (Окно): Cascade (Каскад) и Tile (Мозаика). Результат первой команды представлен на рис. 8,4, а второй — на рис. 8.5.
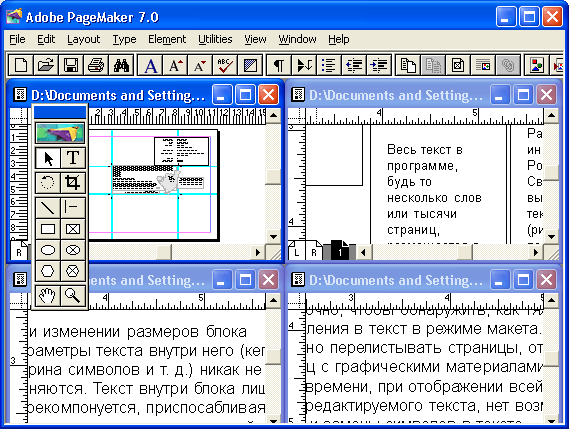
Эти команды задают расположение открытых окон материалов для текущей публикации. Если же при их выполнении держать нажатой клавишу <Shift>, команда будет выполнена вообще для всех открытых окон редактора материалов для всех публикаций.
При выполнении этих команд для окон редактора материалов текущим окном обязательно должно быть одно из его окон. Если же активно одно из окон макета, размещаться будут окна макетов открытых публикаций.
Настройка параметров редактора материалов
Несмотря на суровую простоту внешнего вида, редактор материалов предусматривает возможность некоторых настроек. Для того чтобы до них добраться, выберите команду Preferences (Установки) меню File (Файл) и в открывшемся окне щелкните на кнопке More (Дополнительные). В окне More Preferences (Дополнительные установки) есть область Story editor (Редактор материалов), управляющая интересующими вас настройками (рис. 8.6).
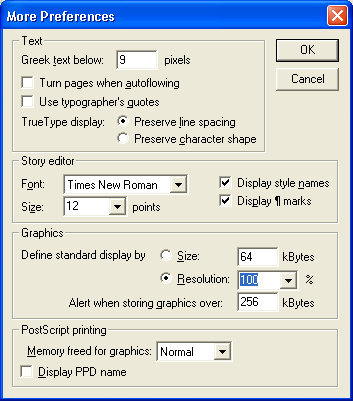
Поля Font (Шрифт) и Size (Кегль) определяют гарнитуру и размер шрифта, используемого в редакторе материалов.
Флажок Display marks (Показать) позволяет отображать в тексте специальные символы (рис. 8.7) — признаки концов абзацев, переходов на новую строку, табуляций и пробелов. Этот флажок рекомендуется устанавливать на стадии подготовки текста к верстке.
При установленном,флажке Display style names (Показать имена стилей) слева от первой строки абзаца показывается стиль этого абзаца (рис. 8.7). Как правило, при первичной обработке текста данный режим активен.
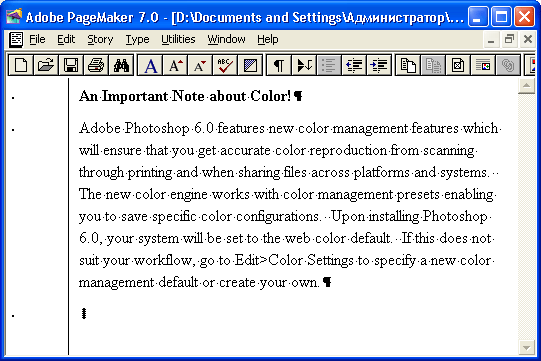
Перемещение по тексту и выделение текста
Пора, наконец, перейти и собственно к редактированию текста. При редактировании текста в редакторе материалов вам пригодятся навыки, приобретенные при работе в других текстовых редакторах, например Microsoft Word, где и идеология, и комбинации клавиш очень близки. Сам ввод символов с клавиатуры, скорее всего, не вызовет у вас никаких вопросов. Описания требуют только процедуры перемещения по тексту, выделения и удаления.
Клавиши управления в редакторе материалов
В табл. 8.1 перечислены приемы перемещения точки вставки при помощи клавиш управления курсором, специальных клавиш и клавиш вспомогательной клавиатуры. Обратите внимание — в случае использования в клавиатурном сокращении цифры она вводится со вспомогательной цифровой клавиатуры при выключенной клавише <Num Lock> Разумеется, вы можете воспользоваться и клавишами дополнительной клавиатуры (со стрелками, <Insert>, <Home>, <Page Up>, <Delete>, <End> и <Page Down>), поскольку они дублируют клавиши цифровой клавиатуры.
Таблица 8.1. Комбинации клавиш для перемещения по тексту
|
Перемещение точки вставки |
Комбинация клавиш |
|
|
Вверх на одну строку |
<Стрелка вверх> или <8> |
|
|
Вниз на одну строку |
<Стрелка вниз> или <2> |
|
|
Вверх на величину окна |
<Раде Up> или <9> |
|
|
Вниз на величину окна |
<Раде Down> или <3> |
|
|
В начало строки |
<Ноте> или <7> |
|
|
В конец строки |
<End> или <1> |
|
|
В начало предложения |
<Ctrl>+<Home> или <Ctrl>+<7> |
|
|
В конец предложения |
<Ctrl>+<End> или <Ctrl>+<1> |
|
|
В начало материала |
<Ctrl>+<Page Up> или <Ctrl>+<9> |
|
|
В конец материала |
<Ctrl>+<Page Down> или <Ctrl>+<3> |
|
|
Влево на один символ |
<Стрелка влево> или <4> |
|
|
Вправо на один символ |
<Стрелка вправо> или <6> |
|
|
Влево на одно слово |
<Ctrl>+ <стрелка влево или <Ctrl>+<4> |
|
|
Вправо на одно слово |
<Ctrl>+ -сстрелка вправо или <Ctrl>+<6> |
|
|
Вверх на один абзац |
<Ctrl>+ <стрелка вверх> или <Ctrl>+<8> |
|
|
Вниз на один абзац |
<Ctrl>+ <стрелка вниз> или <Ctrl>+<2> |
Выделение текста
Чтобы выделить символы в процессе перемещения по тексту, держите нажатой клавишу <Shift>. Таким образом можно выделить символ, несколько символов, слово, абзац, страницу и весь материал. Так же как можно комбинировать команды перемещения по тексту, можно комбинировать и команды выделения. Например, удерживая клавиши <Ctrl> и <Shift>, несколькими нажатиями <стрелка вправо> выделить ряд слов, а затем, отпустив <Ctrl> и продолжая нажимать <стрелку вправо>, выделить еще несколько символов.
Для того чтобы выделить слово, можно сделать двойной щелчок мышью на любом его символе. Для выделения абзаца требуется тройной щелчок. Произвольное число символов выделяется перемещением указателя мыши при нажатой левой кнопке. Если в редакторе материалов отображаются стили абзацев, для выделения одного абзаца сделайте один щелчок мышью на имени его стиля.
Выделить весь материал проще всего нажатием комбинации клавиш <Ctrl>+<A>. Все приведенные комбинации клавиш действуют и в режиме макета.
Операции с выделенными блоками
Выделенный фрагмент текста (текстовый блок) можно удалять, вырезать и копировать в системный буфер обмена, а также вклеивать оттуда в любое место этого же или другого материала. Данные команды осуществляются-либо через меню Edit (Редактирование) редактора материалов, либо с помощью комбинаций клавиш, приведенных в табл. 8.2.
Таблица 8.2. Комбинации клавиш для текстовых блоков
|
Команда меню |
Комбинация клавиш |
|
|
Clear (Удалить) |
<Del> |
|
|
Cut (Вырезать) |
<Ctrl>+<X> или <Shift>+<Del> |
|
|
Сору (Скопировать) |
<Ctrl>+<C> или <Ctrl>+<Ins> |
|
|
Paste (Вклеить) |
<Ctrl>+<V> или <Ilns> |
К сожалению, в редакторе материалов PageMaker не работает технология Drag-and-Drop, т. е. невозможно выделенный мышью текстовый блок переместить или скопировать в другое место текста.
Заняття 39
Проверка орфографии
Команда Spelling (Орфография) доступна только из редактора материалов и использует тот же самый словарь, что и при расстановке переносов.
PageMaker может использовать одновременно несколько словарей разных языков. Минимальная единица текста, для которой может быть определен свой язык, — абзац. Для каждого абзаца публикации должен быть назначен язык, чтобы PageMaker мог автоматически расставить переносы и проверить орфографию именно для определенного языка. При несовпадении назначенного текста и реального языка текста программы расстановки переносов и орфографии дадут неверный результат.
Назначить язык абзацу можно в диалоговом окне Paragraph Specifications (Параметры абзаца) или в стиле абзаца, что намного удобнее при значительных объемах текста. Язык, присваиваемый абзацам при импорте или при вводе текста, определяется глобальными и локальными умолчаниями. Поэтому следует задать в качестве глобального умолчания язык большинства создаваемых вами публикаций (скажем, русский), а в качестве локально умалчиваемого — основной язык публикации (например, немецкий, если вы сейчас обрабатываете статью на этом языке).
Программа проверки орфографии
Орфографию можно проверять только в режиме редактора материалов. Для запуска программы проверки выберите команду Spelling (Орфография) меню Utilities (Сервис) (комбинация клавиш <Ctrl>+<L>). Внешний вид диалогового окна Spelling (Проверка орфографии) показан на рис. 8.8.
Проверку орфографии можно осуществлять в выделенном текстовом блоке (о выделении блоков текста см. выше), в текущем материале, во всех материалах текущей публикации и во всех материалах всех открытых публикаций. Любой из перечисленных вариантов задается комбинацией переключателей Search document (Поиск документа) и Search story (Зона поиска).
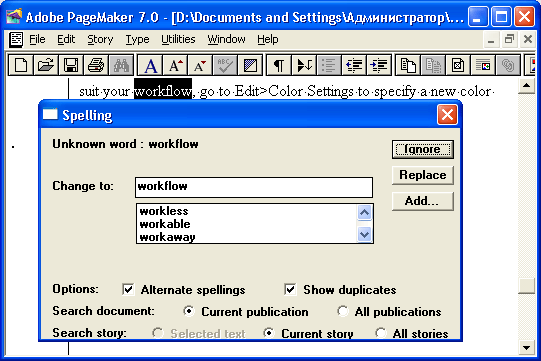
После установки области проверки приступайте к проверке орфографии щелчком на кнопке Start (Начать). При этом она изменит свое название на Ignore (Пропустить), а кнопка Replace (Заменить) станет доступна. При отсутствии выделения проверка правописания начинается с положения курсора в тексте.
Примечание
Диалоговое окно Spelling (Проверка орфографии) не является модальным (не требует закрытия для перехода к другим окнам приложения). В любой момент можно перейти из него в окно редактора материалов. Для того чтофы продолжить проверку, установите курсор на последнее проверенное слово, перейдите в окно Spelling (Проверка орфографии) и снова щелкните на кнопке Start (Начать). При открытом диалоговом окне проверки можно переходить не только в окно проверяемого материала, но и в окно любого другого материала, а также в окно макета.
Как только программа найдет отсутствующее в ее словаре слово, она выделит это слово, прервет проверку и предложит один из вариантов, определяемых кнопками Ignore (Игнорировать), Add (Добавить в словарь) и Replace (Заменить). Поскольку PageMaker "не интересуется" смыслом проверяемого текста, он не может точно определить, какое слово вы имели в виду. Например, для ошибочно набранного слова "онке" программа предложит такие варианты его истинной орфографии: "оке", "окне", "ноке" (!?), "гонке", "донке", "конке". Все эти варианты будут перечислены в списке в поле ввода Change to (Заменить на). Вам придется исходя из контекста выбрать верный, щелкнув на нем мышью, и произвести замену нажатием кнопки Replace (Заменить). Замену можно осуществить двойным щелчком мыши на одном из предлагаемых вариантов. Если слово изуродовано настолько сильно, что программа контроля орфографии не нашла нужного варианта или вообще не нашла никакого варианта исправления, его придется ввести вручную в поле Change to. Исправленное слово при продолжении проверки не будет принято "на веру" и подвергнется ей еще раз. Это обезопасит вас от повторной ошибки при вводе слова.
Игнорировав отсутствующее в словаре слово, вы тем самым запрещаете программе проверки орфографии останавливаться и на других вхождениях этого слова в текущий материал. Таким образом, игнорировать слово следует только в том случае, если вы абсолютно уверены в правильности его написания, но не рассчитываете его встретить в других публикациях (т. е. заносить его в словарь не стоит). Это могут быть, скажем, названия или фамилии.
Примечание
Любопытный читатель, возможно, удивится предлагавшемуся в нашем примере варианту "ноке". Объяснение тривиально. Словарь программы орфографического контроля, имеющий размер чуть больше мегабайта, не может вмещать все слова русского или английского языка. Программы проверки орфографии пользуются специальными алгоритмами, описывающими словообразование, что позволяет из одного слова получать все возможные формы (падежи, склонения, спряжения и т. п.). Всякая алгоритмизация естественного языка несовершенна, что и приводит к появлению в списке возможных замен слов типа "ноке", которые, по мнению программы, могут существовать в русском языке.
На проверку орфографии влияют положения переключателей Alternate spellings (Альтернативное написание) и Show duplicates (Показать удвоение слов). Первый включает описанный выше поиск вариантов правописания слов, а второй — отслеживание удвоений. Под удвоениями понимаются два одинаковых слова, стоящие непосредственно друг за другом — частая ошибка, возникающая при наборе текста.
Корректировка словаря при проверке орфографии
Диалоговое окно Spelling (Проверка орфографии) позволяет не только осуществлять орфографический контроль, но и модифицировать орфографический словарь и словарь переносов. Для более существенного их редактирования в пакет PageMaker входит специальный Редактор словарей (Dictionary Editor), с помощью которого можно даже импортировать и создавать словари.
PageMaker поддерживает два словаря для каждого языка — основной и пользовательский. Разница между ними заключается не только в названии. Основной словарь, работающий совместно с алгоритмом генерации словоформ, не подлежит изменению и дополнению. Пользовательский словарь не использует этот алгоритм и должен содержать все формы введенного в него слова. Если какая-либо форма имеющегося в словаре слова отсутствует, она будет трактоваться программой проверки орфографии как неизвестная. Такое различие между типами обусловлено сложностью организации основного словаря и необходимостью специальных лингвистических знаний для его корректного пополнения. Таким образом, дополняя словарь с помощью кнопки Add (Добавить) в диалоговом окне Spelling (Проверка орфографии) или используя редактор словарей, вы тем самым дополняете только пользовательский словарь, к которому имеете доступ.
Примечание
При работе в группе имеет смысл создать общий пользовательский словарь, запретив всякие индивидуально вносимые изменения. Такой словарь должен содержать слова, специфические для готовящейся публикации. Для того чтобы каждый мог пользоваться составленным словарем, его необходимо скопировать на все компьютеры в папку <основаня папка PageMaker>\RSRC\LINGUIST \Рrх\<язык>. Разумеется, имя папки, в которой установлен PageMaker, может быть разным в зависимости от предпочтений пользователя, а имя папки <язык> зависит от языка, для которого создается пользовательский словарь.
Если в поле Change to (Заменить на) окна Spelling (Проверка орфографии) находится слово, которое необходимо занести в словарь, нажатие на кнопку Add откроет изображенное на рис. 8.9 диалоговое окно.
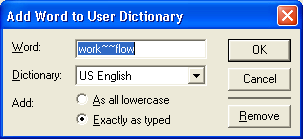
Оно уже описано нами в гл. 5, где мы рассматривали пополнение словаря переносов. Поскольку для переносов и проверки орфографии PageMaker использует один и тот же словарь, ввод нового слова в этом окне или окне, открывающемся из диалогового окна Hyphenation (Перенос), приведет к тому же самому результату — появлению нового слова в пользовательском словаре. Естественно, что и при проверке орфографии, добавляя слова в пользовательский словарь, следует со всей внимательностью снабжать их вариантами переноса.
Если в словарь попало ошибочно введенное слово, для того чтобы его удалить, придется набрать это слово в поле ввода окна Add Word to User Dictionary (Добавить слово в словарь пользователя) со всеми ошибками еще раз. Это неудобство может быть обойдено использованием редактора словарей.
Редактор словарей
При установке PageMaker можно поставить и программу Dictionary Editor (Редактор словарей). Ее исполняемый файл Deapp.exe находится по адресу <основная папка PageMaker>\EXTRAS\TEXT. На рис. 8.10 представлено главное окно программы с открытым в ней словарем ALDUSN.UDC. Все файлы пользовательских словарей имеют расширение udc (User Dictionary), характерный ярлык и располагаются в каталоге соответствующего языка.
Меню File (Файл) программы содержит стандартные команды для создания, открытия записи, распечатки словарей.
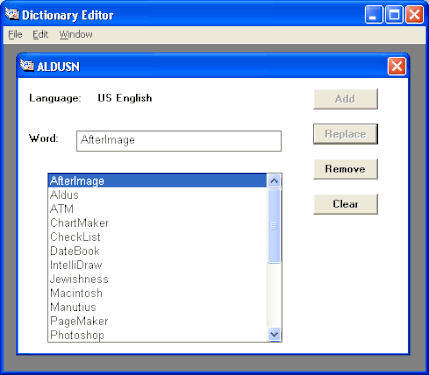
Для того чтобы начать работу с существующим словарем, следует выбрать команду Open (Открыть) из меню File (Файл) и в стандартном окне указать имя файла пользовательского словаря. После загрузки откроется окно, содержащее список всех обнаруженных в нем слов. Любое слово в этом списке можно выделить. Если в поле Word (Слово) введено новое слово, то кнопкой Add (Добавить) это слово добавляют в словарь, кнопкой Replace (Заменить) заменяют этим словом слово, выделенное в списке, а щелчок на кнопке Clear (Очистить) очищает поле Word (Слово). Формат ввода слов и переносов в поле Word (Слово) совпадает с принятым в PageMaker.
Если слово из словаря нужно отредактировать, для начала необходимо его найти. Проще всего воспользоваться командой Find (Найти) меню Edit (Редактирование) или комбинацией клавиш <Ctrl>+<F>. Эта команда открывает диалоговое окно Find (Найти), показанное на рис. 8.11 и знакомое вам по многим программам Windows (WordPad, Notepad, Internet Explorer и др.). В нем можно ввести слово целиком или его часть. При этом можно учесть регистр, установив флажок Match upper/lower case (Учитывать верхний/нижний регистр), и проводить поиск только целых слов (если ищется словосочетание типа "Stylus Lingvo", "Microsoft Word" и т. п.). Найденное слово будет выделено в списке. После поиска окно Find (Найти) надо закрыть кнопкой закрытия окна. Двойной щелчок на выделенном или найденном слове скопирует его в поле Word (Слово), в котором и проводится его редактирование.
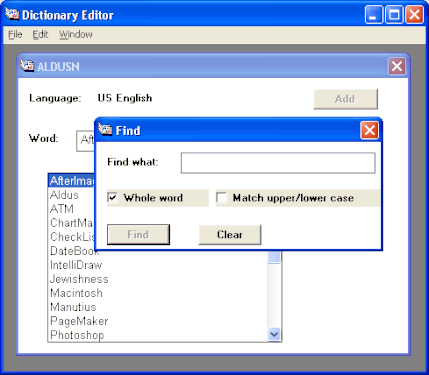
При редактировании слова важно расставить маркеры переносов. В качестве первого приближения можно "спросить мнение" самого словаря переносов, воспользовавшись командой Hyphenate (Разметить переносы) из меню Edit (Редактирование) или комбинацией клавиш <Ctrl>+<Y>. В большинстве случаев эта подсказка требует коррекции хотя бы для указания предпочтительности различных вариантов.
После того как введено верное правописание и расставлены переносы, можно заменить отредактированным словом выделенное в списке слово, воспользовавшись кнопкой Replace (Заменить). Если введено новое слово или надо оставить и исходный вариант, нажмите кнопку Add (Добавить).
При помощи расположенной в меню File (Файл) команды Import (Импортировать) можно преобразовать список слов в текстовом формате (ASCII) в новый персональный словарь или пополнить ими ранее созданный персональный словарь. После выбора команды Import (Импортировать) на экране появляется диалоговое окно, представленное на рис. 8.12.
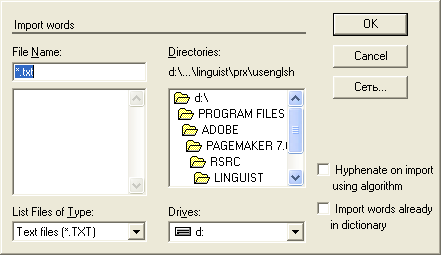
Команда Import (Импортировать) преобразует список слов в словарь или пополняет ими словарь, ранее открытый в сеансе работы с программой Dictionary Editor. При помощи флажка Import words already in dictionary (Импортировать слова, уже присутствующие в словаре) можно разрешить замену слов в процессе импорта. Этот удобный (или опасный — смотря, с какой стороны посмотреть) прием позволяет заменить в процессе импорта слова с тем же написанием, но другой схемой переносов.
Другой флажок — Hyphenate on import using algorithm (Импорт переносов с учетом алгоритма) — включает режим автоматической расстановки переносов с применением алгоритма в словах, вносимых в словарь.
Примечание
Старайтесь избегать автоматической расстановки переносов. Дело в том, что алгоритм расстановки переносов не лишен недостатков. Так что, результаты его работы необходимо проверять. Для некоторых публикаций качество автоматического переноса вполне приемлемо, но если вы или ваш заказчик придерживаетесь строгих взглядов в отношении правильности переноса слов, алгоритм может не оправдать возлагаемых на него надежд.
Структура импортируемых и экспортируемых списков слов предполагает размещение по одному слрву на строке. Это — принятый в рамках программы PageMaker формат. Формат других словарей предполагает разделение слов пробелами или символами табуляции — программа PageMaker может считывать файлы в таком формате, но в результате экспортирования всегда создается текстовый файл, в котором слова отделяются друг от друга символом возврата каретки. Схема переносов в слове задается символами тильды.
После того пополнения новыми словами, необходимой коррекции и сохранения в файл, словарь готов к использованию в PageMaker. Для установки словаря выберите команду Install (Установить). Откроется диалоговое окно, представленное на рис. 8.13. Проверьте корректность размещения файла словаря и щелкните на кнопке Install (Установить).
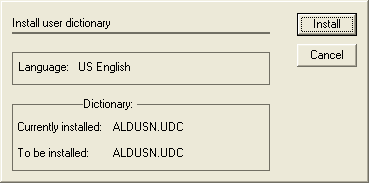
В процессе установки нового словаря будет сделан запрос о том, куда поместить словарь, использовавшийся в качестве персонального ранее. Для хранения временно не используемых словарей рекомендуем вам создать специальную папку. Это позволит легко найти словарь в случае необходимости перехода на прежнюю версию и упростит параллельное ведение нескольких словарей.
Для того чтобы импортировать словарь текстового процессора (или любой другой программы для работы с текстами, отличной от PageMaker), его необходимо преобразовать в текстовый формат (ASCII). Если текстовый процессор позволяет, откройте файл словаря и сохраните его при помощи команды Save as (Сохранить как) с новым именем и в текстовом формате (как правило, это форматы ASCII text и Text only). В качестве текстового процессора можно воспользоваться также редактором материалов PageMaker, выполнив затем команду экспорта в формате Text only. Возможно, для того чтобы найти файлы словарей, вам придется покопаться в документации по текстовому процессору.
Во многих форматах словарей схема переносов задается не символами тильды. Если в импортируемом словаре для обозначения места переноса используется другой символ (например, дефис), замените все такие символы в файле на тильды командой контекстной замены.
После того как вы преобразовали словарь в текстовый формат ASCII (с разделением слов символом возврата каретки, пробелом или табулятором), его можно импортировать средствами программы Dictionary Editor.
Операции поиска и замены
При работе в редакторе материалов доступен инструмент поиска и замены. В редакторе материалов можно осуществлять автоматическую "чистку" текста, полученного даже от очень неопытного наборщика, производить глобальные замены одного слова другим (например, при изменении названия описываемого продукта или фирмы), осуществлять расстановку вводов предметного указателя, назначать стили в публикации. И все это можно делать за неправдоподобно короткие сроки.
Диалоговые окна Find и Change
Для операции поиска и замены слов существуют два разных диалоговых окна — Find (Найти) и Change (Заменить). Так же, как и диалоговое окно проверки орфографии, диалоговые окна поиска и замены можно перетаскивать в любое место окна публикации. Это позволяет увидеть, в каком контексте выполняется замена, поскольку заменяемая часть текста выделяется цветом.
Кроме того, эти окна не модальны, вы в любой момент можете выполнить щелчок мышью в окне редактора материалов — при этом окно поиска или замены остается открытым, но неактивным. Поиск всегда производится, начиная от точки вставки.
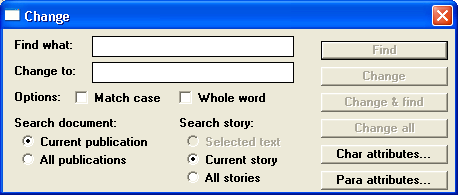
Из рис. 8.14 видно, что второе окно включает в себя все элементы первого, относящиеся к поиску последовательности символов и дополнительные, связанные собственно с произведением замены. Таким образом, в окне Change (Заменить) можно производить в том числе и поиск, причем таким же способом, что и в окне Find (Найти). Чтобы не повторяться, рассмотрим в данном разделе более развитое из этих диалоговых окон — Change (Заменить).
Заняття 40
Концепция поиска и замены
При выполнении операции поиска и замены пользователь задает два параметра — образец (искомый текст) и замену. При этом операция поиска проводится буквально, т. е. PageMaker находит именно такие последовательности символов и только их. При этом вы можете воздействовать на область поиска, принудительно сужая ее до одного абзаца или расширяя до всех открытых документов.
На операцию замены не действует команда Undo (Отменить), поэтому обязательно сохраняйте документ перед проведением глобальной замены. Внимательно проанализируйте последовательность символов образца и замены, задайте корректную область поиска. Затем проделайте несколько отдельных замен с этими параметрами. Убедитесь, что все работает правильно. Только после этого приступайте к глобальной замене последовательности символов по всему тексту. После замены посмотрите проделанные изменения в материале — во всех ли случаях замена прошла так, как нужно? Если все же замена была неудачной, не отчаивайтесь — всегда есть возможность вернуться к последней сохраненной версии командой Revert (Восстановить). Если вы забыли сохранить публикацию перед выполнением команды замены, воспользуйтесь мини-восстановлением — операцией, которая восстановит состояние публикации на момент последнего автоматического сохранения, выполненного PageMaker. Для выполнения мини-восстановления удерживайте нажатой клавишу <Shift> при выборе команды Revert (Восстановить), Программа PageMaker выполняет мини-сохранение каждый раз при переходе на новую страницу, при вставке или удалении страницы, печати, переключении режимов верстки и текстового, использовании системного буфера, щелчке мышью на пиктограмме активной страницы, изменении параметров страницы. Вот почему так важно проверять состояние текста после каждой глобальной замены — если пренебречь этим действием и начать работать дальше, то вы уже не сможете вернуться к первоначальной публикации при некорректной замене.
Работа в диалоговом окне Change
Для начала работы в режиме редактора материалов выберите команду Change (Заменить) меню Utilities (Сервис). К слову, окно поиска открывается командой Find (Найти) того же меню. Комбинация клавиш для диалогового окна замены — <Ctrl>+<H>, поиска — <Ctrl>+<F>. Ниже приводится обзор основных элементов диалогового окна Change (Заменить) и вложенных диалоговых окон атрибутов символов и абзацев.
Строки ввода образца и замены
- · Find what
- · Change to (Заменить на). Здесь указывается последовательность символов для замены. Предметом поиска могут быть обычные буквы, цифры и символы, которые есть на клавиатуре, и служебные символы PageMaker — тонкие и широкие пробелы, полиграфические дефисы, тире, кавычки (елочки), входы предметного указателя, признаки конца абзаца, принудительные разрывы строк и другие элементы набора и форматирования. Подобные элементы называются в PageMaker специальными символами, и их невозможно набрать с клавиатуры в явном виде, а лишь посредством комбинации клавиш. Установите точку вставки в поле Find what (Найти текст) или Change to (Заменить на) щелчком мыши, нажмите клавишу <Alt> и, удерживая ее, введите на вспомогательной цифровой клавиатуре четырехзначный ASCII-код символа. Этот код — четырехзначное число, как правило, начинающееся с нуля, — соответствует каждой из клавиш. Определить, какой именно код соответствует интересующему вас символу, проще всего с помощью утилиты системы Windows — Character Map (Карта символов).
Для ввода специальных символов в строки поиска и замены создана таблица метасимволов, в которой каждому из специальных символов соответствует определенный код, состоящий из набора служебных знаков и букв. В строке ввода с клавиатуры набирается код, a PageMaker определяет соответствующий ему специальный символ и проводит с ним необходимые операции. Таблица метасимволов и специальных символов приведена в приложении 2.
Примечание
С помощью команды поиска и замены легко автоматизировать внесение слова в предметный указатель. Если все вхождения слова в публикацию необходимо отразить в предметном указателе, задайте поиск этого слова при помощи команды Change (Заменить). В поле Change to (Заменить на) введите это слово и маркер элемента предметного указателя Л; (символы инверсии и точки с запятой). При сборке предметного указателя программа PageMaker поместит в него помеченные слова.
Управление областью поиска
Как сказано выше, можно управлять областью поиска и замены, по необходимости сужая и расширяя ее. Для этого в диалоговом окне Change представлены следующие элементы управления:
- · Match case (Регистр). Этот флажок влияет на чувствительность поиска к регистру литер. По умолчанию он сброшен, и PageMaker ищет образец, не обращая внимания, на регистр. Так, если в качестве образца введено слово "Ира", будут найдены следующие слова: "Ира", Ираида", "тираж", "Ирак", "миражи", "квартира". Если этот флажок включен, при том же образце в данном тексте будут найдены слова "Ира", "Ираида", "Ирак".
- · Whole word (Целое слово). Флажок определяет чувствительность поиска к целостности слова. Если флажок включен, то образец считается словом и PageMaker не учитывает в процессе поиска части слов, ограничиваясь целыми словами. Предполагается, что слова в тексте разделяются пробелами и знаками пунктуации. Так, если в предыдущем примере ограничить область поиска целым словом, то будут найдены слова "Ира" и "ира" (если данное имя, скажем по ошибке, было написано с маленькой буквы).
Областью поиска может быть любой объем текста — от одного символа до всех открытых документов. Область регулируется переключателями в нижней части диалогового окна.
- · Search document (Документ). Переключатель объема поиска на уровне просматриваемых документов может находиться в одном из двух положений:
- o Current publication (Активная публикация) — поиск ведется только в текущей публикации. Этот режим поиска является умалчиваемым.
- o All publications (Все публикации) — поиск проводится во всех открытых публикациях. Активность автоматически переводится по очереди на каждую из них и каждая просматривается. Данная операция производится довольно редко, обычно при работе над большими проектами (например, книгами), когда материал публикации разделен на несколько файлов.
- · Search story (Зона поиска). Переключатель объема поиска на уровне текущего документа. Предлагаются следующие режимы поиска:
- o Selected text (Выделенный текст). Поиск в пределах выделенной области. Естественно, этот переключатель доступен только при наличии выделения в материале. Если таковое имеется, режим поиска в пределах выделения включен по умолчанию.
- o Current story (Активный материал). В процессе поиска просматривается только текущий материал публикации. Это наиболее часто используемый режим замены.
- o All stories (Все материалы). При работе со сложными публикациями, содержащими несколько, а иногда и множество материалов, есть смысл провести поиск и замену одновременно во всех материалах. Это экономит время, поскольку материалы в данном режиме открываются автоматически и не нужно каждый раз вводить образцы. Кроме того, PageMaker, в отличие от верстальщика, при поиске не забудет ни одного, даже самого маленького материала.
Атрибуты поиска
Кроме поиска по образцу, введенному в строке Find what (Найти текст), PageMaker может осуществлять поиск и замену атрибутов форматирования символов и абзацев, в том числе и стилей. Для того чтобы воспользоваться этими возможностями, щелкните на одной из кнопок — Char attributes (Атрибуты шрифта) или Para attributes (Атрибуты абзаца). В результате откроется одно из диалоговых окон, представленных на рис. 8.15.
В каждом из этих окон есть два поля. В верхнем Find what (Найти текст) указываются атрибуты образца для поиска, в нижнем Change to (Заменить на) — атрибуты замены. При поиске по атрибутам не нужно вводить какое-либо значение в строки ввода главного окна Change to (Заменить на). Например, если вам необходимо заменить все полужирные слова в тексте на курсивные, следует соответствующим образом установить атрибуты в группах Find what и Change to, а затем выполнить команду замены. С другой стороны, можно воспользоваться поиском по атрибутам для дополнительной конкретизации области поиска. В приведенном выше примере, посвященном Ире, при задании в качестве образца слова "Ира", а в качестве атрибута поиска — курсивного начертания, в тексте будут обнаружены слова "Ира"и "Ира", а "Ира" найдено не будет.
Примечание
Поиском по атрибутам можно пользоваться для введения букв национальных алфавитов, математических символов и других специальных символов. Набор с использованием кода символа зачастую отнимает много времени, особенно если для ввода соответствующего знака необходимо временно менять гарнитуру. Придумайте некий уникальный идентификатор для каждого экзотического символа, встречающегося в тексте (например, "@@"). Идентификатор должен быть легко набираем и больше нигде не должен встречаться в тексте. Когда набор завершен, сделайте глобальную замену для каждого из таких символов. В качестве образца поставьте ваш идентификатор, в поле замены — нужный символ, а в окне Char Attributes (Атрибуты шрифты) установите нужную гарнитуру.
Поиск по атрибутам иногда может с успехом компенсировать отсутствие стилей символов в PageMaker.
С помощью окна поиска и замены можно быстро размечать стилем большие объемы текста.
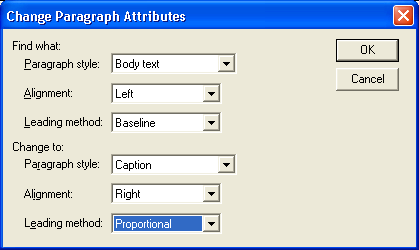
Рис. 8.15. Диалоговые окна замены атрибутов форматирования
Если в диалоговом окне Change (Заменить) указаны атрибуты поиска, то названия строк Find what (Найти) и Change to (Заменить на) станут подчеркнутыми. Для того чтобы исключить атрибуты форматирования из критерия поиска, достаточно щелкнуть на соответствующей кнопке атрибутов при нажатой клавише <Alt>.
Регулирование процесса поиска и замены
При заданных критериях поиска доступна кнопка Find (Найти). После щелчка на ней начинается поиск в пределах области: от точки вставки или начала выделения. Найденный образец отмечается в окне редактора материалов инверсным выделением. После этого становятся доступны следующие кнопки диалогового окна:
- · Change (Заменить). Замена образца без перемещения далее по тексту, что позволяет проконтролировать результат. Для возобновления поиска нужно снова нажать верхнюю кнопку в диалоговом окне, которая меняет название на Change & find (Заменить и искать);
- · Change & find (Заменить и искать). Замена найденного образца и автоматический поиск следующего объекта замены;
- · Change all (Заменить все). Замена во всем заданном объеме текста (глобальная замена). Эта операция требует осторожности.
После просмотра всего текста от точки вставки до конца объема поиска демонстрируется диалоговое окно (рис. 8.16) с запросом — следует ли продолжать поиск с начала материала до точки вставки. После просмотра всего материала программа показывает информационное окно (рис. 8.17).
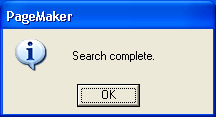
Обработка текста, поступившего из набор
В заключение рассмотрим "чистку" текста, поступившего из набора. Перед началом серии замен внимательно просмотрите текст, продумайте и напишите на бумаге план замены, чтобы организовать эту работу как можно успешнее.
В зависимости от привычек наборщика исходного текстового процессора и от характера текста (научный, художественный, стихи и др.) план может очень сильно меняться. Приведенный примерный план работы по чистке текста в основном применим для художественных текстов, т. е. самого простого случая верстки.
Устраните лишние признаки конца абзаца. В правильно оформленном тексте не может быть стоящих рядом возвратов каретки, все расстояния регулируются отбивками. Для этого введите в поле Find what (Найти текст) метасимвол двух признаков конца абзаца (^р^р), а в поле Change to (Заменить на) — метасимвол одного признака конца абзаца (^р). Проделайте глобальную замену. Повторяйте замену с теми же критериями до появления окна, изображенного на рис. 8.18. Появление этого окна означает, что повторяющихся возвратов каретки в тексте больше нет.
Проделайте ту же операцию для удаления повторяющихся пробелов. К пробелам также предъявляется требование "не более одного".
Уничтожьте пробелы после точки в конце абзаца. Для этого в качестве образца введите сочетание признака конца абзаца и пробела ( ^р). Замените это сочетание на признак конца (^р) абзаца.
Введите в публикацию типографские символы — длинные тире, дефисы и кавычки-"лапки" вместо прямых. Обычно при наборе длинные тире набираются двойным минусом. Замените его на типографское тире. Для замены открывающих кавычек введите в поле образца сочетание "пробел +^[", а в поле замены — "пробел + ^{". Все открывающие кавычки будут заменены. Ту же операцию проделайте для закрывающих кавычек. Если вы хотите использовать не круглые кавычки, а «елочки», как это принято в русском тексте, то в качестве замены введите их коды (<Alt>+1071 и <Alt>+0187) в поле замены. Если это возможно, замените знаки "минус" на типографские дефисы (конечно, если речь идет не о математических формулах).
Теперь расставьте неделимые пробелы, они помогут вам грамотно разместить текст при верстке. Так, строка не должна начинаться с тире. Поэтому замените сочетание "пробел+тире" на сочетание "тонкий пробел+тире". Такая комбинация лучше смотрится в тексте, при этом разрыв строки по тонкому пробелу не производится. Если в предложении есть короткие слова, состоящие из одной-двух букв, например предлоги — к, о, на, в и др., такое слово не должно быть последним в строке. Для достижения нужного размещения выпишите все предлоги на лист бумаги и проведите серию замен — сочетание "предлог+пробел" замените на "предлог+неделимый пробел шириной вполовину круглой шпации". Еще одно требование относится к сочетаниям типа 1987 г., 234 стр., стр. 234, 5 м, 38 лет и др. Они не должны быть разорваны по пробелу на разные строки, тем более страницы. Для этого проанализируйте текст, найдите в нем часто встречающиеся сочетания этого типа и замените обычные пробелы в них на тонкие. Этим вы добьетесь двойного эффекта, поскольку тонкий пробел в данном случае более уместен, а строка по нему не рвется
Заняття 41
Рисование средствами PageMaker
Большинство графических элементов на страницах печатных изданий составляют не фотографии и даже не рисунки, а графические примитивы — линии (линейки), прямоугольники, многоугольники, окружности и эллипсы с разным заполнением и обводками. Они служат для выделения фрагментов текста и отделения их друг от друга. Особенно широко простейшие фигуры применяются там, где нет возможности использовать сложную графику — в газетах, рекламных листовках, простейших афишах, объявлениях, вывесках и т. п.
Возможность рисования графических примитивов включена непосредственно в издательские системы, в том числе и в PageMaker. С помощью встроенных инструментов рисования можно создавать сплошные и штрихпунктирные линии любой толщины и любого цвета, прямоугольники с разнообразными заливками и обводками, многоугольники и эллипсы.
Далее рассматриваются следующие вопросы:
- · Рисование графических примитивов: линий, прямоугольников, эллипсов и многоугольников.
- · Масштабирование и перемещение примитивов.
- · Атрибуты заполнения обводок фигур.
Инструменты рисования в палитре инструментов
Для каждого графического примитива существует специальный инструмент его создания, находящийся в палитре инструментов.
Для выбора в палитре инструментов можно использовать комбинации клавиш. Не являются исключением инструменты рисований (рис. 9.1). Список комбинаций клавиш приведен ниже в табл. 9.1.
Таблица 9.1. Комбинации клавиш для выбора инструментов рисования
|
Инструмент |
Комбинация клавиш |
|
|
Линия |
<Shift>+<F3> |
|
|
Перпендикуляр |
<Shift>+<F3> |
|
|
Прямоугольник |
<Shift>+<F4> |
|
|
Эллипс |
<Shift>+<F5> |
|
|
Многоугольник |
<Shift>+<F3> |
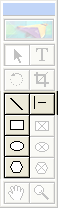
Рисование линий
Для создания линии выберите одноименный инструмент Line (Линия) или Constrained Line (Перпендикуляр) из палитры, поместите указатель мыши в ту точку на странице, с которой линия должна начинаться, нажмите левую кнопку мыши и перетащите указатель в точку, где линия должна заканчиваться, затем отпустите кнопку. Для всех инструментов рисования указатель имеет форму перекрестия (для более точного позиционирования).
Нарисованная линия будет иметь те параметры (вид, толщину и цвет), кото-рые определены умолчаниями PageMaker для данного документа или глобально. Глобальным умолчанием, установленным создателями программы, линиям присваиваются черный цвет, сплошной вид и толщина в 1 пункт.
Инструменты Line (Линия) и Constrained Line (Перпендикуляр) отличаются лишь тем, что первый рисует линии под любым углом, а второй — только под углом, кратным 45° (0, 45, 90, 135, 180, 225, 270 и 315°). Впрочем, с помощью инструмента Line (Линия) также можно рисовать линии под углами, кратными 45°. Для этого в процессе рисования надо держать нажатой клавишу <Shift>.
Рисование прямоугольников и эллипсов
Прямоугольник — второй по частоте использования графический примитив. Для его создания выберите инструмент Rectangle (Прямоугольник) в палитре инструментов, поместите курсор мыши в точку, где должен находиться один из углов, нажмите левую кнопку мыши и перетащите указатель к точке, где должен быть противоположный угол фигуры. Прямоугольник будет построен после того, как вы отпустите кнопку мыши.
Вид нарисованного прямоугольника определяется локальными и глобальными умолчаниями. Если вы не меняли умолчания, то создается фигура без заливки о черной обводкой толщиной в 1 пункт.
Примечание
Если при рисовании прямоугольника держать нажатой клавишу <Shift>, то PageMaker будет поддерживать равенство сторон прямоугольника и таким образом будет нарисован квадрат.
Для скругления углов у выбранного прямоугольника (эта возможность пригодится, например, при создании рамок) воспользуйтесь командой Rounded Corners (Скругленные углы) из меню Element (Элемент). Команда открывает диалоговое окно Rounded Corners (Скругленные углы), в котором представлено несколько вариантов скругленных углов. Выберите подходящий и нажмите кнопку ОК. Результат представлен на рис. 9.2.
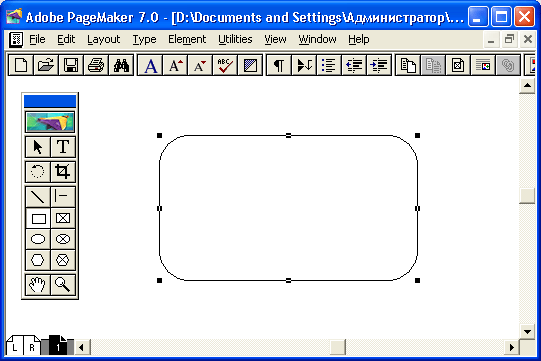
Рис. 9.2. Округление углов прямоугольника
В соответствии с логикой программы, если при выполнении команды не был выделен никакой прямоугольник, создается локальное умолчание. Все вновь создаваемые прямоугольники будут иметь скругленные выбранным образом углы. Открыть диалоговое окно Rounded Corners (Скругленные углы) можно также двойным щелчком на инструменте Rectangle (Прямоугольник) или воспользовавшись командой Rounded Corners (Скругленные углы) из контекстного меню.
Рисование эллипсов ничем не отличается от рисования прямоугольников. Вы задаете габаритный прямоугольник, в который программа вписывает эллипс. Сам габаритный прямоугольник не отображается.
Рисование многоугольников
С помощью инструмента Polygon (Многоугольник) можно создавать как правильные, так и произвольные многоугольники.
Для рисования правильного многоугольника следует сначала определить число его сторон. Диалоговое окно Polygon Settings (Многоугольник) вызывается двойным щелчком мыши на инструменте Polygon (Многоугольник) в палитре инструментов (рис. 9.3), а также одноименной командой меню Element (Элемент) или контекстного меню. Два ползунка этого окна определяют количество сторон многоугольника и степень его "звездообразноcти". Задание ненулевой величины для последнего параметра позволяет рисовать не только выпуклые многоугольники, но и звезды, а численное его значение определяет глубину ее лучей. Для установки параметров передвиньте ползунок или задайте численные значения в полях ввода. Окно просмотра демонстрирует многоугольник с заданными параметрами. Щелчок на кнопке ОК создаст умолчание.
Рисование многоугольников PageMaker организует так же, как и рисование эллипсов: вы задаете габаритный прямоугольник, в который вписывается создаваемый многоугольник. Сам габаритный прямоугольник на экране не отображается (рис. 9.4).
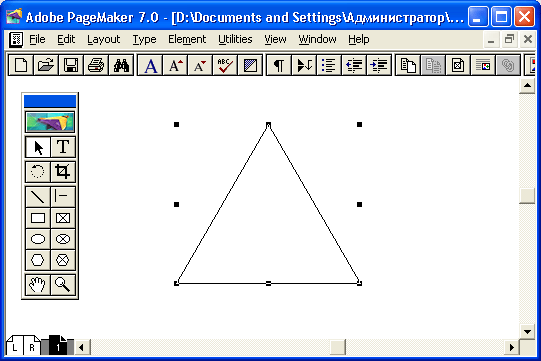
Чтобы переопределить параметры уже созданного многоугольника, выберите его, а затем выберите команду Polygon Settings (Многоугольник). В открывшемся окне будут отображены параметры выбранного многоугольника. Измените их по своему желанию.
Таким образом, чтобы создать многоугольник, отличный от принятого локальным умолчанием, можно не менять само умолчание, а просто изменить параметры существующей фигуры.
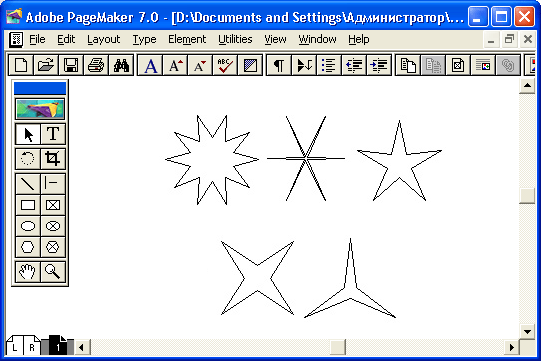
Если выбрать инструмент Polygon (Многоугольник), поместить указатель на страницу публикации, нажать и отпустить левую кнопку мыши, то инструмент перейдет в режим рисования произвольных многоугольников. Этим действием вы зададите его первый угол. При перемещении мыши за указателем потянется прямая, представляющая собой сторону будущего многоугольника. Подведя указатель к точке расположения второго угла и щелкнув левой кнопкой мыши еще раз, вы зададите второй угол многоугольника и зафиксируете положение его первой стороны. Повторяя эту операцию несколько раз, вы создадите многоугольник с произвольным числом сторон, углов и их расположением (рис. 9.5 и 9.6). Завершается операция создания многоугольника щелчком мыши на первом его углу, т. е. нарисованную ломаную линию нужно замкнуть, чтобы получился многоугольник. Когда вы приблизите курсор мыши на достаточно близкое расстояние к начальной точке ломаной, вокруг нее появится прямоугольник, показывающий, что щелчок мышью создаст многоугольник. Пока этого не будет сделано, PageMaker будет считать операцию создания многоугольника незавершенной и не позволит вам сменить инструмент для выполнения другой операции.
Замкнуть ломаную линию можно и не подводя ее конечную точку к начальной (рис. 9.7). Когда будет определен последний угол многоугольника, нажмите любую клавишу, и программа соединит последнюю установленную точку прямой с исходной точкой.
Особую функцию имеет клавиша <Esc>. Ее нажатие прерывает создание фигуры без ее замыкания. Эту возможность используют для создания незамкнутых ломаных линий (рис. 9.8): инструментом Polygon (Многоугольник) рисуют желаемую ломаную линию, а когда последний отрезок будет создан, нажимают клавишу <Esc>.
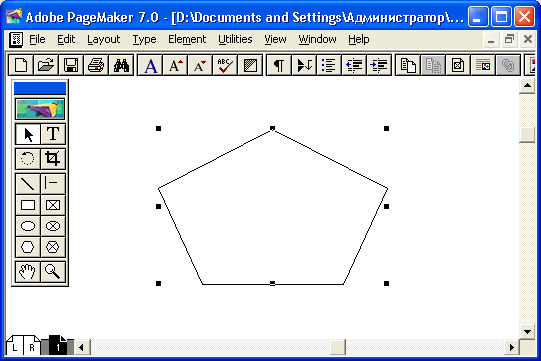
После того как неправильный многоугольник создан, вы в... любой момент можете его отредактировать, т. е. изменить расположение углов, добавить новые или убрать лишние (рис. 9.9). Для этого сначала нужно сделать двойной щелчок мышью на границе многоугольника (или в любом месте, если многоугольник имеет заливку) при выбранном инструменте Pointer (Стрелка). В каждом углу многоугольника появятся квадратики. Теперь щелчок мышью на любой стороне многоугольника создаст в этом месте новый угол, а щелчок на любом существующем — удалит его. Перемещают углы, перетаскивая их мышью. Редактировать можно и правильные многоугольники, но после редактирования становится невозможным изменение его параметров в окне Polygon Settings (Многоугольник).
Все сказанное о редактировании многоугольников справедливо и для незамкнутых ломаных линий. Остается только заметить, что ломаные можно превращать в многоугольники (замыкать их начальную и конечную точки) и наоборот (размыкать многоугольник в любом месте). Для того чтобы замкнуть ломаную линию, щелкните мышью на ее начальной точке при нажатой клавише <Ctrl>. Для размыкания многоугольника проделайте такую же операцию с тем углом, в котором вы хотите его разомкнуть.
Трансформация графических объектов
Далеко не всегда при рисовании примитивов вы сможете поручиться за то, что их размер и местоположение не изменятся до самого конца верстки. Подобные случаи, скорее, являются редкими исключениями из общего правила. Разумеется, в PageMaker предусмотрена возможность изменения размеров графических объектов и их перемещения по странице публикации.
Для проведения любых манипуляций объект должен быть выбран (выделен). Выбор производят щелчком инструментом Pointer (Стрелка) на границе объекта, если он не имеет заливки, и в любом его месте, если заливка есть. Также выделить объект можно, "нарисовав" инструментом Pointer (Стрелка) прямоугольную рамку, во внутреннюю область которого объект попадет целиком. Если в определенную таким способом область попадают несколько объектов, то все они будут выделены одновременно.
Каждый объект PageMaker, будь то графический примитив, импортированная графика или текстовый блок, характеризуется одной единственной координатой и значениями высоты и ширины. Координаты объекта определяются по его якорной точке. Для линии якорной точкой могут быть правый, левый концы или середина. Для всех прочих объектов, имеющих площадь (линия как математическое понятие не имеет площади), якорными точками могут быть углы описанного вокруг объекта прямоугольника и середины его сторон. Все они носят общее название активных точек и играют важную роль при масштабировании, повороте, искажении и отражении объекта. PageMaker показывает положение активных точек вокруг нарисованного объекта (рис. 9.10).
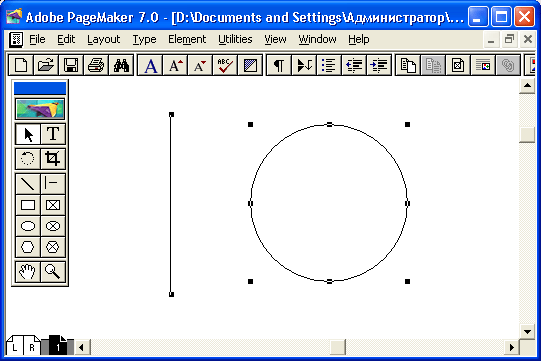
Выбрать якорную из показанных активных точек можно в любой момент, и в любой момент ее можно переопределить. В управляющей палитре для этого предусмотрен специальный переключатель (рис. 9.11).
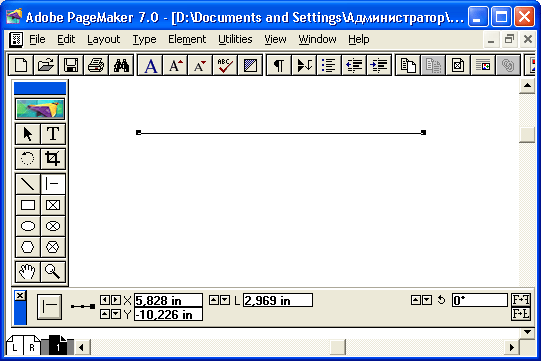
Рис. 9.11. Выбор якорной точки для прямоугольника (а) и линии (б) в управляющей палитре
Перемещение объекта
Для перемещения объекта выделите его инструментом Pointer (Стрелка) и перетащите на новое место (перетаскивание, напомним, — это перемещение указателя мыши при нажатой левой кнопке).
Если проделать операцию перемещения достаточно быстро, то объект будет отображаться только его габаритной рамкой, что затрудняет позиционирование непрямоугольных объектов. Чтобы при перемещении объекта он отображался целиком и его движение напоминало мультипликацию, следует после нажатия кнопки мыши и до ее перемещения подождать несколько секунд. При этом курсор примет форму треугольной стрелки (рис. 9.12). В этом режиме при перемещении будет виден сам объект.
Если перемещение объекта следует осуществить строго по вертикали или горизонтали, то перемещая его, держите нажатой клавишу <Shift>.
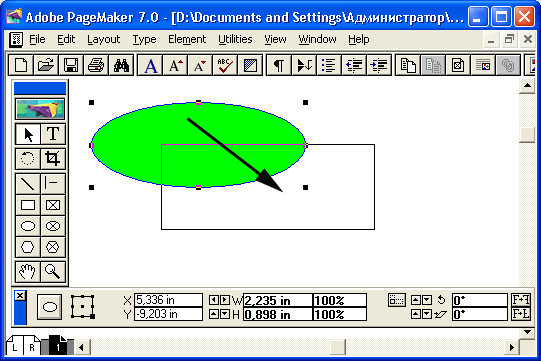
Масштабирование графических объектов
При масштабировании графических объектов также используется инструмент Pointer (Стрелка). Для начала объект нужно выделить. При этом вокруг него появятся активные точки. Поместите указатель мыши в одну из них, нажмите левую кнопку и перетаскивайте указатель (он имеет форму двунаправленной стрелки), добиваясь требуемого размера объекта (рис. 9.13). Если вы выбрали угловую точку, меняться будут оба измерения объекта, при выборе точки на стороне габаритнго прямоугольника объект масштабируется только по одному измерению.
Если держать нажатой клавишу <Shift>, PageMaker приведет габаритную рамку объекта к квадрату, т. е. масштабирование прямоугольника преобразует его в квадрат, а эллипс — в окружность, многоугольник изменится так, что его ширина и высота станут одинаковыми.
Размеры графических объектов, созданных средствами рисования PageMaker, нельзя изменить инструментом Cropping (Рамка).
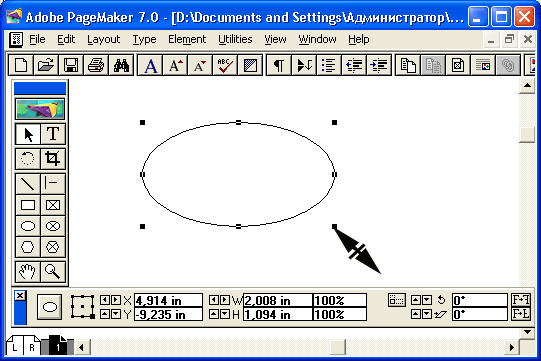
Атрибуты линий и фигур
Все операции масштабирования, перемещения и др. рассчитываются программой без учета толщины линий и фигур. Однако любая линия может иметь обводку. Для упрощения изложения мы в дальнейшем будем говорить о толщине линии, имея в виду толщину ее обводки.
Контуры (граничные линии) всех фигур имеют те же атрибуты, что и отдельные линии, поэтому, все, что будет сказано ниже об атрибутах (обводках и типах) линий, действительно и для обводок фигур.
Быстрое задание атрибутов линии
В программе можно задавать сплошные, пунктирные, штрихпунктирные, одинарные и двойные обводки любой толщины и цвета.
Быстро задать тип и толщину обводки из списка наиболее часто употребляемых можно командой Stroke (Линия) меню Element (Элемент). В списке, открывающемся этой командой, представлены восемь сплошных линий разной толщины, четыре типа двойных линий и пять видов пунктира наиболее часто встречающейся толщины. Этот список представлен на рис. 9.14.
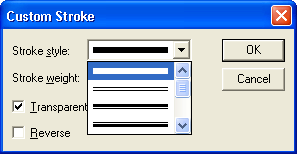
Если в меню выбран пункт None (Нулевая), то, присутствуя как объект на странице, линия не отображается на экране. Заметьте, что если эта установка попала в умалчиваемые (например, вам приходилось рисовать несколько прямоугольников без обводок, и вы создали такое умолчание), то при рисовании линий вы не увидите плодов своих трудов, пока вслепую не обнаружите эти невидимые линии на листе и не измените их атрибуты. Невидимые фигуры применялись хитроумными верстальщиками в ранних версиях PageMaker для создания на странице областей, свободных от текста, но с появлением в PageMaker непечатаемых объектов (версия 6.0) и фреймов (версия 6.5) появилось более простое решение данной задачи.
С помощью команды Custom (Заказная) этого же меню можно придать линии любую толщину в диапазоне от 0 до 800 пунктов с шагом 0,1 пункта (рис. 9.15).
Атрибуты Reverse (Инверсная) и Transparent background (Прозрачная основа), присутствующие и в меню Stroke (Линия), и в окне Custom Stroke (Заказная линия), позволяют получить, соответственно, ""негатив" заданной линии и придать просветам в пунктирных линиях прозрачность. Более подробно смысл этих атрибутов рассмотрен ниже.
Примечание
Толщина линии Hairline (Визирная) составляет всего 0,2 пункта. При работе с такими тонкими линиями надо учитывать характеристики устройства, на котором они выводятся. Даже хороший монитор не отображает линии тоньше 1 пункта при отображении на экране полной страницы. Для того чтобы позволить вам увидеть более тонкую линию, PageMaker утолщает до этого значения экранные изображения всех более тонких линий. Когда же дело дойдет до печати, визирные линии будут иметь меньшую толщину (в зависимости от разрешения устройства вывода).
Тонкие линии могут также быть неверно напечатаны в типографии по причинам, связанным с низким качеством полиграфического оборудования или особенностями бумаги. Например, при печати на низкосортной бумаге линия расплывется и станет значительно толще задуманной. Устаревшее оборудование для производства офсетных форм, наоборот, может полностью или, что еще хуже, частично "удалить" такие линии с отпечатка.
Заняття 42
Быстрое оформление заливки
Для авторов и пользователей PageMaker более традиционным с точки зрения русского языка является использование термина "заливка", тогда как в локализованной версии применяется термин "фон". Поэтому мы, используя в тексте термин "заливка", оставляем в названиях элементов интерфейса термин "фон".
Для быстрого оформления внутренних областей фигур существует команда Fill (Фон) из меню Element (Элемент). В открывающемся вложенном меню можно найти несколько наиболее часто употребляющихся типов заливок: сплошная, цвета бумаги и с разными вариантами штриховки (рис. 9.16).
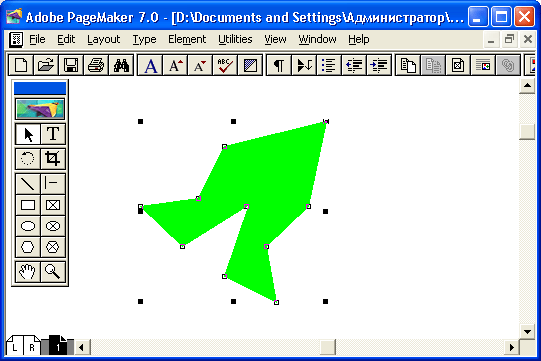
Заливка может быть назначена и незамкнутой ломаной линии (рис. 9.17).
Если многоугольник самопересекается, программа заливает все получившиеся таким образом замкнутые контуры (рис. 9.18).
Комбинированная команда задания заливки и линии
Команда Fill and Stroke (Фон и линия) меню Element (Элемент) открывает диалоговое окно, приведенное на рис. 9.19.
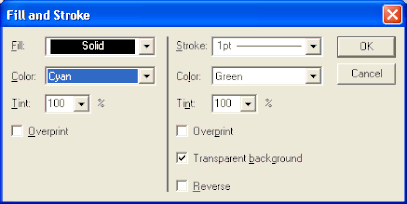
В этом диалоговом окне находятся те же списки, что и в рассмотренных выше меню Stroke (Линия) и Fill (Фон). Точно так же здесь можно задать типы заливки и линий, атрибуты Transparent background (Прозрачная основа) и Reverse (Инверсная). Кроме того, для заливки и линий можно выбрать цвет из числа определенных в публикации цветов и его оттенок. Процедуры определения и назначения цветов подробно обсуждаются в гл. 19 и 20. С помощью переключателя Overprint (Наложение) для заливки можно также определить, будет она печататься с наложением или нет. Этот прием также описан в гл. 20.
Диалоговое окно Fill and Stroke (Фон и линия) может быть вызвано одноименной командой контекстного меню при выбранном графическом элементе.
Цвета заливки None и Paper
При появлении на странице нового объекта, будь то нарисованная или импортированная графика или текст, PageMaker размещает его поверх других. Таким образом, чем позже элемент создан, тем он выше располагается. Если элементы занимают один и тот же участок страницы, они накладываются друг на друга таким образом, что верхний перекрывает нижний. Какой из элементов будет закрывать другой, определяется очередностью их создания.
Для изменения порядка перекрывания предназначены команды подменю Arrange (Монтаж) меню Element (Элемент) вложенного меню. Это команды Send to Back (На задний план), Bring to Front (На передний план), Bring Forward (Сдвинуть вперед) и Send Backward (Сдвинуть назад). Перечислим комбинации клавиш, соответствующие этим командам:
- · Сдвинуть вперед <Ctrl>+<]>;
- · Сдвинуть назад <Ctrl>+<[>;
- · На передний план <Ctrl>+<Shift>+<]>;
- · На задний план <Ctrl>+<Shift>+<[>.
Если вышележащий объект не прозрачен, через него не виден нижележащий объект. Сделать объект прозрачным можно, отменив заливку этого объекта командой None (Без фона) меню Fill (Фон). Не следует путать этот атрибут с заливкой цвета Paper (Бумага) и инверсной заливкой. Атрибут None (Без фона) означает отсутствие типографской краски во внутренней области объекта. Заливка цвета бумаги это то, что на языке полиграфии называется вывороткой (knockout). Выворотный объект предполагает отсутствие типографской краски в ограничиваемой им области. На рис. 9.20 представлена иллюстрация взаимодействия заливок и вывороток.
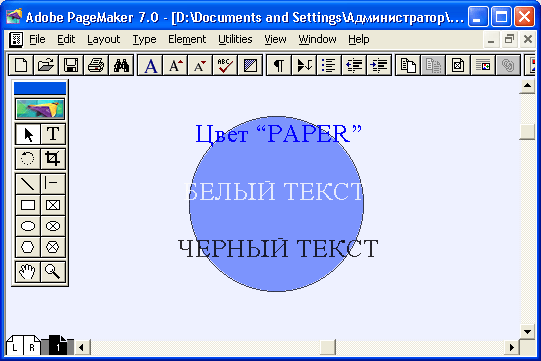
На рисунке в качестве цвета бумаги определен светло-желтый. Далее располагается прямоугольник с 50%-ной серой заливкой. Выше него расположен эллипс с атрибутом заливки None (Без фона) и черной обводкой. Поверх этих объектов лежит текст, первая строка которого имеет цвет бумаги; вторая — белую заливку; третья — черную.
Заметьте, что если цветом заливки объекта указан цвет Paper (Бумага) (в нашем примере светло-желтый), PageMaker заставит принтер оставлять "дырку" на месте этого объекта, а не печатать цветом, совпадающим с цветом бумаги (в нашем примере светло-желтым). Если же определить в публикации цвет, идентичный цвету Paper (Бумага), но с другим именем, а затем напечатать объект, заполненный этим цветом, то объект будет напечатан не как выворотный, а просто краской этого, совпадающего с бумагой цвета.
Через внутреннюю незаполненную область эллипса виден прямоугольник. Это иллюстрирует отличие заливки None (Без фона) от Paper (Бумага). Заливка None (Без фона) делает эллипс прозрачным. Если бы он был заполнен цветом Paper (Бумага), то был бы напечатан вывороткой т. е. в его внутренней области краска бы отсутствовала, как отсутствует она в области, ограничиваемой символами шрифта. Если эллипс перенести на передний план, то его обводка будет напечатана поверх выворотного текста.
Все сказанное выше относится не только к заливкам, но и к обводкам. Аналогичный пример приведен для линий на рис. 9.21.
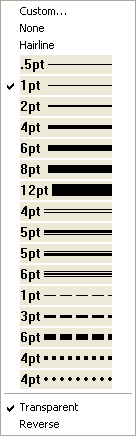
Сброшенный атрибут Reverse (Инверсная) отображает линию черным цветом, а установленный — цветом бумаги (вывороткой). Установленный атрибут прозрачности отображает промежутки пунктира цветом None (Нулевая), а сброшенный — черным (т. е. цветом обводки).
Резюме
Для оживления дизайна публикации используются графические примитивы с разным сочетанием обводок и заливок. Более сложная графика (схемы, диаграммы, рисунки и фотографии) придают публикации дополнительную убедительность и информативность. Сложные графические материалы подготавливаются в специализированных приложениях с тем, чтобы объединиться с текстом уже на стадии верстки в издательской системе. Импорту графических материалов и посвящена следующая глава.
Занятие 43
Импорт графики
Для того чтобы поместить какое-либо изображение на страницу публикации PageMaker, его необходимо импортировать специализированным фильтром импорта. Фильтр представляет собой программу представления графической информации, созданной в стороннем приложении в виде, понятном PageMaker.
Самый общий принцип импорта заключается в том, что все, с чем может работать компьютер, в том числе и изображение, должно быть превращено в цифровую форму (закодировано). Цифровая компьютерная графика по способу кодирования может быть разделена на две: векторную и точечную.
Векторная графика
В векторной графике все изображения описываются в виде математических объектов — контуров. Каждый контур представляет собой независимый объект, который можно перемещать, масштабировать, изменять до бесконечности. Векторную графику часто называют также объектно-ориентированной графикой. Рассмотренная в предыдущей главе графика, создаваемая средствами PageMaker, тоже должна быть отнесена к этому типу.
У векторной графики много достоинств.
- · Она экономна в плане объемов дискового пространства, необходимого для хранения изображений: это связано с тем, что сохраняется не само изображение, а только некоторые основные данные, используя которые программа всякий раз воссоздает изображение заново. Кроме того, описание цветовых характеристик почти не увеличивает размера файла,
- · Объекты векторной графики легко трансформируются и модифицируются, что не оказывает практически никакого влияния на качество изображения.
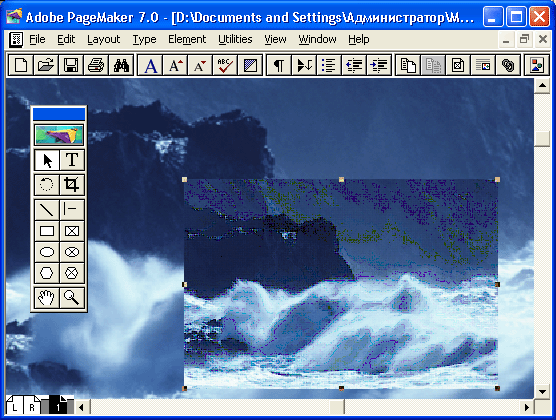
- · Векторные объекты используют все преимущества разрешающей способности любого выводного устройства (изображение всегда будет выглядеть настолько качественно, насколько способно вывести его данное устройство).
- · Важным преимуществом программ векторной графики являются развитые средства интеграции изображений и текста, единый подход к ним и, как следствие, возможность создания конечного продукта. Поэтому программы векторной графики используются в области дизайна, технического рисования, для чертежно-графических и оформительских работ.
Однако, с другой стороны, векторная графика может показаться чрезмерно жесткой, "фанерной". Она действительно ограничена в чисто живописных средствах, в программах векторной графики практически невозможно создавать фотореалистические изображения.
Кроме того, векторный принцип описания изображения не позволяет автоматизировать ввод графической информации, как это делает сканер для точечной графики.
Точечная графика
Принцип кодирования графической информации в точечной графике принципиально отличается от векторной. Все точечные изображения представляют из себя не совокупность отдельных объектов, а мозаику из очень мелких элементов — пикселов.
Достоинств у точечной графики, как ни странно, не слишком много.
Основным является простота и, как следствие, техническая реализуемость автоматизации ввода (оцифровки) изобразительной информации. Для получения изображений используют сканеры и цифровые камеры — статические и для записи видеофайлов.
Не менее важными достоинствами точечной графики являются легкость и неограниченные возможности модификации изображения.
Однако точечной графике присущи и существенные недостатки. При ее масштабировании неминуемы искажения, порой катастрофические. Редактирование сложнее и более трудоемко. Она требует большого дискового пространства и системных ресурсов компьютера.
Точки, разрешение
Для ввода растрового изображения в компьютер его необходимо оцифро-вать. Оцифровка плоского изображения производится, как правило, сканером. Принцип работы сканера на примере черно-белого изображения таков: картинка делится на очень маленькие клетки (ячейки). Каждая клетка обозначается единицей или нулем в зависимости от того, попало в нее изображение или нет (черная она или белая). Полученные данные заносятся в таблицу той же размерности (такое же количество ячеек по ширине и по высоте). В результате вы получите матрицу из единиц и нулей.
Полученная матрица или таблица называется битовой картой (Bitmap). Слово "карта" — синоним слова "таблица", а слово "бит" — это минимальная единица информации (она имеет два состояния: 1 или 0).
Битовая карта для компьютера — это массив цифровых значений, которые заносятся в ячейки памяти (память в известном смысле тоже таблица) и могут быть подвергнуты обработке. Физический размер ячейки выражается через разрешение: количество точек изображения на единицу длины, обычно дюйм (сокращается как точек/дюйм, или dots/inch).

Рис. 10.2. Рисунки одинакового размера с низким (а) и высоким (б) разрешением
На рис. 10.2 представлены два изображения с одинаковыми размерами, но с разным разрешением. При выводе на экран изображения с меньшим разрешением, чем у экрана, программа "старается" сохранить размер изображения, поэтому для отображения каждого элемента изображения используется несколько пикселов экрана. Похожая картина будет наблюдаться на любом устройстве вывода (принтер, фотонаборный автомат и т. п.), если разрешение изображения недостаточно для него. Поскольку у выводных устройств (принтера или фотонаборного аппарата) разрешение во много раз больше, чем у экрана — от 300 до 3000 dpi, и выше, то и разрешение изображений для этих устройств должно быть выше.
Типы изображений
Другим существенным параметром точечного изображения является глубина цвета. Установка этого параметра определяет тип изображения.
Черно-белые штриховые изображения
Если у вас в качестве оригинала служит рисунок, выполненный тушью на белой бумаге (или иллюстрации, логотипы, которые репродуцируются без полиграфического растрирования), то при его сканировании вы, скорее всего, определите режим сканирования как Black and White Drawing, или Line Art (в программном обеспечении разных сканеров режим называется по-разному), что означает одно и то же — однобитовую глубину цвета.
На каждый пиксел такого изображения отводится один бит, а одним битом, как вы знаете, можно закодировать только два состояния — два цвета: черный или белый. Промежуточных состояний не бывает. Такой режим еще называется Bitmap (битовая карта).
Градации серого
Если каждый пиксел кодировать не одним битом, как в штриховом изображении, а 8 битами (8 бит составляют 1 байт), то можно получить 256 градаций серого, так называемую серую шкалу (grayscale). Каждый пиксел характеризуется значением яркости, которое изменяется в диапазоне от 0 (черный) до 255 (белый). Значение яркости можно так же интерпретировать, как процентное содержание черной краски в диапазоне от 0 (белый) до 100% (черный).
Такого числа уровней вполне достаточно, чтобы правильно отобразить черно-белое полутоновое изображение, например черно-белую фотографию.
Практически любой сканер имеет специальный режим для ввода черно-белых полутоновых изображений — Black and White Photo или Grayscale (название может отличаться в программах разных сканеров).
Индексированный цвет
Первые цветные мониторы работали с ограниченной цветной гаммой: сначала 16, затем 256 цветов. Они кодировались 4 битами (16 цветов) или 8 битами (256 цветов). Такие цвета называются индексированными. Работать
с полноцветной, фотореалистической графикой, имея в своем распоряжении только 16 (или даже, 256) цветов из 16,7 миллиона возможных, конечно, досадно, но именно таким количеством цветов располагают файлы данного формата. По этой причине в полиграфии они не используются, однако широко применяются для электронных публикаций.
RGB и CMYK
Для работы с полноцветным изображением используются цветовые модели RGB и CMYK, в которых на каждый пиксел отводится 24 или 32 бита соответственно. Это дает возможность закодировать 16,7 миллиона оттенков. Каждый пиксел кодируется 8 битами на каждую цветовую составляющую, принятую в этой модели. Именно этот тип используется в полиграфии для работы с цветными растровыми изображениями.
Форматы файлов растровых изображений
Растровые изображения получаются сканированием слайдов или бумажных оригиналов. Adobe PageMaker с версии 6.0 имеет возможность непосредственного обращения к сканеру по интерфейсу TWAIN для сканирования изображений с немедленным их помещением в публикацию. Несмотря на кажущееся удобство этого пути, мы не рекомендуем его использование, т. к. изображения за редчайшим исключением требуют предварительной обработки (обрезка, поворот, тональная и цветовая коррекция и т. п.), которую все равно придется проводить в другой программе, например Adobe Photoshop.
Все перечисленные типы растровых изображений могут быть закодированы в графическом файле разными способами. Таких способов (форматов) существует довольно много, хотя широко применяется ограниченное количество. PageMaker располагает обширным набором фильтров импорта графических файлов "на все случаи жизни", но рассмотрим мы только те, которые часто применяются в практике верстки, и наоборот, предостережем от использования непригодных или неудобных для полиграфического процесса форматов.
Форматы PSD и TIFF для RGB
Формат PSD (adobe PhotoShop Document), собственный формат Adobe Photoshop, позволяет хранить все мыслимые типы растровых изображений, включая многоканальные, многослойные и дуплексные. Файлы этого формата имеют очень большие размеры. Как правило, PSD-файлы не импортируют в публикацию непосредственно, а предварительно переводят в формат TIFF.
Формат TIFF (Tagged Image File Format) был создан в качестве универсального формата для хранения сканированных изображений с цветовыми каналами (файл с расширением tif). Важным достоинством этого формата является его переносимость на разные платформы (при сохранении вы можете создать документ, доступный для чтения на компьютерах, совместимых с IBM PC или Macintosh), он импортируется во всех программах настольных издательских систем, его можно открыть и работать с ним практически в любой программе точечной графики.
Этот формат имеет широкий диапазон передачи цветов: от монохромного до 24-битовой модели RGB (TrueColour) и 32-битовой цветоделенной модели CMYK.
Кроме того, формат включает схемы сжатия для уменьшения размера файла (при сохранении доступна опция LZW Compression (LZW Уплотнение)), что является немаловажным параметром для работы с полноцветными изображениями большого размера.
Значительной особенностью TIFF является возможность хранения в файле обтравочных контуров. Это позволяет импортировать изображения непрямоугольной формы.
Формат DCS
DCS (Desktop Colour Separation) был разработан фирмой Quark Corp. специально для представления цветоделенных файлов, предназначенных для вывода на фотонаборном автомате. При сохранении изображения в этом формате получается не один файл, а пять. Четыре из них содержат отдельные каналы CMYK-изображения, а пятый — небольшую картинку с экранным представлением (preview) цветного изображения. В Photoshop файлы DCS можно получить экспортированием цветоделенного CMYK-изображения в формат EPS. В соответствующем диалоговом окне можно определить параметры DCS-файлов. Файлы этого формата могут быть созданы в Photoshop 4.0 и импортированы в PageMaker. На стадии вывода цветоделения файл с экранным изображением автоматически заменяется на файлы с компонентами. Последние могут иметь очень большие размеры.
Преимуществом формата является возможность работы с файлами низкого разрешения в программе верстки, в то время как необходимые файлы высокого разрешения может хранить сервис-бюро или локальный ОРI-сервер. Выигрывается при этом не только место на жестком диске верстальщика, но и высокая скорость работы PageMaker, которому не надо при изменении вида страницы перечитывать огромные файлы.
С другой стороны, используя встроенный в PageMaker механизм связывания, можно добиться тех же результатов и без использования формата DCS.
Формат PCX
Формат, разработанный фирмой Z-Soft для программы PC PaintBrush, является одним из самых известных, и практически любое приложение, работающее с графикой, легко импортирует его. Он не позволяет хранить цвето-деленные CMYK-изображения и данные цветокоррекции, что делает невозможным его применение при создании цветных публикаций.
Формат BMP
Формат предназначен для Windows и поэтому поддерживается всеми приложениями, работающими в этой среде. Он использует только индексированные цвета, независим от платформы. Из-за того, что этот формат поддерживает только индексированный цвет, он не применяется в издательстве.
Формат JPEG
Формат JPEG (Joint Photographic Experts Group) предназначен для сохранения точечных файлов со сжатием. Сжатие по этому методу уменьшает размер файла от десятых долей процента до ста раз (практически диапазон: от 5 до 15 раз), но сжатие в этом формате происходит с потерями качества (в большинстве случаев эти потери находятся в пределах допустимых). Распаковка JPEG-файла происходит автоматически во время его открытия.
Потери, о которых идет речь, не существенны при верстке электронных публикаций и для принтерных распечаток, но катастрофически сказываются на качестве типографской продукции. Поэтому использование данного формата в полиграфии не рекомендуется. Поскольку файлы JPEG имеют очень малые размеры, данный формат стал стандартом для публикаций на WWW.
Формат Scitex CT
Формат Scitex CT (Continuous Tone) применяется для высококачественной обработки цветных изображений в моделях RGB или CMYK, а также изображений в градациях серого цвета. Применяется на компьютерах Scitex — Hi-End для вывода фотооригиналов. Файлы этого формата предназначаются для вывода с помощью патентованного растеризатора Scitex, обеспечивающего высочайшее качество растрирования, требующееся только в случаях исключительной важности. Файлы этого формата, как правило, получают не конвертированием формата, а напрямую, с помощью сканеров Scitex.
Формат PCD
Формат Photo CD первоначально разрабатывался как часть технологии беспленочной фотографии. Наряду с этой областью применения, он начал играть заметную роль в практике использования настольных редакционно-издательских систем, став обычным способом хранения большого числа изображений — особенно, при издании всевозможных каталогов.
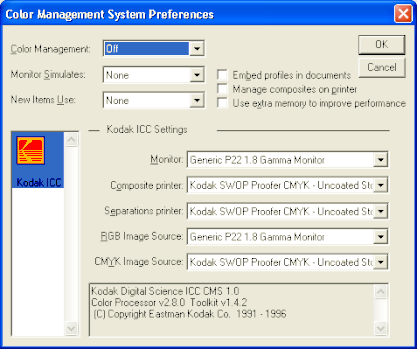
В составе PageMaker имеется фильтр для импорта изображений в формате Photo CD (рис. 10.3), упрощающий работу с этим форматом в промышленных условиях.
В поле предварительного просмотра, расположенном в левом верхнем углу диалогового окна фильтра, можно выделить прямоугольный фрагмент изображения для импорта (перетаскиванием указателя мыши по его диагонали).
Как правило, на одном компакт-диске имеются несколько вариантов одного и того же изображения с различными значениями разрешения. Вы можете выбрать подходящий размер и разрешение. Для этого служит область Output (Параметры). Если вы точно не знаете, какие параметры должны быть у вашего изображения, можно использовать раскрывающийся список Device type (Тип устройства). Тогда программа подставит значения разрешения автоматически. Например, если в качестве устройства вывода задать Laser printer (Лазерный принтер), то в поле Device res (Разрешение устройства) будет проставлена величина 300 (Разрешение офисных лазерных принтеров), в поле Line screen (Линиатура) — 75, а в поле Image res (Разрешение изображения) — 150 ppi. Данные величины являются стандартом для вывода на офисный лазерный принтер. Про выбор линиатуры и разрешения читайте в гл. 23.
В диалоговом окне имеются элементы управления для регулировки резкости изображения, настройки цветового баланса и преобразования изображения в монохромное полутоновое. Вариант повышения резкости выбирается в раскрывающемся списке. Настройка цветового баланса выполняется в предположении, что самая светлая область изображения соответствует чистому белому цвету. Используйте этот режим только в том случае, когда самая светлая область в изображении изначально действительно была белой. Если белый цвет в изображении отсутствует, этим режимом не следует пользоваться.
Изображения в формате Photo CD всегда представляются в альбомной ориентации. Для поворота изображения можно воспользоваться раскрывающимся списком Orientation (Ориентация).
Установка флажка Save to CIELAB TIFF file (Сохранить как CIELAB TIFF) позволяет создать копию изображения в формате TTFF, которая может потребоваться для передачи в сервисное бюро. Преобразование изображений в формат TIFF позволяет при передаче публикации вместо всего компакт-диска включить в комплект всего лишь несколько файлов (правда, большого размера). Кроме того, сохранение изображения в виде файла позволяет задать ему мнемоническое имя вместо принятого в системе именования Photo CD имени вроде 248012.PCD.
Наряду с выбором разрешения в окне импорта задается и требуемый размер файла в области Size (Размер).
В правой части окна фильтра расположены кнопки управления. При щелчке на кнопке Preview (Просмотр) программа демонстрирует в отдельном окне вид файла после импорта. Остальные кнопки управляют цветовым профилем изображения. Об управлении цветом и профилях читайте в гл. 21.
Форматы файлов векторных изображений
Файлы иллюстраций для каждой векторной программы имеют свой собственный формат, т. к. каждая программа обладает набором специфических инструментов и операций с контурами. Поэтому перекодирование из формата в формат обязательно сопряжено с искажениями или потерями. Тем важнее сразу сориентироваться на ту программу, которая будет использоваться для окончательной верстки. Наибольшее предпочтение среди профессионалов отдано Adobe Illustrator и Macromedia Freehand. Эти программы обладают широкими возможностями и необходимыми для полиграфиста функциями (цветоделение, корректная работа с PostScript, цветокоррекция, поддержка всех цветовых моделей и палитр плашечных цветов и т. п.). Для отображения на экране содержимого файлов иллюстраций PageMaker использует небольшое растровое изображение, хранящееся в этих же файлах.
Как правило, для публикаций, предназначенных к выводу на фотонаборном автомате, не используют изображения в формате CorelDRAW по причине ненадежности. Если ваше изображение создано именно в CorelDRAW, перед импортом в PageMaker преобразуйте его в растровое с высоким разрешением.
Существуют два формата, используемых всеми программами подготовки иллюстраций, — WMF и EPS. PageMaker имеет фильтры импорта для обоих.
Формат WMF
Все графические приложения, работающие в среде Windows, могут импортировать файлы в формате WMF (Windows MetaFile, или метафайлы Windows). Однако этот формат имеет ограничения и недостатки. Он не поддерживает именованных цветов, контуры, преобразованные в этот формат, имеют избыточную сложность и пр.
Формат EPS
Отдельного обсуждения достоин формат EPS (Encapsulated PostScript). Этот формат представляет собой описание изображения на языке PostScript, предпочтительном для полиграфических целей. В рамках данного формата возможно хранение векторной и растровой графики, шрифтов, растриро-ванных изображений и информации о растрировании, контуров обтравки и кривых калибровок. Как и сам язык PostScript, формат EPS является универсальным форматом описания не только изображений, но и текстовой информации, и макета в целом.
При отображении на экране импортированных файлов EPS также используется растровое экранное изображение (preview), хранящееся в заголовках этих же файлов. Действительное их содержимое обнаруживается только при выводе на PostScript-принтер. Если принтер не имеет интерпретатора PostScript, то на него будет выведено это самое растровое изображение, что не позволит достоверно судить о качестве макета. Это одна из важнейших причин, по которым для вывода корректуры следует использовать именно PostScript-принтер.
Экранные изображения в EPS-файлах хранятся в форматах WMF и TIFF на компьютерах PC и в форматах PICT и TIFF — на Macintosh. Так что, если вам приходится переносить файлы между компьютерами этих платформ, предпочтительнее изображение TIFF, т. к. оно будет использовано на обеих платформах. В противном случае, вместо изображения содержимого EPS-файла в программе верстки будет виден лишь серый габаритный прямоугольник, хотя при распечатке на PostScript-принтере изображение будет выведено правильно.
Резюмируя приведенные выше сведения о графических форматах, скажем, что для верстки предпочтительно использование формата TIFF для растровых изображений и EPS — для векторных и комбинированных.
Размещение графики
Для импорта графики используется команда Place (Поместить) меню File (Файл). Диалоговое окно импорта выглядит несколько по-разному в зависимости от того, какой инструмент был активен перед выбором команды: Pointer или Туре.
На рис. 10.4 представлен вид этого окна при выбранном инструменте Pointer (Стрелка). При выделении в окне импортируемого файла ниже будет отображаться информация о его типе, размере и дате последней модификации. Внизу окна расположена группа переключателей, управляющая режимом импортирования файлов. В любом случае часть из них будет недоступна, поскольку не имеет смысла для данного случая. Рассмотрим функции этих переключателей и варианты импорта более подробно.
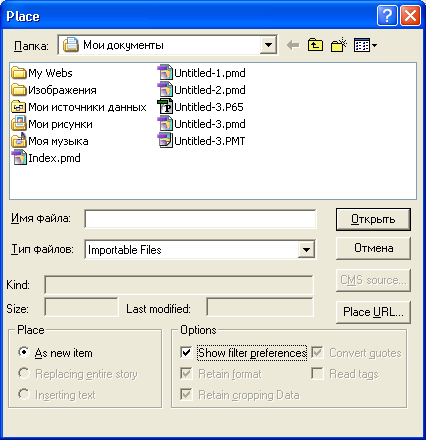
Установки фильтров импорта
Единственный переключатель, который доступен при импорте любого материала (в том числе и текстового), — это Show filter preferences (Показать установки фильтра). Многие фильтры могут работать в нескольких режимах или требуют дополнительной информации для своей работы. На рис. 10.5 приведены примеры установок фильтров импорта для форматов EPS (DCS-файл, созданный из Photoshop) и AI (Adobe Illustrator). Для фильтров импорта графических форматов эта информация в основном касается разрешения и цветности создаваемой миниатюры, а также вариантов импорта именованных цветов из импортируемого файла.
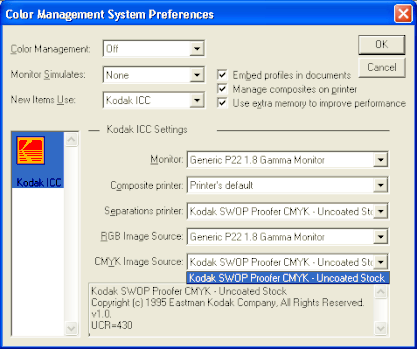
Импортирование свободно размещаемой графики
На рис. 10.4 представлено окно, возникающее при импортировании свободно размещаемой графики. Никаких специфических вариантов в этом случае окно Place (Поместить) не предлагает. После щелчка на кнопке ОК указатель принимает вид одной из приведенных выше пиктограмм в зависимости от формата импортируемого файла. Далее следует установить указатель в то место на странице публикации, где должен располагаться верхний левый угол изображения, и щелкнуть левой кнопкой мыши. Изображение появится на странице публикации. Если оно имеет неверную цветопередачу (в случае CMYK-изображений цвета могут измениться до полной неузнаваемости), то следует включить систему цветокоррекции и установить профайлы для той аппаратуры, которая использовалась для их получения и обработки. Если же изображение выглядит грубо, как "мозаика" из цветных квадратов, то измените установки отображения импортированной графики или поместите файл еще раз, изменив параметры миниатюры (для импорта EPS- и AI-файлов).
Помещенное изображение можно переместить в любое место страницы, изменить его габариты, повернуть и исказить. При верстке изображение может быть обрамлено текстом. Свободно размещаемому изображению можно задать атрибут обтекания текстом.
Замена имеющегося в публикации изображения импортированным
Если перед выбором команды Place (Поместить) на странице было выделено графическое изображение, то при импорте открывается новая возможность — заменить выделенное изображение импортируемым.
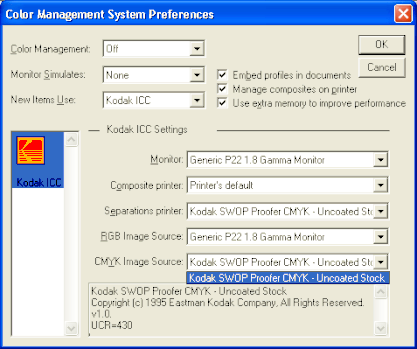
Для замены имеющегося изображения переключатель Place (Поместить) должен находиться в положении Replace entire graphic (Вместо выделенного изображения), а переключатель Retain cropping Data (Сохранить кадрирование) должен отражать ваши пожелания относительно кадрирования импортируемого изображения. Если выделенное изображение было кадрировано инструментом Cropping Tool (Рамка), то при включенном переключателе Retain cropping Data (Сохранить кадрирование) импортированное изображение сохранит исходные размеры и будет кадрировано справа и снизу до точно такого же размера. В противном случае изображение будет отмасшта-бировано до размеров кадрирующей рамки.
При замене изображения без кадрирования или в случае, когда размер "помещаемого изображения меньше, чем размер выделенного, PageMaker, пытаясь сохранить размеры изображения по обоим измерениям, нарушает соотношение вертикального и горизонтального размеров изображения (aspect ratio), искажая его. Пример действия такого режима представлен на рис. 10.7.
Примечание
Режим Retain Cropping Data (Сохранить кадрирование) не имеет никакого отношения к импорту уже кадрированных во внешних программах изображений. Он лишь сохраняет кадрирование, выполненное средствами PageMaker. Для импорта кадрированных изображений никаких особых действий в самом PageMaker совершать не нужно — все должно делаться во внешнем приложении.
Да простит нас читатель за небольшой экскурс в Photoshop для объяснения механизма кадрирования изображений. Мы уделяем здесь место этой проблеме, поскольку задача помещения в публикацию изображений непрямоугольной формы встречается исключительно часто и столь же часто вызывает трудности у начинающих верстальщиков.
Для того чтобы получить на странице изображение неправильной формы, необходимо импортировать изображение вместе с информацией о его контуре (контур обтравки). Для передачи обоих видов информации годится далеко не любой формат файлов, поскольку в этом случае необходимо совместное нахождение в одном файле и растрового, и векторного изображений. Как мы уже отмечали выше, этому условию удовлетворяют форматы EPS и TIFF версии 6.0 и выше.
Для того чтобы создать такое изображение в Photoshop, необходимо создать в его документе обтравочный контур с помощью инструмента Реп (Перо) или путем конвертации в контур границы выделенной средствами Photoshop области (Selection). Далее следует, выбрав команду Save Path (Сохранить контур) из меню палитры Paths (Контуры), сохранить контур. Следующим шагом будет выполнение команды Clipping Paths (Обтравочный контур) «из того же меню, которая позволяет выбрать контур, который требуется определить как обтравочный. И в заключение остается сохранить файл в формате TIFF или Photoshop EPS.
После импортирования такого файла командой Place (Поместить) PageMaker в публикации появится обтравленное изображение. Если изображение таково, что обтравку приходится делать вручную, для этого можно воспользоваться средствами PageMaker: маскированием или фреймами.
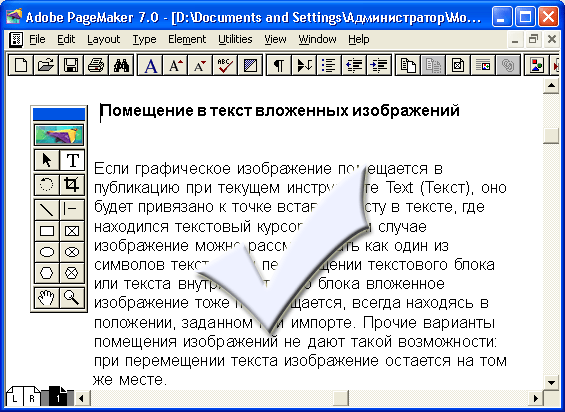
Помещение в текст вложенных изображений
Если графическое изображение помещается в публикацию при текущем инструменте Text (Текст), оно будет привязано к точке вставки (месту в тексте, где находился текстовый курсор). В этом случае изображение можно рассматривать как один из символов текста. При перемещении текстового блока или текста внутри текстового блока вложенное изображение тоже перемещается, всегда находясь в положении, заданном при импорте. Прочие варианты помещения изображений не дают такой возможности: при перемещении текста изображение остается на том же месте.
Для того чтобы разместить изображение как вложенное, перед помещением следует выбрать инструмент Text и установить курсор в то место текста, к которому необходимо привязать изображение. Затем вызвать окно импорта. При этом его вид будет таким, как показано на рис. 10.9.
Помещенное изображение можно смещать относительно базовой линии строки, в которой оно находится. Для этого выберите инструмент Pointer (Стрелка) и перемещайте изображение вверх или вниз, как делали это для графики, созданной средствами PageMaker. Курсор при этом примет вид двунаправленной стрелки в прямоугольной рамке (рис. 10.10).
Помещение вложенных изображений, размерами превышающих автоматический интерлиньяж текста, вызывает увеличение значения интерлиньяжа для строки, в которой находится место привязки. В данном случае происходит то же, что и при увеличении кегля отдельного символа в строке — автоматический интерлиньяж рассчитывается по нему. Чтобы избежать некрасивого изменения интерлиньяжа, его необходимо задать специально, а не довольствоваться автоматическим.
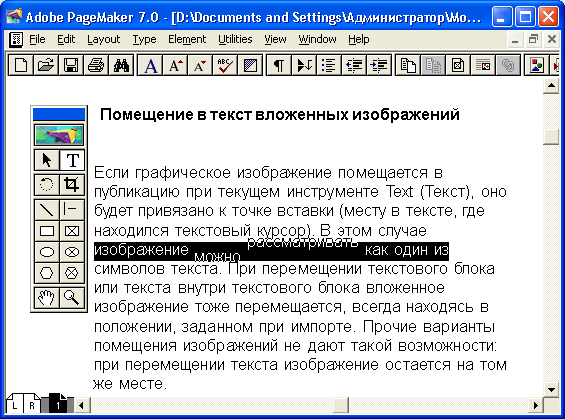
Ниже, на рис. 10.11, приведены примеры использования вложенной графики.
Для построения выворотного заголовка в примере использовано импортированное растровое изображение. Изображение помещено на предшествующую заголовку строку, а интерлиньяж между ней и строкой заголовка сделан очень небольшим (2 пункта). Затем вложенное изображение смещено вниз относительно базовой линии своей строки — так, чтобы оно оказалось за текстом заголовка.
Второе и третье вложенные изображения использованы в качестве графического маргинала. Пезиции табуляции и отступы определены в стиле абзаца.
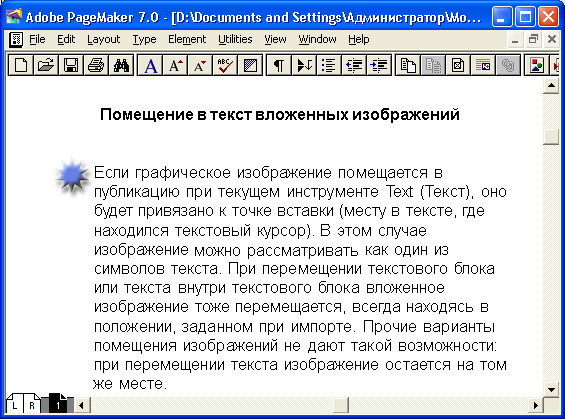
Еще один пример использования вложенного изображения представлен на рис. 10.10, где вложенные изображения пиктограмм предназначены для чисто информационной цели. Возможности использования вложенной графики чрезвычайно широки.
Занятие 44
Хранение изображений в публикации
В процессе импорта графики на экране может появиться сообщение, аналогичное представленному на рис. 10.12.
В нем содержится вопрос о месте хранения изображения — в публикации или вне ее. В публикации изображение хранится в несжатом виде, для чего требуется в несколько раз больше дискового пространства (большинство графических форматов используют сжатие данных). Кроме того, оно будет храниться на жестком диске в двух копиях: в виде отдельного файла и внут-ри'публикации (оригинал ведь стирать нельзя, т. к. в любой момент он должен быть готов для редактирования). С другой стороны, хранение изображений внутри публикации делает ее самодостаточной и несколько ускоряет ее перерисовку на экране.
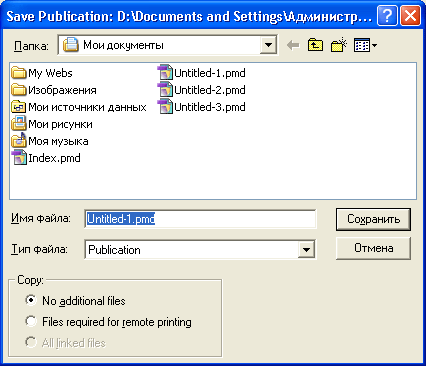
Преимущества использования обоих вариантов хранения изображений можно сочетать, храня в публикации изображения маленького размера (не тратя много лишнего дискового пространства) и оставляя внешними большие файлы. Отслеживание выполнения данного подхода можно поручить PageMaker. Единственное, что для этого требуется — проставить значение поля Alert when storing graphics over (Предупреждать, если объем превысит) в окне Preferences (Установки). Это значение определяет максимальный размер изображения, который вы разрешаете хранить внутри файла публикации. При импорте файла, превышающего данный размер, на экране появится то самое диалоговое окно, которое представлено на рис. ЮЛ2.
По опыту авторов хранение файлов вне публикации надежнее. Значительная часть ошибок в файлах публикаций при сбоях связана именно с графикой, помещенной внутрь публикации или внедренной.
PageMaker поддерживает связь с внешними файлами по одному из механизмов: PageMake Links или OLE.
Редактирование оригинала
Если графический файл был помещен в публикацию командой Place (Поместить), то в большинстве случаев его можно отредактировать командой Edit Original (Редактировать оригинал) из меню Edit (Редактирование). При этом PageMaker запустит ассоциированное с типом изображения приложение и загрузит изображение в него. По окончании сеанса редактирования и выхода из графического приложения с сохранением файла PageMaker автоматически обновит экранную копию изображения, хранящуюся в публикации, и данные о его размерах и типе.
Заметьте, что при исполнении этой команды изображение загружается не в то приложение, в котором оно было создано, а в то, которое ассоциировано с данным типом файла системой Windows. Например, художник создавал изображение в Photoshop на своем компьютере, а при выполнении команды Edit Original (Редактировать оригинал) на компьютере верстальщика этот файл может открыться, например, в программе Wang Imageln или вообще не открыться. Это говорит о том, что на компьютере верстальщика этот тип файла ассоциирован не с Photoshop, а с Imageln (при этом Photoshop может быть и установлен, а может и отсутствовать), или вообще не имеет ассоциированного приложения. В последнем случае вам будет предложено диалоговое окно, позволяющее выбрать приложение для редактирования этого типа файлов. Очень похоже на события, происходящие после двойного щелчка мышью на пиктограмме файла в Windows Explorer, не правда ли?
Команда Edit Original (Редактировать оригинал) очень удобна при работе с графикой, в то время как для редактирования текста она не используется. Дело в том, что при повторном импортировании отредактированного текстового материала утрачиваются все настройки текста, сделанные в PageMaker, т. е. вся работа верстальщика. Поскольку PageMaker не имеет средств для редактирования внешней графики, для последней эта операция абсолютно безопасна.
Графика и системный буфер обмена (Clipboard)
Импортировать графические и текстовые файлы в PageMaker можно и с помощью системного буфера обмена (Clipboard). Делается это стандартным для Windows способом: из графического приложения изображение копируется в буфер обмена командой Сору (Копировать), а затем вставляется в PageMaker командой Paste (Вклеить) из меню Edit (Редактирование). При работе с системным буфером обмена PageMaker сам пытается определить формат, в котором следует представить графическое изображение в публикации. Как правило, у него имеется выбор, и иногда очень широкий. Этот процесс настолько основательно скрыт от пользователя, что он зачастую и не задумывается о том, в каком виде представлена графическая информация, помещенная в PageMaker через буфер обмена. Несмотря на то, что все "делается само собой", иметь представление об этом очень важно для оптимизации работы и при передаче публикации в сервис-бюро.
Процессом вставки информации из системного буфера можно управлять. Для того чтобы самому выбрать формат, в котором они будут храниться, воспользуйтесь командой Paste Special (Вклеить в формате) из меню Edit (Редактирование). Предполагается, что в буфере обмена уже присутствует графика, скопированная туда из другого приложения. При выполнении этой команды выдается диалоговое окно, позволяющее выбрать формат представления данных. Как правило, первым выбором будет "родной" формат приложения, в котором был создан файл, а последним — формат WMF (мета-файл Windows). Вставленные в публикацию через системный буфер обмена изображения в "родном" формате внешнего приложения связываются с публикацией средствами OLE со всеми вытекающими преимуществами и недостатками этого метода. Прочие варианты помещают изображение, делая его частью публикации, не подлежащей редактированию и даже экспорту в ином, чем растровый, формате.
PageMaker поддерживает технологию Drag-and-Drop, т. е. изображения можно перетаскивать мышью из окна внешнего приложения в окно публикации. Эта операция является вариантом импорта через системный буфер обмена командой Paste (Вклеить) и приводит к тем же результатам.
Таким образом, использовать импорт через буфер обмена следует только в том случае, если вы действительно хотите получить OLE-связанное изображение или в дальнейшем не собираетесь его изменять.
Использование библиотек
Графические материалы можно помещать в публикацию не только из внешнего приложения, но и из палитры библиотеки. Общие принципы работы сохраняются и для изображений. В палитру можно поместить любое, имеющееся в публикации изображение и затем вставлять его в эту же или любую другую публикацию. Поместить изображение в палитру можно, нажав пиктограмму с изображением плюса в нижней строке палитры при выделенном изображении (рис. 10.13). Элементы библиотеки отображаются в палитре в виде миниатюр, заголовков или того и другого в зависимости от выбора, сделанного в меню палитры: Display images (Показать миниатюры), Display names (Показать имена) или Display both (Показать все).
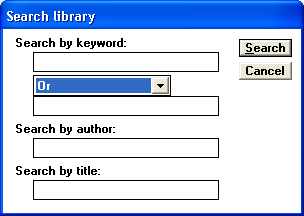
После того как изображение добавлено в библиотеку, ему можно присвоить название, автора, ключевые слова и описание. Первоначально изображение помещается в палитру с названием Untitled # (# — порядковый номер) и именем автора, совпадающим с именем пользователя, определенным в Windows, и незаполненными остальными полями. Эти данные можно изменить в любой момент, сделав двойной щелчок мышью на миниатюре элемента в палитре библиотеки (рис. 10.14). Командой Edit item after adding (Редактировать новые элементы) можно включить режим, в котором окно редактирования атрибутов элемента библиотеки открывается автоматически сразу после добавления нового изображения.
По этим атрибутам в любой момент можно осуществлять поиск. Диалог параметров поиска открывается командой Search Library (Найти элементы) из меню палитры (рис. 10.15). В нем можно задать поиск по автору, заголовку и одному или двум ключевым словам, сочетающимися основными логическими операциями: AND (и), OR (или) и XOR ("исключающее или", т. е. "не"). После запуска поиска кнопкой Search (Искать) элементы, не удовлетворяющие критериям поиска, перестанут отображаться в палитре библиотеки.
Чтобы снова включить отображение всех элементов, воспользуйтесь пунктом Show all items (Показать все элементы) меню палитры.
И наконец, ненужные элементы палитры удаляются из нее командой Remove Item (Удалить элемент) меню палитры при выделенном в палитре элементе, подлежащем удалению. Способ связывания для элементов, помещенных в палитру, сохранится.
Для создания новых библиотек и подключения альтернативных имеются команды New Library (Новая библиотека) и Open Library (Открыть библиотеку).
Масштабирование импортированных изображений
Разрабатывая дизайн макета, приходится рассматривать множество вариантов компоновки текста и графики. При этом неминуемо изменение размеров изображений. PageMaker располагает возможностью масштабирования импортированных изображений. Точное масштабирование рассмотрено в гл. 14, а сейчас мы познакомимся с масштабированием "на глазок".
Собственно изменение размера изображения выполняется точно так же, как и масштабирование графики, созданной инструментами рисования PageMaker, т. е. достаточно перетащить одну из его восьми активных точек с помощью инструмента Pointer (Стрелка). Но все-таки у импортированных изображений существуют и свои особенности. Для них наиболее важным является сохранение пропорций изображения, поэтому, если удерживать при масштабировании клавишу <Shift>, PageMaker не приводит форму изображения к квадрату, как в случае с масштабированием прямоугольников, а масштабирует его с сохранением соотношения вертикального и горизонтального размеров, т. е. пропорций (рис. 10.16).
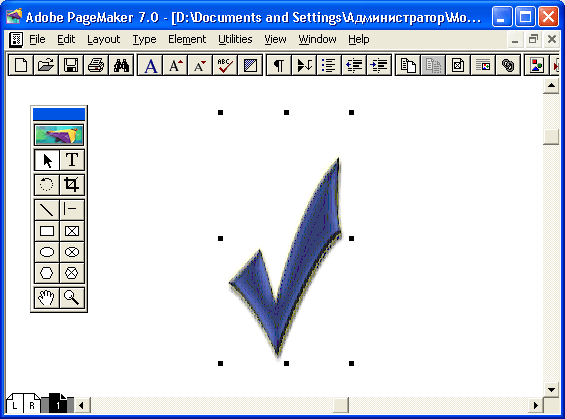
Рис. 10.16. Масштабирование изображения с сохранением (а) и без сохранения пропорций (б)
Особого внимания заслуживают монохромные (Bitmap) растрированные изображения. Изображения этого формата, будучи уже растрированными, не подвергаются растрированию при выводе на принтер (фотонаборный автомат), а печатаются в исходном виде. Такие изображения создаются с учетом разрешения выводного, устройства таким образом, чтобы их разрешение совпадало с разрешениями, поддерживаемыми устройства вывода, или было кратно им. В противном случае растровая точка изображения может потребовать своего присутствия в том месте, где она физически не может быть напечатана принтером.
Самым простым из возможных случаев может быть такой. Монохромное изображение, созданное под максимальное разрешение принтера, уменьшается в два раза. При этом точки его растра следуют в два раза чаще, чем их может вывести принтер, что приведет к фатальному искажению растра.
Подобные же ситуации возникают при увеличении изображения в некратное число раз или его Непропорциональном искажении. Возможные варианты искажений представлены на рис. 10.17.
Рис. 10.17. Оригинал (а) и возможные искажения растра при неверном масштабировании растрированных монохромных изображений (б—д)
Если вам все-таки нужно изменить размеры такого изображения, делать это следует, удерживая клавишу <Ctrl>. При этом разрешение изображения изменяется на величину, кратную разрешению устройства вывода. Последнее определяется значением, проставленным в поле Target output resolution (Скомпоновать для принтера) окна Document Setup (Параметры документа), поэтому очень важно указать в нем реальное значение.
Занятие 45
Кадрирование изображения
В PageMaker можно не только изменить размеры изображения, но и обрезать его края (рис. 10.18). Для этого предназначен инструмент Cropping Tool (Рамка) палитры инструментов.
Кадрирование изображения сводится к заключению его в прямоугольное окно, размеры которого можно менять, не выходя за рамки размеров импортированной графики. Для кадрирования перемещайте инструментом Cropping Tool одну из активных точек изображения, как при его масштабировании. Разумеется, изображение должно быть предварительно выделено инструментом Pointer (Стрелка) или этим же инструментом Cropping Tool.
Кадрированное изображение можно перемещать внутри кадрирующей рамки, открывая различные его фрагменты (рис. 10.19). Для этого при выбранном инструменте Cropping Tool поместите курсор мыши в любое место изображения, нажмите левую кнопку мыши и, не отпуская ее, перемещайте мышь. При этом курсор примет форму руки, а изображение внутри рамки будет перемещаться. После того как вы добьетесь требуемого положения изображения внутри кадрирующей рамки, кнопку мыши можно отпустить.
Размеры кадрированного изображения можно менять точно так же, как и некадрированного. При этом сохраняют свое действие клавиши <Ctrl> и <Shift>.
Примечание
Всю обработку изображений предпочтительнее производить во внешнем редакторе растровых изображений. Чтобы избежать ошибок при выводе и не хранить в публикации лишние данные, разумно пользоваться инструментами масштабирования и кадрирования на стадии разработки макета, а когда размеры изображений будут определены окончательно, привести их к этим значениям, пользуясь внешней программой, например Photoshop.
Просмотр графики
По умолчанию, созданному разработчиками, PageMaker отображает на экране импортированную растровую графику с очень низким разрешением. Это сделано специально, для того чтобы увеличить скорость отрисовки страниц. Когда же вы закончите макетирование насыщенной графикой страницы и, откинувшись в кресле, захотите оценить плоды своих трудов в максимально близком к реальности виде, имеет смысл включить отображение страниц с высоким разрешением. Правда, если размеры файлов достаточно велики, то время отрисовки страницы позволит вам выпить кофе в соседнем кафе.
Режимы отображения графики устанавливаются в диалоговом окне Preferences (Установки). Переключатель Graphics Display (Изображения на экране), выполняющий эту функцию, имеет три положения.
Примечание
Если публикация печатается на PostScript-принтере, то разрешение экранной версии EPS-файла не играет никакой роли, поскольку печатается не она, а реальное содержимое файла. Если же публикация выводится не на PostScript-принтер, то начинает играть роль разрешение самой миниатюры EPS-файла, т. к. в данном случае именно она выводится на печать. То, что вы видите на экране, то и будет отпечатано на принтере. Поэтому важно следить, чтобы экранное изображение в этом случае также имело разрешение, достаточное для печати приличной копии на принтере.
Сжатие изображений
Как мы уже неоднократно замечали, большинство графических форматов предполагают возможность сжатия данных по алгоритмам, сходным с применяющимися в независимых архиваторах (PkZip, ARJ, ARC и др.). Причем один и тот же формат может использовать различные алгоритмы сжатия в зависимости от типа изображения и вашего пожелания. Например, формат
TIFF может использовать сжатие по алгоритмам LZW, RLE, Zip, JPEG, CCITT GrouplGroup 4 или вообще не иметь сжатия. Программа, открывающая сжатый файл, сама определяет использованный алгоритм сжатия и автоматически распаковывает файл при чтении, так что пользователь может вообще не подозревать о том, что файл сжат (упакован).
Примечание
Сжатие графических файлов не приводит к потере их качества. Исключение составляет только сжатие по алгоритму JPEG.
Обратите внимание, что сжатие графических файлов имеет смысл только для файлов, хранящихся вне публикации, т. к. внутри публикации графика всегда хранится в распакованном виде. Этот факт не обусловлен никакими объективными ограничениями, а просто "так решили разработчики". Надеемся, что в последующих версиях PageMaker это решение будет изменено.
Хотя любой графический редактор, который может сохранять файлы в формате TIFF, может одновременно производить их сжатие, PageMaker может проделать эту работу при импорте. Понадобиться эта возможность может только в том случае, если PageMaker отказывается понимать сжатые файлы, созданные в графическом приложении. Это экзотическая ситуация, но, тем не менее, рассмотрим данную функцию.
Для того чтобы сжать изображение, в процессе импортирования файла TIFF воспользуйтесь одной из комбинаций клавиш, приведенных в табл. 10.1.
Таблица 10.1. Комбинации клавиш и суффиксы имен файлов при сжатии и распаковке изображений в формате TIFF
|
Тип изображения |
Обычное сжатие <Ctrl>+<Alt> |
Максимальное сжатие <Ctrl>+<Alt>+<Shift> |
Распаковка <Ctrl>* |
|
|
Монохромное |
_Р |
_L |
_U |
|
|
Индексированное |
_Р |
_L |
_U |
|
|
Полутоновое и цветное |
_D |
_M |
_U |
* Если изображение уже размещено, его следует выделить.
Например, для того чтобы уплотнить с максимальным сжатием цветное изображение IMAGE.TIF, надо одновременно со щелчком на кнопке ОК диалогового окна Place (Поместить) нажать комбинацию клавиш <Ctrl>+ +<Alt>+<Shift>. В результате на диске появится файл с именем IMAGE_M.TIF, который будет сжатым. Для уплотнения TIFF-файлов используется стандартный алгоритм LZW, и созданные PageMaker файлы могут быть открыты любым приложением, работающим с растровой графикой, например Photoshop.
Для обеспечения совместимости PageMaker создает уплотненные файлы с короткими, не более восьми символов, именами. Длинные имена файлов при этом усекаются до шести символов, а последние два занимает суффикс. Например, сильно сжатая копия RGB файла VERYLONGNAME.TIF получит имя VERYLO_M.TIF.
Примечание
PageMaker работает и с другими сжатыми форматами, но не имеет встроенных средств сжатия для них. Такие файлы должны быть предварительно сжаты во время сохранения в той программе, в которой созданы. Некоторые форматы, например JPEG, вообще не имеют распакованного вида.
Редактирование растровых изображений средствами PageMaker
Арсенал средств для редактирования растровых изображений, которыми располагает PageMaker, весьма невелик. Это возможность изменять яркость, контрастность и параметры растрирования. Такое элементарное редактирование осуществляется в диалоговом окне Image Control (Корректировка изображения), открывающемся командой Image Control (Корректировка) из вложенного меню Image (Изображение) меню Element (Элемент), при выделенном растровом изображении. Вид его представлен на рис. 10.20.
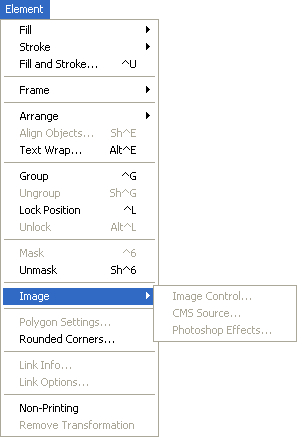
Функции корректировки изображений работают, к сожалению, только для монохромных и полутоновых изображений.
Изменяя положение движков Lightness (Яркость) и Contrast (Контраст), можно менять, соответственно, яркость и контрастность изображения как в сторону их уменьшения, так и увеличения. При открытии диалогового окна эти параметры установлены в 0 и 50% и могут варьироваться в пределах -100+100 и 0...100, соответственно. Для предварительного просмотра результагов корректировки без изменения параметров изображения предназначена кнопка Apply (Контроль), которую следует нажимать после каждого изменения яркости или контрастности. Вернуться к умалчиваемым значениям можно нажатием кнопки Default (По умолчанию). Когда вы будете удовлетворены результатом, щелкните на кнопке ОК, и изображение будет откорректировано. Важно, что изменения самого файла изображения при этом не происходит, поэтому вы всегда можете еще раз изменить измененные параметры изображения или вернуть их в первоначальное состояние, вызвав диалоговое окно Image Control (Корректировка изображения) и изменив параметры еще раз или нажав кнопку Default (По умолчанию).
В этом же диалоговом окне можно установить линиатуру растра, с .которой будет напечатано изображение, и угол растрирования. Эти установки работают только для PostScript-принтеров. Данные величины вводятся в поля Screen frequency (Линиатура растра) и Screen angle (Угол наклона растра), соответственно. Несмотря на имеющуюся возможность изменять параметры растрирования, мы не рекомендуем это делать, если в этом нет особой необходимости. Данные параметры лучше установить уже при печати для всех изображений одновременно в диалоговом окне Print (Печатать). Изменять параметры растрирования можно только в том случае, когда вы абсолютно твердо уверены в том, что они могут быть использованы при фотовыводе и в типографии. Например, нет смысла ставить высокие значения линиатуры, если такой растр не может быть отпечатан на купленной для печати бумаге или растрирование с такой линиатурой на фотонаборном автомате обеспечит передачу лишь десятка полутонов.
Примечание
Иногда задание параметров растрирования полезно и для одиночного изображения, если оно обладает какими-либо особенностями, позволяющими повысить качество отпечатка с помощью изменения линиатуры. Например, диаграмма, в которой присутствует всего несколько оттенков серого, может быть отпечатана с более высокой линиатурой, чем фотографии в другой части публикации. И наоборот, оригинал, предназначенный для размножения на ризографе, может потребовать более грубого растра для темного изображения.
Использование фильтров Photoshop в PageMaker
Еще с версии 6.0 PageMaker поддерживает интерфейс фильтров Photoshop и в комплект его поставки включены художественные фильтры из коллекции Adobe Gallery Effects (коллекция первоначально разработана фирмой Aldus). Для их использования надо выделить изображение Инструментом Pointer (Стрелка) и выбрать команду Photoshop Effects (Эффекты Photoshop) из вложенного меню Image (Изображение) меню Element (Элемент). Эта команда меню работает только со связанными изображениями в формате TIFF.
В этом диалоговом окне следует выбрать подходящий эффект и имя файла, в котором предполагается сохранить обработанное изображение. После того как эти параметры установлены и нажата кнопка OK, PageMaker считывает файл и выводит диалоговое окно соответствующего эффекта, в котором можно установить его параметры. Далее обработанный файл записывается под указанным именем и связывается с публикацией, замещая исходный.
Преимущество, даваемое встроенными эффектами (нет нужды загружать Photoshop, затем файл), пренебрежимо по сравнению с сопутствующими неудобствами: отсутствие возможности отменить это действие, невозможность оценить результат до внесения изменений, длительное время работы (сравнимое с потраченным на запуск Photoshop), возможность применить фильтр только ко всему изображению. Единственный случай, когда такая возможность может показаться привлекательной — это использование спецэффектов и коррегирующих фильтров третьих фирм-производителей: Alien Skin (фильтры Eye Candy), KPT (Convoler), CSI (фильтры PhotoLab) и некоторые другие. Они могут, например, компенсировать отсутствие инструментов цветокоррекции для цветных изображений, обеспечить тонирование полутоновых фотографий и т. п.
Резюме
В данной главе мы уже касались вопросов связывания файлов с публикацией, но эта тема заслуживает более подробного рассмотрения. Особенно это касается совсем не упоминавшихся средств PageMaker для поддержания актуальности информации об изображениях в составе публикации, поскольку уже в процессе верстки изображения частенько приходится редактировать. PageMaker обладает развитыми средствами обновления связей, позволяющими быть уверенным, что в публикации находится версия изображения самой первой свежести.
 Сайт
дистанційного
навчання
Сайт
дистанційного
навчання