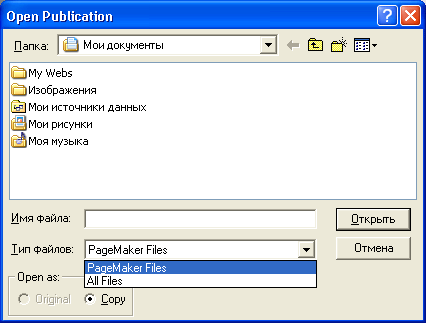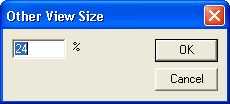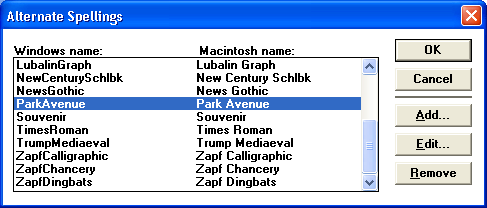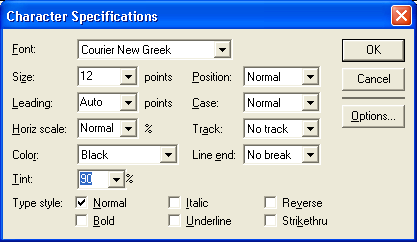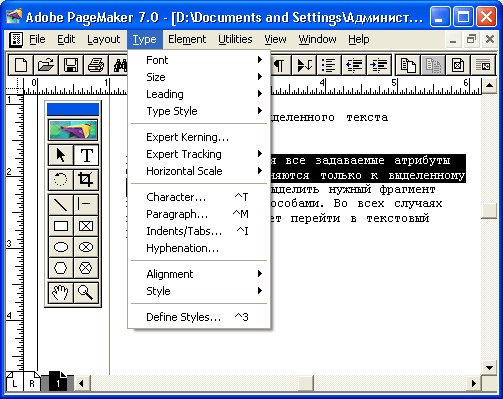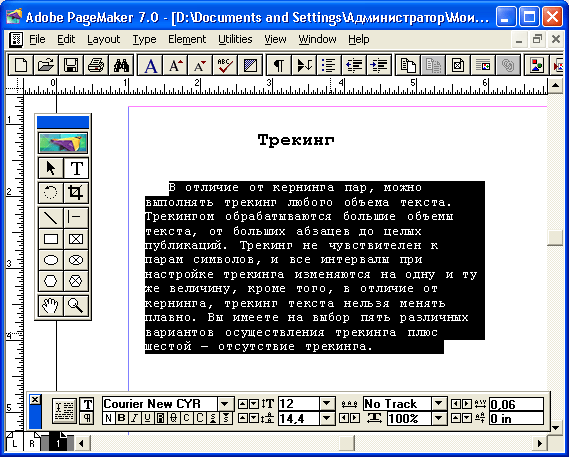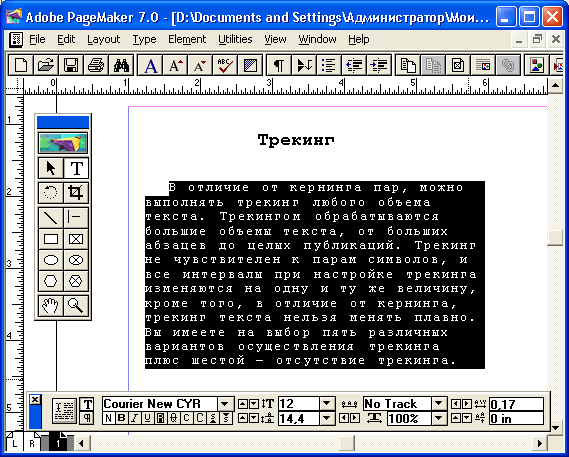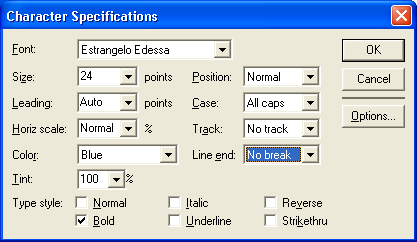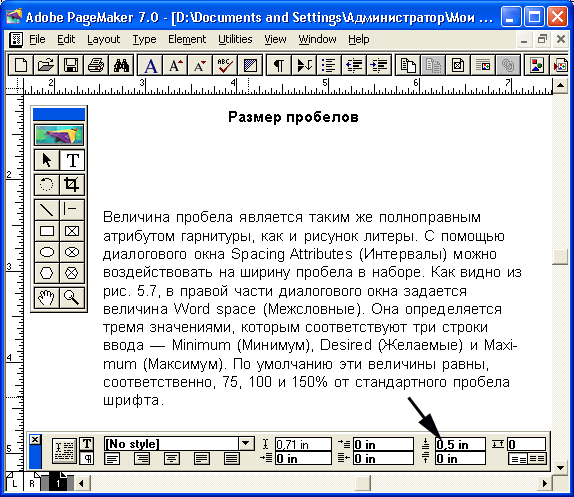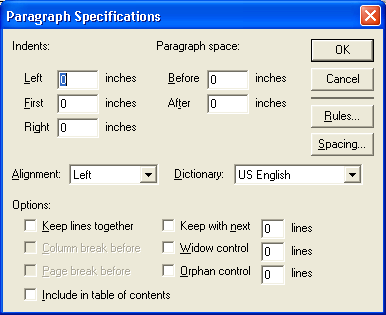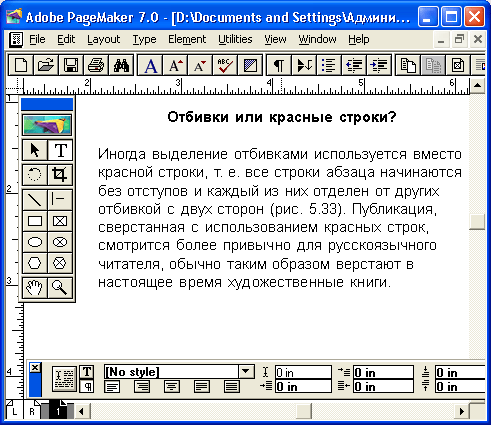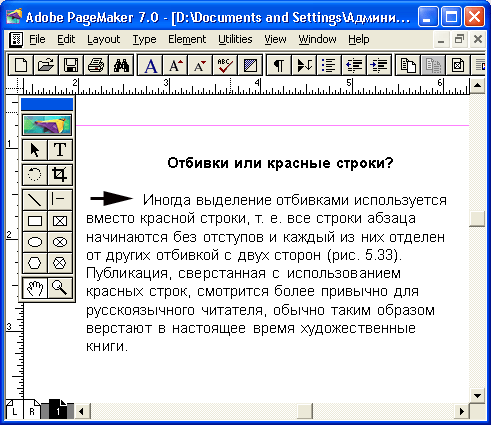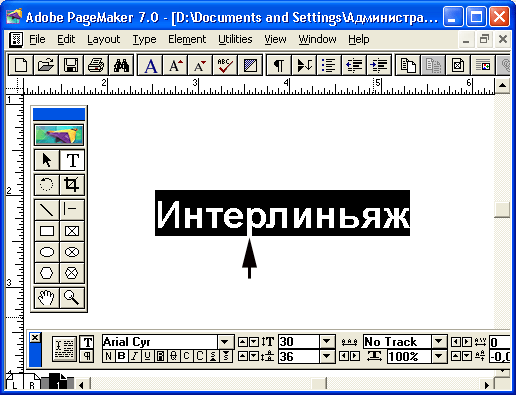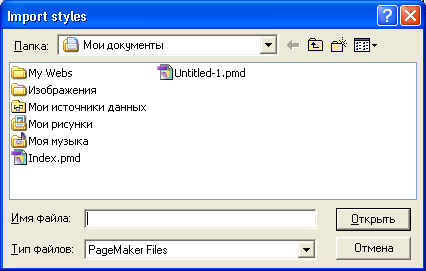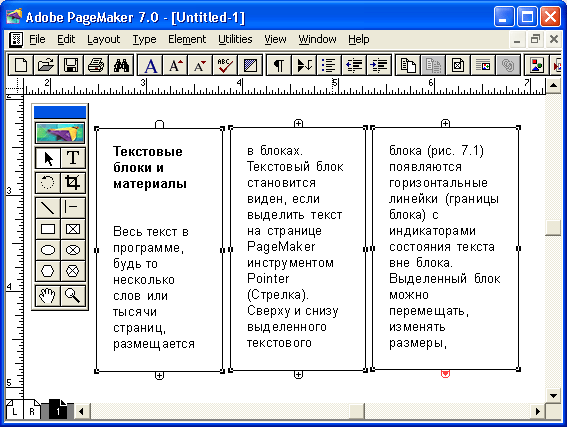Занятие 1
Зачем нужна издательская система?
Современные текстовые редакторы обладают весьма широкими возможностями и позволяют управлять такими элементами верстки, какие еще в недавнем прошлом были прерогативой издательских систем. Но, тем не менее, если речь идет именно об издательстве, то для получения высококачественных макетов вам не обойтись без системы верстки.
Издательские системы ориентированы на работу с текстовыми и графическими блоками, в то время как текстовые процессоры — на работу с одним текстовым блоком, хотя и состоящим из произвольного числа колонок. Эта концепция издательских систем позволяет с абсолютной свободой размещать текстовые и графические материалы на страницах. Вы не чувствуете себя скованным ограничениями инструмента, а следуете только своей дизайнерской идее.
Новые возможности PageMaker 7.0
В новой версии программы появилось несколько значительных новшеств и мелких изменений, которые, тем не менее, существенно упрощают работу.
- · Поддержка печати переменных данных.
Интерфейс пользователя
В этой главе описан интерфейс программы, а именно:
- · Главное окно программы и меню.
- · Окна документов. Режимы отображения документов и масштабирование.
- · Линейки и направляющие.
- · Управляющая палитра (ускоренный доступ к функциям форматирования).
- · Управляющая панель (кнопки быстрого доступа к командам меню).
- · Специализированные палитры.
- · Ускорение работы с помощью клавиатурных сокращений и контекстного меню.
Описание издательской системы PageMaker 7.0 мы начнем с интерфейса пользователя. Предполагается, что на вашем компьютере программа уже установлена. В противном случае установите программу, сообразуясь с рекомендациями, приведенными в руководстве пользователя.
Главное окно программы
По умолчанию программа установки PageMaker создает в главном меню группу Adobe, если она уже не создана программами установки других продуктов Adobe — TypeManager 4.0, Photoshop, Illustrator и др. В эту группу помещаются ярлычки указателей на установленные компоненты пакета PageMaker. Среди них непременно будет ярлычок PageMaker (рис. 1.1).
Примечание
Если в главном меню нет ярлычка PageMaker, это означает, что либо программа не установлена на вашем компьютере, либо перенесена в другую группу меню.
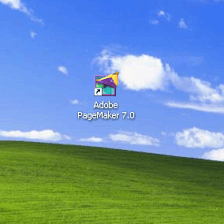
После запуска программы на экране появится главное окно (рис. 1.2) со строкой меню и управляющей панелью в верхней части. Управляющая панель, новый элемент интерфейса для PageMaker, содержит кнопки с пиктограммами, соответствующие наиболее часто используемым командам. Щелчок на кнопке приводит к немедленному выполнению команды, избавляя от необходимости разыскивать и выбирать ее в меню. Главное окно можно сворачивать, разворачивать во весь экран, перемещать и масштабировать с помощью системного меню, кнопок в правом верхнем углу, а также используя стандартные клавиатурные сокращения.

Если вы не меняли установки программы по умолчанию, то после запуска в главном окне появятся четыре палитры: инструментов, Templates, Colors и узкая палитра без названия, которую в дальнейшем мы будем называть управляющей. Основная площадь окна окрашена в стандартный фоновый цвет и не может быть использована. Для начала работы нужно либо открыть существующую публикацию, либо создать новую.
Выбрав команду Open (Открыть) меню File (Файл) (комбинация клавиш <Ctrl>+<O>), вы откроете стандартное диалоговое окно выбора файлов (рис. 1.3).
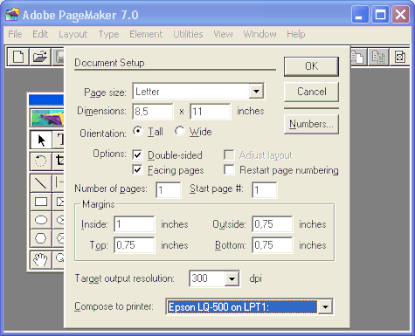
Чтобы создать новую, пустую публикацию, выберите команду New (Новый) меню File (Файл) (комбинация клавиш <Ctrl>+<N>). В диалоговом окне Document Setup (Параметры документа) (рис. 1.4), укажите: формат публикации, ориентацию листов, использование двусторонней печати, отображение на экране разворота публикации или одиночных страниц, количество страниц, номер первой страницы, размеры полей, предполагаемое устройство вывода, разрешающую способность устройства вывода. Эта информация абсолютно необходима PageMaker, и если вы не ввели какое-либо значение из приведенного списка, будут приняты значения по умолчанию.
Для создания нового документа можно также воспользоваться готовыми шаблонами из палитры Templates. По умолчанию эта палитра уже открыта при загрузке программы. Выберите необходимую группу шаблонов из раскрывающегося списка, затем выделите требуемый шаблон и перетащите его в область главного окна. Будет создан новый документ, содержащий все элементы, входящие в шаблон.
В управляющей панели для создания нового документа служит крайняя левая кнопка с изображением пустой страницы. Рядом находится кнопка с рисунком открытой папки, она предназначена для открытия существующей публикации.
Окна документов
После того как вы задали параметры нового документа и щелкнули на кнопке OK, PageMaker создаст окно документа (публикации) и разместит его внутри главного окна (рис. 1.5). Можно открыть одновременно несколько публикаций, и каждой из них будет отведено отдельное окно в пределах главного окна программы. Окна документов можно сворачивать, разворачивать, перемещать и масштабировать так же, как и главное окно программы. Для упорядочения положения развернутых окон документов в меню Window (Окно) предусмотрены команды Tile (Мозаика) и Cascade (Каскад). Первая располагает окна документов так, чтобы они не перекрывали друг друга, вторая размещает их друг за другом так, чтобы были видны только заголовки каждого. Обмен информацией между окнами документа возможен как через буфер обмена (Clipboard), так и методом Drag-and-Drop (перетаскивание элементов макета мышью из окна одной публикации в окно другой).
В окне документа показана первая страница публикации. Пустое пространство вокруг нее называют рабочим столом. Элементы макета должны располагаться в пределах страницы, чтобы их можно было напечатать. Элементы, целиком располагающиеся на рабочем столе, на печать не выводятся. Рабочий стол удобен в качестве временного места расположения элементов макета при его создании и для их переноса между страницами публикации. Вы можете перелистывать страницы публикации, и они будут отображаться в поле листа, а содержимое рабочего стола при этом не изменится. Если необходимо переместить элемент с текущей страницы на другую, то проще всего сначала убрать его на рабочий стол, затем перелистнуть документ на нужную страницу и поместить на нее элемент, взяв его с рабочего стола. Эта процедура выглядит так же, как и в реальности — ведь если вы перелистываете книгу, лежащую у вас на столе, сам стол при этом не меняется!
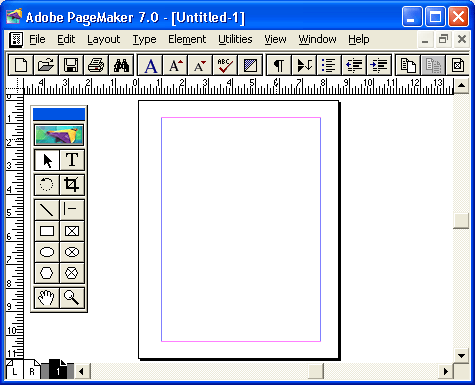
Для перехода от одной страницы к другой служат пиктограммы с номерами страниц, в нижней левой части окна документа (слева от полосы прокрутки) (рис. 1.6, а). Щелкните мышью на пиктограмме с номером страницы, и она будет открыта. Если пиктограмма нужной страницы не видна на экране, до нее можно добраться с помощью полос прокрутки, расположенных слева и справа от списка.
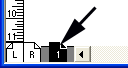
Если публикация создана для оборотной печати, то ее четные и нечетные страницы могут различаться, a PageMaker для удобства может демонстрировать не отдельные страницы, а развороты. В этом случае в окне документа посередине рабочего стола вы увидите две страницы. Пиктограммы с номерами страниц будут сгруппированы в пары, содержащие четную и нечетную страницы (рис. 1.6, б). Четные страницы изображаются прямоугольниками с "загнутыми" левыми верхними уголками, а нечетные — с правыми верхними.
Левее пиктограмм с номерами страниц находится пиктограмма шаблон-страниц. При оборотной печати показаны отдельно пиктограммы шаблонов для четных и нечетных страниц (рис. 1.6, б). Шаблон-страницы задают расположение на всех страницах публикации стандартных элементов, например колонок и колонцифр, модульную сетку. Все, что находится на шаблон-страницах, будет присутствовать на каждой странице публикации.
Для перехода между страницами пользуются также командой Go To Page (Перейти к странице) меню Layout (Макет). При выборе команды появляется диалоговое окно с единственным полем ввода, в котором и задают номер страницы (рис. 1.7).
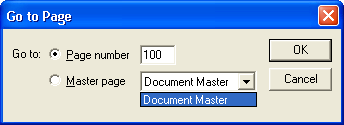
На поле страницы документа видны цветные линии — границы полей и колонок (см. рис. 1.5).
Розовыми линиями отмечаются границы полосы набора. Они отстоят от краев страницы на величину полей, указанную в диалоговом окне Document Setup (Параметры документа). Размеры страниц и полей, как правило, задаются при создании публикации и впоследствии не меняются, поскольку это приводит к необходимости полной переделки всего макета. Тем не менее на ранних этапах работы может потребоваться корректировка параметров страницы. Новые значения вводятся в диалоговом окне Document Setup (Параметры документа), вызываемом одноименной командой меню File (файл) (см. рис. 1.4).
Очень важно еще до начала работы над макетом точно знать эти основные параметры. PageMaker 7.0 располагает специальной функцией Adjust Layout (Настройка макета) для сокращения количества ручной работы при изменении параметров страницы, но, к сожалению, во многих случаях это ее вовсе не исключает.
Голубыми линиями отмечаются границы колонок. После создания новой публикации они совпадают с границами полей. Поскольку линии колонок отображаются поверх линий полей, их цвета накладываются и образуют фиолетовые линии по правому и левому полям. Для определения числа колонок выберите команду Column Guides (Границы колонок) меню Layout (Макет). В диалоговом окне Column Guides (Границы колонок) (рис. 1.8) введите требуемое число колонок и величину расстояния между колонками. При оборотной печати можно отдельно задать параметры колонок для четной и нечетной страниц.
Зачастую расположение колонок в публикации одинаково на всех страницах, тогда разумно задать этот параметр на шаблон-странице. Чтобы перейти на нее, щелкните мышью на соответствующей пиктограмме в левом нижнем углу окна документа.
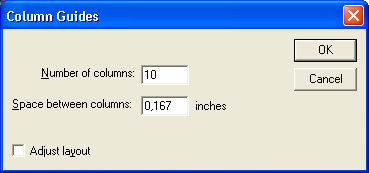
Границы колонок и полей можно изменять и простым перетаскиванием с помощью мыши. Этот способ подойдет для предварительного размещения, но при создании окончательного макета задание численных значений параметров предпочтительнее. Точные значения колонок придают публикации профессиональный вид и обеспечивают соответствие требованиям типографии.
Контекстное меню
Щелчок правой кнопкой мыши открывает контекстное меню. В зависимости от текущего режима работы и положения курсора это меню принимает разный вид и ускоряет доступ к функциям программы, которые, скорее всего, будут использованы в данной ситуации.
Комбинации клавиш
Для тех, кто предпочитает в процессе работы не выпускать из рук мышь, есть плохая новость: вы теряете драгоценное рабочее время ни на что! Процесс перемещения мыши в нужную позицию на экране занимает секунды, но они складываются в часы непроизводительной работы. То же действие любитель использовать комбинации клавиш выполнит одним нажатием клавиш, сэкономив драгоценные секунды. Работа с клавиатуры практически всегда быстрее.
Список всех клавиатурных команд PageMaker 7.0 вызывается отдельной командой Shortcuts (Комбинации клавиш) меню Help (Помощь).
Палитры
Палитры — это небольшие немодальные окна, в которых собраны элементы управления программой или отображается какая-либо текущая информация.
Палитры можно размещать произвольным образом и в любой момент можно убрать любую из них с экрана и вернуть обратно. Отображение палитр включается соответствующими командами Show <имя палитры> (Показать <имя палитры>) из меню Window (Окно). Если палитра уже отображается на экране, то имени палитры предшествует слово Hide (Спрятать). Выбрав этот пункт, вы уберете соответствующую палитру с экрана. PageMaker запоминает положение палитр на экране, и палитры в момент открытия программы появляются в тех местах, в которых они находились в момент закрытия. Быстро убрать все палитры с экрана можно клавишей табуляции при активном инструменте Pointer (Стрелка). Комбинация клавиш <Shift>+<Tab> также убирает все палитры, кроме палитры инструментов.
В PageMaker используются следующие палитры:
- · палитра инструментов. Определяет тип выполняемой работы;
- · управляющая палитра. Дает быстрый доступ к функциям форматирования абзацев и символов;
- · палитра цветов. Позволяет назначать цвет элементам макета и определять цвета;
- · палитра стилей. Ускоряет доступ к функциям форматирования абзацев с помощью стилей;
- · палитра слоев. Позволяет создавать многослойные макеты и управлять слоями;
- · палитра шаблон-страниц. Предназначена для создания шаблон-страниц и назначения их страницам публикации;
- · палитра гиперссылок. Позволяет создавать перекрестные ссылки внутри и между элементами публикации, а также ссылки на внешние документы, находящиеся на локальных или сетевых устройствах.
Дополнительные палитры, собранные в списке Plug In Palettes (Дополнительные плитры) меню Window (Окно):
- · палитра шаблонов документов. Библиотека готовых шаблонов документов на любой вкус. Шаблоны документов используются как основа для создания собственных публикаций. В палитре эти шаблоны распределяются по тематическим группам. Палитру шаблонов можно пополнять новыми образцами и редактировать уже имеющиеся;
- · палитра изображений. Пополняемая палитра, в которой по умолчанию собраны ссылки на изображения с диска Photoshop — как векторные, так и растровые. Вы можете помещать изображения в публикацию и производить поиск по базе изображений;
- · палитра библиотек.
- · палитра сценариев. Обеспечивает быстрый доступ к сценариям PageMaker и управляет их исполнением;
- · палитра внедрения данных. В новой версии программы появилась возможность внедрять в публикацию данные из файлов, создаваемых в базах данных, поддерживать связь с подобными базами, внедряя в документ поля ссылок и при необходимости переводить созданные поля ссылок в обычный текст. Управление связью с файлами базы данных производится в палитре Data Merge (Внедрение данных).
Особые функции в PageMaker имеют палитра инструментов и управляющая палитра.
Палитра инструментов
При верстке макета необходимо сообщать PageMaker о том, какого рода операции вы собираетесь делать: размещать элементы макета, редактировать текст, рисовать линии и фигуры и т. п. Сообщить это вы можете, выбрав соответствующий инструмент в палитре инструментов (рис. 1.9).
Палитра инструментов, скорее всего, уже находится на экране. Если вы ее не видите, то включите ее отображение командой Show Tools (Показать инструменты) из меню Window (Окно).
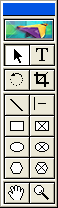
Палитра содержит следующие инструменты (рис. 1.9):
- · Pointer (Стрелка). Используется при размещении элементов макета
- · Text (Текст). Используется для локального форматирования текста
- · Rotating Tool (Поворот). Предназначен для поворота элементов макета
- · Cropping Tool (Рамка). Позволяет производить обрезку имеющихся в публикации изображений
- · Line (Линия). Используется для рисования линий с произвольным углом наклона
- · Constrained Line (Перпендикуляр). То же, что и Line (Линия), но для создания вертикальных и горизонтальных линий.
- · Rectangle (Прямоугольник). Предназначен для рисования прямоугольников.
- · Ellipse (Эллипс). Служит для рисования эллипсов.
- · Polygon (Многоугольник). Предназначен для рисования многоугольников.
- · Rectangle Frame (Прямоугольный фрейм). Создает прямоугольный фрейм
- · Ellipse Frame (Овальный фрейм). Предназначен для создания овального фрейма.
- · Polygon Frame (Многоугольный фрейм). Создает многоугольный фрейм.
- · Hand (Рука). Позволяет перемещать изображение страницы внутри окна документа при работе в крупном масштабе.
- · Zoom (Масштаб). Изменяет масштаб отображения страницы.
Занятие 2
Масштаб отображения страницы
Если вы не меняли установок программы, вновь созданная страница документа отображается на экране в таком масштабе, чтобы полностью поместиться в окне документа. Этот масштаб удобен для предварительного размещения элементов макета. Для окончательного позиционирования, редактирования и форматирования текста, рисования мелких элементов и т. п. требуется увеличение масштаба. Если необходимо осмотреть рабочий стол на предмет поиска затерявшегося элемента или чтобы освободить его от ненужных кусков текста и изображений, масштаб придется уменьшить. Масштабирование проводят командами меню View (Просмотр), с помощью контекстного меню или инструментом Zoom (Масштаб). Есть несколько очень удобных клавиатурных комбинаций.
В меню View (Просмотр) предлагаются следующие варианты масштаба отображения: Actual Size (Реальный размер), Fit in Window (Целая страница), Entire Pasteboard (Монтажный стол) или один из шести предопределенных масштабов подменю Zoom To (Масштаб): 25, 50, 75, 100, 200, 400%. Первые три варианта есть и в контекстном меню, вызываемом правой кнопкой мыши при выбранном инструменте Pointer (Стрелка) (рис. 1.10). В контекстном меню при любом выбранном инструменте присутствует команда Other View (Заказной масштаб). Выбрав ее, вы откроете диалоговое окно, позволяющее задать любую величину масштаба в пределах от 14 до 731% (рис. 1.11).
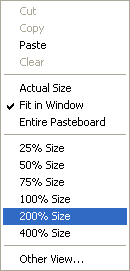
При выбранном инструменте Zoom (Масштаб) указатель мыши имеет вид увеличительного стекла со знаком "+" внутри. Если теперь щелкнуть левой кнопкой мыши на любом месте страницы или рабочего стола, масштаб отображения страницы увеличится на одну градацию. Так же действует и команда Zoom In (Увеличить) меню View (Просмотр). Инструмент Zoom (Масштаб) позволяет также точно определить тот участок страницы или рабочего стола, который вы хотите рассмотреть подробнее. Поместите указатель в левый верхний угол участка, нажмите левую кнопку мыши и перетащите указатель в правый нижний угол участка (рис. 1.12). За указателем тянется пунктирная рамка. Когда вы отпустите кнопку мыши, выбранный фрагмент увеличится до размеров окна документа.
Для уменьшения масштаба предусмотрены аналогичные команды. В меню View (Просмотр) это команда Zoom Out (Уменьшить), уменьшающая масштаб отображения на одну градацию. Если вы пользуетесь инструментом Zoom (Масштаб), то нажмите и не отпускайте клавишу <Ctrl>. Знак "+" внутри курсора инструмента изменится на "-" и каждый щелчок мышью будет приводить к уменьшению масштаба.
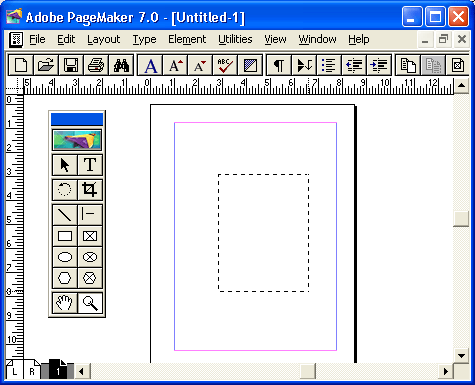
Масштабирование — очень частая операция, и для нее удобно применять комбинации клавиш, полный их список приведен в приложении 2. Наиболее необходимы следующие комбинации клавиш:
- · <Ctrl>+<5> — для масштаба 50%;
- · <Ctrl>+<7> — для масштаба 75%;
- · <Ctrl>+<1> — для масштаба 100%;
- · <Ctrl>+<2> — для масштаба 200%;
- · <Ctrl>+<4> — для масштаба 400%;
- · <Ctrl>+<+> — для команды Zoom In (Увеличить);
- · <Ctrl>+<-> — для команды Zoom Out (Уменьшить).
При одновременном нажатии комбинации клавиш <Ctrl>+<Space> PageMaker делает активным инструмент Zoom (Масштаб) в режиме увеличения масштаба. С помощью мыши вы можете либо увеличить масштаб на несколько градаций, либо определить фрагмент, подлежащий увеличению. Стоит только вам отпустить клавиши <Ctrl>+<Space>, активным снова станет предыдущий инструмент. Если же добавить еще и клавишу <Alt>, то временно активный Zoom (Масштаб) будет находиться в режиме уменьшения.
В управляющей панели для масштабирования предназначены четыре кнопки. Первая увеличивает масштаб, вторая уменьшает, третья приводит масштаб отображения к реальному размеру документа, четвертая устанавливает его таким, чтобы страница документа была видна целиком.
Инструмент Hand
Этот инструмент предназначен для прокручивания содержимого окна документа, чаще всего он используется при работе под увеличением. При выбранном инструменте указатель приобретает вид руки. Поместите его в любое место страницы и нажмите левую кнопку мыши. При перетаскивании указателя публикация будет прокручиваться в окне документа.
На инструмент Hand (Рука) также можно временно переключиться с любого другого инструмента, нажав клавишу <Alt>. Как только вы отпустите клавишу <Alt>, текущим снова станет предыдущий инструмент.
Перемещать содержимое окна можно и с помощью полос прокрутки находящихся у правого и нижнего краев окна документа, но инструмент Hand (Рука) значительно удобнее и естественнее для пользователя, а главное — позволяет действовать быстрее и точнее.
Инструмент Hand (Рука) — тестирование гиперссылок.
Инструменты рисования
Графические примитивы — линейки, прямоугольники, многоугольники и эллипсы настолько широко используются в полиграфическом дизайне, что являются неотъемлемыми инструментами всех издательских систем. Они и составляют большую часть палитры инструментов. Эти примитивы также могут служить рамками при использовании фреймов или масок.
Обрезка изображений
С помощью инструмента Cropping Tool (Рамка) можно кадрировать импортированные в публикацию изображения. Хотя этот инструмент, несомненно, очень прост и удобен в работе, используйте его только пока размер изображений в процессе верстки не определился окончательно. После того как это произойдет, кадрируйте изображение средствами того приложения, в котором оно создано, что приведет не только к ускорению отрисовки страницы в PageMaker, но и сократит размер публикации и скорость ее вывода.
Поворот изображений
Поворот изображений и особенно текста, если им не злоупотреблять, очень оживит дизайн публикации. Поворот может быть осуществлен либо на глаз с помощью инструмента Rotating Tool (Поворот) из палитры инструментов, либо вводом численного значения угла поворота в управляющей палитре. С помощью этого инструмента можно поворачивать и графику, изготовленную средствами рисования PageMaker.
Инструменты Pointer и Text
Это два наиболее часто используемых инструмента палитры инструментов. Первый применяется для выделения элементов йгакета, в том числе текстовых блоков, а второй — для локального форматирования текста.
Для того чтобы проделать любую операцию с элементом макета (перемещение, масштабирование, поворот и т. п.), необходимо сначала указать издательской системе объект этих преобразований, выделить его. Для выделения используют инструмент Pointer (Стрелка). Указатель этого инструмента имеет форму стрелки. Этой стрелкой нужно щелкнуть на нужном объекте.
Чтобы выделить объект, закрытый сверху другим объектом, используйте инструмент при нажатой клавише <Ctrl>. Комбинация клавиш <Ctii>+<A> выделяет все объекты на странице и рабочем столе, а комбинация клавиш <Ctrl>+<Shift>+<A> отменяет все сделанные выделения.
В процессе верстки постоянно возникает задача размещения текста в строго отведенном для него месте. Чтобы достичь желаемого размещения, параметры текста (кернинг, трекинг, ширину символов, межстрочные интервалы и т. п.) меняют в определенных текстовых блоках или абзацах. Прежде чем изменить параметры, необходимо выделить проблемный фрагмент. Инструмент Text (Текст) служит именно для выделения и набора текста внутри блока, тогда как с помощью инструмента Pointer (Стрелка) выделяют весь блок текста целиком, как единый объект. Указатель инструмента Text (Текст) курсор мыши имеет форму I. После того как вы щелкните им на странице (на свободном месте или внутри блока), появляется текстовый курсор (вертикальная черта). В этом состоянии программы (текстовом режиме) можно набирать и выделять символы.
Управляющая палитра
Эта палитра, как правило, находится на экране, поскольку работать с ее помощью исключительно удобно. Она предоставляет быстрый доступ к большинству функций программы. Кроме того, в управляющей палитре отображается информация о параметрах выделенных элементов. Поскольку значения в палитре вводятся численно, вы можете быть спокойны за точность установок. Для вывода этой палитры на экран служит команда Show Control Palette (Показать управляющую палитру) из меню Window (Окно) или комбинация клавиш <Ctrl>+<'>. В зависимости от того, какой инструмент активен и что конкретно, выделено, управляющая палитра предоставляет для просмотра и изменения соответствующие параметры (рис. 1.13 и 1.14).

Устройство управляющей палитры довольно сложно, ее вид и функции различаются для локального, глобального форматирования, работы с объектами и пр. Мы будем рассматривать применение этого "пульта управления" по мере изучения материала.
Прочие палитры
Устройство других палитр стандартно для приложений Adobe (рис. 1.15). Вывод плавающей палитры на экран осуществляется с помощью команды Show <имя палитры> (Показать <имя палитры>) меню Window (Окно).
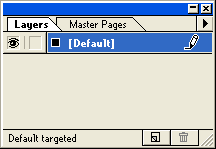
Плавающая палитра Adobe PageMaker 7.0 (рис. 1.16) содержит следующие элементы.
- · Заголовок окна палитры с кнопками сворачивания и закрытия. Если свернуть палитру, останется виден лишь ее заголовок и название, щелчок на кнопке с крестом совсем убирает палитру с экрана. Это действие эквивалентно соответствующей команде Hide <имя палитры> (Спрятать <имя палитры>) меню Window (Окно). Заголовок палитры также используется для перемещения палитры по экрану — просто установите указатель на заголовок и перетащите палитру на нужное место.

- · Закладка с указанием имени палитры. Одно окно палитры может содержать и несколько разных палитр. Их имена указываются на закладках непосредственно под заголовком окна палитры.
- · Меню команд палитры.
- · Основное окно палитры. В нем в виде списка отображается информация, соответствующая назначению палитры. Например, в палитре цветов там находится список цветов, а в палитре стилей — список стилей, определенных в публикации. Одинарный щелчок мышью на элементе списка позволяет придать выделенному объекту соответствующий атрибут (цвет, стиль и т. п.), а двойной щелчок — переопределить сам элемент. Кроме названия элемента, в списке палитры может отображаться дополнительная информация о нем: видимость для слоя, четность для шаблон-страницы и т. п. Если список не помещается в основном окне полностью, то справа от него появляется полоса прокрутки, позволяющая получить доступ к оставшимся за пределами окна элементам.
Чтобы изменить размер палитры, поместите указатель в ее нижний правый угол и перетаскивайте его до тех пор, пока палитра не достигнет требуемого размера.
- · Строка статуса. Нижняя строка палитры, которая может отображать дополнительную информацию о выбранном элементе списка, например соотношение цветовых компонентов для цвета, выбранного в палитре.
- · Пиктограммы создания и удаления элемента списка. Щелкнув на значке "чистая страница", вы создадите новый элемент списка (новый цвет, стиль, слой, шаблон и т. п.), щелчок на значке "мусорная корзина" удалит выбранный в списке элемент. Перетаскивание мышью элемента списка на одну из этих пиктограмм создает в списке копию этого элемента или, соответственно, удаляет его.
Также в палитре могут находиться дополнительные элементы. Например, список оттенков цвета и кнопки заливки и обводки в палитре цветов. Не забывайте, что некоторые функции PageMaker доступны только при использовании соответствующей палитры.
Измерительные линейки и направляющие
При построении макета координаты размещаемых объектов очень важны. Для приблизительного размещения и измерения элементов очень удобно использовать линейки (рис. 1.17). Если они отсутствуют на экране, выберите команду Show Rulers (Показать линейки) меню View (Просмотр) или включите показ линеек с помощью комбинации клавиш <Ctrl>+<R>.

Единицы измерения, в которых градуированы измерительные линейки, легко определить из контекстного меню. Щелкните правой кнопкой мыши на линейке и выберите нужную единицу измерения в открывшемся списке. Единицы определяются отдельно для вертикальной и горизонтальной линеек.
По умолчанию началом координат является левый верхний угол страницы или верхняя точка середины разворота при оборотной печати. Для изменения положения начала координат поместите указатель в пределы квадрата, образованного пересечением вертикальной и горизонтальной измерительных линеек; нажмите левую кнопку мыши и перетащите указатель в нужную вам точку. Когда вы отпустите кнопку мыши, координаты начнут отсчитываться с определенной вами позиции. При перетаскивании точки начала координат положение указателя отмечается пересечением вертикальной и горизонтальной пунктирных линий.
После того как начало координат задано, имеет смысл защитить его от случайного смешения командой-переключателем Zero Lock (Закрепить ноль) меню View (Просмотр). Когда начало координат блокировано, команда в меню помечена галочкой. Чтобы снова изменить положение начала координат, следует разблокировать его той же командой. Для точного размещения объектов можно использовать команду-переключатель Snap to Rulers (Выровнять по линейкам) меню View (Просмотр).
Гораздо чаще, чем линейки, для размещения и выравнивания объектов используют направляющие. Это вспомогательные линии, не выводимые на печать. Направляющие можно наделить особым свойством — способностью "примагничивать" объект, если при перетаскивании он оказался близко от направляющей линии. Наличие такого качества облегчает точное размещение и выравнивание объектов. "Магнетизм" можно разрешить/запретить командой Snap to Guides (Выровнять по направляющим) меню View (Просмотр).
Для создания направляющей поместите указатель мыши на измерительную линейку и перетащите его во внутреннюю область окна, на страницу. За курсором тянется тонкая синяя линия. Это и есть направляющая. Из вертикальной линейки "вытягивается" вертикальная, из горизонтальной — горизонтальная направляющая линия.
На странице может присутствовать любое количество вертикальных и горизонтальных направляющих. Если направляющая находится на шаблон-странице, она будет отображаться на каждой странице публикации. Размещение сетки направляющих на шаблон-странице позволяет создать модульную сетку публикации для придания единого стиля всем ее страницам.
Резюме
На этом мы завершим обзор PageMaker. Рассмотрены основные элементы пользовательского интерфейса (меню, палитры, окна). Информация, приведенная в этой главе, очень важна и понадобится вам при изучении всех последующих глав данной книги. Основным отличием PageMaker от текстового редактора является свободное размещение объектов на странице публикации, поэтому инструментарий и способы работы во многом напоминают графические приложения: наличие палитры инструментов и других палитр, возможность выделения и трансформации объектов в публикации. Богатые возможности программы в области обработки текста станут ясны из последующих глав.
Занятие 3
Установки PageMaker
Многие элементы интерфейса программы и все атрибуты элементов можно и нужно менять в соответствии с требованиями к создаваемой публикации и вашими привычками в работе. При загрузке PageMaker эти элементы уже имеют какое-то значение, принятое ими по умолчанию. Однако ваши задачи и ваши привычки могут отличаться от стандартных. PageMaker позволяет задать собственную систему умолчаний. Тогда программа будет соответствовать именно вашему стилю работы и требованиям текущей публикации.
Настоящая глава посвящена следующим понятиям, связанным с умолчаниями:
- · Глобальные и локальные умолчания
- · Команды группы Preferences (Установки)
- · Диалоговое окно Preferences (Установки)
- · Умолчания меню и палитр
- · Приоритеты умолчаний
- · Работа с наборами умолчаний
Типы умолчаний
Умолчание в PageMaker — неизменный или условно-неизменный набор значений параметров, управляющих функционированием программы.
По области действия умолчания PageMaker делятся на локальные (действующие в пределах документа) и глобальные (действующие на все публикации). Тип задаваемого умолчания в конечном счете определяется тем, что находится на экране в момент его задания.
Локальные умолчания
Если в момент задания умолчания открыта публикация, то действия, задаваемые умолчанием, будут распространяться только на эту публикацию. Заданное умолчание никак не повлияет на другие публикации — как созданные ранее, так и те, которые вы создадите впоследствии. Подобные умолчания называют локальными, или временными, поскольку они действуют только во время работы с конкретной публикацией.
Глобальные умолчания
Если в момент задания умолчания не было открыто ни одной публикации, то образуется глобальное умолчание, которое впоследствии будет оказывать воздействие на все публикации, с которыми вы будете работать. Глобальные умолчания называют также постоянными, поскольку их действие продолжается во всех последующих сеансах работы с любыми публикациями. Впрочем, любое умолчание, в том числе и глобальное, можно отменить в любой момент, когда это потребуется.
Примечание
Локальные умолчания имеют приоритет перед программными. В свою очередь, непосредственное задание атрибутов подавляет форматирование по умолчанию, при этом локальное форматирование (символов и абзацев) имеет приоритет над глобальным форматированием (стилей абзацев).
Задание умолчаний
Для задания умолчаний предназначены команды подменю Preferences (Установки) меню File (Файл). Каждой из этих команд соответствует диалоговое окно. Умолчания функций, связанных с форматированием и режимами работы, задаются с помощью меню и палитр.
Команды меню Preferences
Для многих элементов интерфейса и некоторых режимов работы задание умолчаний производится элементами управления диалоговых окон, созданных специально для задания умолчаний. Если команда Preferences (Установки) выбирается в меню при наличии открытой публикации, то задается локальное умолчание. Если команда выбирается в отсутствие открытой публикации, задается глобальное умолчание.
Список Preferences (Установки) меню File (Файл) включает несколько пунктов, каждый из которых открывает соответствующие диалоговые окна:
- · General (Основные). В окне, открываемом этой командой, задаются режимы отображения текста и графики, элементы интерфейса, параметры управления цветом и заменой шрифтов.
- · Online (Контроль HTML). Открывает окно установок для работы с электронными публикациями. PageMaker предоставляет широкий спектр возможностей для создания электронных публикаций, в частности для глобальных и локальных сетей.
- · Layout ajustment (Настройка макета). В программе есть возможность настраивать большие объемы текста и графики автоматически, корректируя размещение элементов после изменения параметров страницы. Установки для процесса автоматической коррекции сведены в окне, открываемом этой командой.
- · Trapping (Треппинг). Треппинг применяют для устранения дефектов совмещения цветов при печати. Эта операция выполняется только для цветных изображений. PageMaker имеет встроенную систему треппинга, умолчания для которой задаются в диалоговом окне, открываемом щелчком на данной кнопке.
Умолчания меню и палитр
Если отменить все выделения объектов в документе и выбрать какой-либо режим или значение в меню, палитре, диалоговом окне, то заданное значение становится умолчанием. Если выбран хоть один объект, то действия выполняются с этим объектом и никакого умолчания не устанавливается. О пунктах меню и палитрах, которым можно задавать умолчания, рассказывается в разд. "Задание умолчаний командами меню" данной главы.
Примечание
Если перед выполнением операции форматирования случайно отменить выбор объекта, будет задано новое умолчание. Если PageMaker начинает выполнять странные действия (например, заново вводимый текст имеет зеленый цвет и выровнен по правому краю, хотя вы этого и не хотели), проверьте, не задано ли случайно вами (или кем-то еще) такое умолчание для текстового материала.
Чтобы задать локальное умолчание, при открытой публикации щелкните инструментом Pointer (Стрелка) в любой точке рабочего окна, свободной от объектов, или выберите команду Deselect АН (Снять выделение) меню Edit (Редактирование), или нажмите комбинацию клавиш для отмены выделения <Ctrl>+<Shift>+<A>. Для задания глобального умолчания следует предварительно закрыть все публикации. После этого вызовите нужные диалоговые окна или пункты меню и выполните необходимые изменения режимов.
Примечание
Для инструментов также очень полезно задать умолчания. Для этого сделайте двойной щелчок на пиктограмме инструмента в палитре Toolbox. Выделение объектов публикации (если таковое было) снимается и открывается соответствующее окно установок. Это происходит только для тех инструментов, для которых возможно задание умолчаний.
Где хранятся умолчания
Локальные умолчания не хранятся. Они существуют только пока открыт документ, где вы их задали. Все параметры, заданные вами в качестве глобальных умолчаний, программа PageMaker записывает в специальный файл PM70.CNF в языковой папке (имя ее будет зависеть от того, в какой папке установлена сама программа). Файл умолчаний может быть только один. Поэтому, если вы хотите создать несколько наборов умолчаний для работы с разными проектами, копируйте их по мере создания в папки соответствующих проектов и, когда начнете работу с одним из них, перенесите файл умолчаний обратно в языковую папку. Если вы испортили умолчания и хотите вернуться к комплексу умолчаний PageMaker в том виде, в котором он был после инсталляции, закройте PageMaker и удалите файл PM70.CNF. При начале следующего сеанса работы с программой будет автоматически создан новый файл PM70.CNF, причем в нем будут восстановлены первоначальные умолчания, встроенные в программу.
Теперь, когда вы примерно представляете себе устройство системы умолчаний программы, перейдем к их подробному рассмотрению.
Диалоговое окно Preferences
Это окно открывается (рис. 3.1) командой General (Общие) списка Preferences (Установки) меню File (Файл). В нем собраны элементы управления настройками интерфейса и режимами работы.
Чтобы быстро открыть диалоговое окно Preferences (Установки), нужно сделать двойной щелчок на инструменте Pointer (Стрелка) в палитре инструментов.
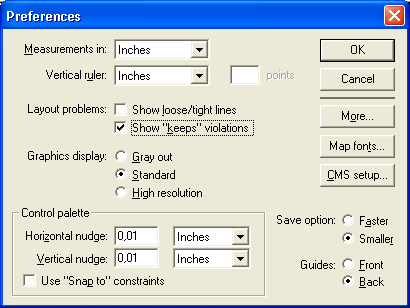
Задание единиц измерения
Два верхних раскрывающихся списка задают выбор основных единиц измерения. Для выбора достаточно развернуть список и щелкнуть мышью на названии требуемой единицы измерения.
Выбирая значение в списке Measurements in (Система измерения), вы устанавливаете единицу измерения, используемую далее в панели управления и во всех диалоговых окнах (см. рис. 3.1). Это единицы измерения по умолчанию.
Они также используются для разметки горизонтальной координатной линейки в верхней части окна публикации.
В списке Vertical ruler (Вертикальная линейка) выбирают единицы для разметки вертикальной координатной линейки, расположенной в левой части окна публикации. Различные единицы измерения могут понадобиться, например, когда вы предпочитаете измерять высоту символов и интерлиньяж в пунктах, а размеры страниц и ширину полей — в миллиметрах. В этом случае для горизонтальной линейки в качестве единиц измерения выбираем миллиметры, а для вертикальной — пункты.
В список допустимых единиц измерения для вертикальной координатной линейки, кроме названий единиц измерения, входит дополнительное значение — Custom (Заказная). При выборе этого значения вы можете нанести на нее деления, размер которых в пунктах задается дополнительным элементом управления — полем ввода points (пт). Особенно удобна такая разметка при включении режима выравнивания строк по модульной сетке. Подробно о вертикальной выключке и выравнивании по модульной сетке страницы рассказывается в гл. 13.
Примечание
Если вы задали единицу измерения непосредственно на линейке в окне документа, поле окна Preferences (Установки) соответственно изменится, образовав локальное умолчание для данного документа. После закрытия документа будет восстановлена система измерений в соответствии с глобальным умолчанием.
Занятие 4
Выделение дефектов размещения текста
Если в строке текста, выровненного по формату, слишком большие или излишне узкие пробелы, это считается серьезным браком верстки, который необходимо вовремя исправлять. Другой головной болью верстальщика остаются висячие строки — первые и последние строки абзацев, расположенные на странице в отрыве от своего абзаца. Программа позволяет автоматически отслеживать указанные дефекты, что очень ускоряет^-работу. Установка флажков группы Layout problems (Выделять подсветкой) приводит к визуальному выделению строк с нарушенными значениями пробелов — Show loose/tight lines (Жидкие/плотные строки) и висячих строк — Show "keeps" violations (Висячие строки). В зависимости от параметров монитора программа выделяет дефекты верстки серым или желтым цветом.
Примечание
Пороговые значения, определяющие степень плотности слов в пределах строки и условия разбиения абзацев с переходом на новую страницу, задаются в диалоговом окне Paragraph Specifications (Параметры абзаца).
Задание режима отображения графики
При верстке иллюстрированных изданий в составе публикации, как правило, есть импортированная графика. Вы можете задать различные режимы ее показа на экране с помощью переключателя Graphics display (Изображения на экране), который позволяет выбирать следующие режимы:
- · Gray out (В виде плашек). Вместо графики изображается только серый прямоугольник, совпадающий с ней по размерам и местоположению. Этой опцией можно воспользоваться при работе с текстом, когда вы не занимаетесь изображениями в файле. Иногда в таком режиме можно просмотреть уже готовый документ на предмет корректности композиции.
- · Standard (Стандартные). Отображение с пониженным разрешением. Снижение разрешения снижает качество, но повышает скорость вывода. Более тонкую настройку качества отображения графики на экран можно выполнить с помощью группы элементов управления Graphics (Изображения) диалогового окна More Preferences (Дополнительные установки), раскрывающегося при помощи командной кнопки More (Дополнительные).
- · High resolution
Несмотря на то, что это прописная истина, отметим еще раз, что печать PageMaker осуществляет из графических файлов, а не с экрана монитора, поэтому качество экранного изображения и режим отображения никоим образом не влияют на качество печати!
Примечание
Если графический файл вставлен по технологии OLE (Object Linking and Embedding), качество экранной версии будет зависеть и от особенностей работы OLE-сервера (приложения, из которого импортируется графический файл).
Примечание
Можно временно улучшить качество отрисовки любого графического изображения в публикации, независимо от того, какая из опций качества отображения выбрана в качестве установки. Для этого запросите перерисовку экрана (например, измените масштаб страницы) и одновременно держите нажатой комбинацию клавиш <Ctrl>+<Shift>. Очень удобно для просмотра в высоком разрешении перерисовать всю страницу целиком, щелкнув на ее ярлыке. И в этом случае не забудьте нажать комбинацию клавиш <Ctrl>+<Shift>.
Настройка управляющей палитры
В поле Control Palette (Управляющая палитра) окна установок задаются весьма важные настройки управляющей палитры — единицы измерения и шаг изменения атрибута для кнопок настройки. Эти величины определяются в раскрывающихся списках Horizontal nudge (Горизонтальная настройка) и Vertical nudge (Вертикальная настройка). Введенные значения используются каждый раз при нажатии на кнопки настройки управляющей палитры. Те же установки применяются и при изменении размеров и расположения выбранных объектов при помощи клавиш управления курсором. При задании величины перемещения посредством кнопок настройки управляющей палитры можно указать, будут ли воздействовать на эти перемещения команды выравнивания. Для данной цели используется дополнительное поле Use "Snap to" constraints (Использовать команды выравнивания). Если вы хотите, чтобы настраиваемые элементы выравнивались по направляющим или по делениям линеек, задайте этот параметр. О работе управляющей палитры подробно рассказывается в главах, посвященных форматированию и работе с графикой.
Режим сохранения файлов публикаций
Положение переключателя Save option (Сохранение) определяет скорость сохранения и размер файла публикации. Первоначально активно положение Faster (Быстро). При выборе команды Save (Сохранить) старый файл остается нетронутым, а все изменения с момента последнего сохранения записываются в дополнительной секции файла. Такой способ обеспечивает быстроту сохранения публикации. Однако размер файла с каждым сохранением увеличивается, даже если данных в нем убавляется, ведь каждый раз в конец первоначального файла записывается информация об изменениях. Кроме того, при таком упрощенном методе записи велика вероятность накопления ошибок. Функцию быстрого сохранения можно отключить, для чего установите переключатель Save option (Сохранение) в положение Smaller (Компактно). Это приведет к тому, что программа PageMaker будет выполнять операции сохранения гораздо дольше, зато файлы будут гораздо меньше по размеру, и вы устраните один из факторов риска-— больше шансов, что файл останется корректным.
При работе с большими файлами компактное сохранение может длиться очень долго. Если вы предпочитаете быстрое сохранение, для надежной работы программы рекомендуем сохранять редактируемый файл компактно хотя бы в конце рабочего дня. Для этого выберите команду Save As (Сохранить как) меню File (Файл) и сохраните файл под тем же именем.
Установка направляющих
Переключатель Guides (Направляющие) определяет положение направляющих линий относительно объектов. В положении Front (Вперед) переключателя Guides (Направляющие) направляющие лежат поверх объектов документа. Если в документе много направляющих и есть трудности с выбором элементов макета, можно переставить переключатель в положение Back (Назад), тогда объекты будут закрывать направляющие. Более подробно о размещении направляющих на странице рассказывается в гл. 13.
Дополнительные установки
Щелчок мышью на кнопке More (Дополнительные) окна установок раскрывает вложенное диалоговое окно More Preferences (Дополнительные установки), в котором можно сделать еще некоторые настройки интерфейса, а также установить режим печати на PostScript-устройстве. Диалоговое окно More Preferences (Дополнительные установки) представлено на рис. 3.2.
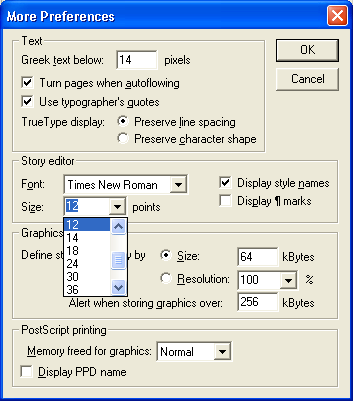
Отображение текста на экране
Группа Text (Экранный текст) содержит элементы управления отображением текста на экране монитора в режиме макета (главного окна PageMaker). Параметр Greek text below: ... pixels (Заменять плашками символы менее ... пикселов) задает наименьший кегль шрифта, который будет показан на экране. Все строки текста, имеющие меньший кегль, PageMaker отображает плашками — серыми полосками. Замена текста плашками существенно повышает скорость отображения макета на экране, однако, с другой стороны, такое упрощение не позволяет точно оценить результаты верстки. Замена символов любого кегля плашками выполняется при масштабе отображения макета менее 100%.
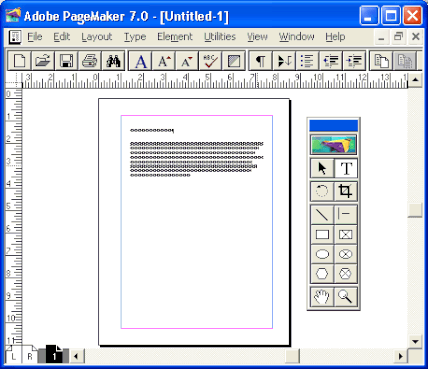
Флажок Turn pages when autoflowing (Листать страницы при автозаполнении) включает режим показа каждой из страниц публикации по мере их заполнения импортированным текстом. Когда этот флажок сброшен, PageMaker работает быстрее, но за процессом автозаполнения Страниц нельзя проследить.
Флажок Use typographer's quotes (Использовать типографские кавычки) включает режим замены прямых кавычек на "круглые". Этот режим распространяется на любой вновь вводимый текст. Смена состояния флажка не влияет на уже введенный в публикацию текст.
Переключатель TrueType display (TrueType-шрифты) позволяет настроить интерлиньяж или форму символов TrueType-шрифта для показа на экране. В положении Preserve line spacing (Сохранять интерлиньяж) межстрочные расстояния остаются неизменными, а при необходимости корректируется высота литер. Например, при вводе прописной буквы с верхним акцентом (скажем, Ё) PageMaker уменьшит общую высоту буквы таким образом, чтобы на экранном изображении акцент не выступал за верхнюю границу строки. В положении Preserve character shape (Сохранять высоту символов) рисунок и высота введенного знака не изменяются. В этом случае прописная буква с верхним акцентом будет показана на экране таким образом, что акцент выйдет за верхнюю границу строки. Эти настройки относятся только к TrueType-шрифтам.
Занятие 5
Настройка вида редактора материалов
Редактор материалов — компактный текстовый редактор в составе PageMaker для набора и первичной обработки текстов. В нем выполняют обработку больших объемов импортированных текстов, и как правило — ввод текста с клавиатуры. Набор функций редактора материалов ограничено, большая часть форматирования не отображается на экране — его используют только для набора и редактирования. В области Story editor (Редактор материалов), пользуясь списком Font (Шрифт) и полем ввода Size (Кегль), выбирают шрифт и кегль, которым будет отображаться редактируемый текст в окне редактора материалов (не в публикации!). Можно, например, выбрать шрифт, используемый для форматирования основного текста в макете. Часто удобно определить для редактора материалов простой рубленый шрифт, чтобы не отвлекаться на внешний вид текста, а следить только за его содержанием. Кегль выбирают средним, порядка 12 пунктов, чтобы текст было легко читать и на экране помещался одновременно достаточно большой объем материала.
Флажки режимов позволяют показывать в окне редактора материалов дополнительную информацию. Флажок Display style names (Показать имена стилей) включает отображение имен стилей форматирования, флажок Display ТУ marks (Показать]!) устанавливает отображение специальных символов (признаков конца абзаца, табуляторов пробелов и пр.). Этот режим позволяет легко обнаруживать ошибки, например такие, как удвоенные возвраты каретки, лишние или недостающие табуляции, принудительные обрывы строки т. д.
Экранные копии и хранение файлов графики
В области Graphics (Изображения) определяют режим хранения и отображения экранных копий (миниатюр), а также предельный размер самих изображений, которые хранятся в составе файла публикации без специального подтверждения. Экранные изображения импортированной графики могут храниться внутри публикации PageMaker в различном режиме.
Переключатель Define standard display by (Стандарт для экранных версий) определяет метод расчета параметров экранной версии. В положении Size (Объем) программа при создании экранной копии исходит из размера файла. По умолчанию предельный размер равен 64 Кбайт. Это означает, что импортированные файлы размером меньше 64 Кбайт будут отображаться как таковые, а для файлов больше 64 Кбайт будут созданы экранные копии заданного размера.
В положении Resolution (Разрешение) программа рассчитывает вид экранной копии исходя из разрешения монитора. Если, скажем, в этом поле задать величину 100%, то будет создана экранная копия с разрешением 96 dpi (как у монитора).
Программа может хранить в публикации сами импортированные изображения или только экранные копии и ссылки на внешние файлы. Разумеется, что маленькие изображения лучше внедрять в публикацию, а на большие делать ссылки, поскольку в противном случае у вас на жестком диске окажется две копии — в публикации и в исходном файле. Поле Alert when storing graphics over (Предупреждать, если объем превысит...) и регулирует размер файла, внедряемого в публикацию без дополнительного запроса. Если импортируемое изображение имеет больший размер файла, то при импорте PageMaker будет запрашивать подтверждение операции, и вы сможете либо внедрить само изображение, либо создать экранную копию и ссылку.
Режимы печати по умолчанию
Если вы собираетесь печатать публикации на PostScript-принтере (а к этому типу относятся все виды фотонаборных автоматов), вам придется установить умолчания в области PostScript printing (PostScript-печать).
В поле Memory freed for graphics (Объем памяти для вывода изображений) определяется режим управления памятью принтера при печати графики. Иногда документ, содержащий графику, невозможно напечатать, поскольку огромный файл картинки не помещается в память лазерного принтера или фотонаборного автомата. Здесь-то и пригодится данная опция. При выборе в списке пункта Maximum (Максимальный) PageMaker йременно выгружает из внутренней памяти принтера все неиспользуемые гарнитуры, печатает необходимую графику, затем загружает их вновь. Возможность предоставления максимального объема памяти — зачастую единственный способ напечатать нужное изображение. Без необходимости не следует оставлять этот переключатель в положении Maximum (Максимальный), это сильно снижает скорость работы принтера, которому необходимо снова и снова загружать одни и те же гарнитуры.
Флажок Display PPD name (Показать имена PPD-файлов) позволяет влиять на способ отображения имени файла описания принтера в диалоговых окнах PageMaker. По умолчанию флажок Display PPD name (Показать имена PPD-файлов) снят и на экран выводится не собственно имя этого файла, а псевдоним, в котором обычно указывается название принтера и его фирмы-производителя. Если этот режим активизирован, PageMaker отображает реальное имя файла PPD.
Замена шрифтов
Кнопка Map fonts (Шрифты) в диалоговом окне Preferences (Установки) предоставляет доступ к установкам интегрированной системы замены шрифтов PANOSE. Эта технология изобретена с целью автоматической замены отсутствующей на данной машине гарнитуры на другую, максимально похожую. Эта замена, по замыслу авторов, должна производиться путем сличения цифрового кода PANOSE, который придают гарнитуре ее разработчики. Код состоит из 10 цифр и составляется по классификации PANOSE. Каждая цифра отражает особенности начертания (наличие и вид серифов, жирность, величину очка, расположение наплывов, контрастность, область применения и др.). Классификация составлена весьма разумно, и следуя ей, несложно задать такой код любому шрифту, исключая, пожалуй, декоративные. В окне замен PANOSE Font Matching (PANOSE: Замена шрифтов) (рис. 3.4) можно активизировать процесс замены шрифтов флажком Allow font matching (Разрешить замену шрифтов). При активном режиме замены становится доступен второй флажок — Show mapping results (Показывать результаты замены).
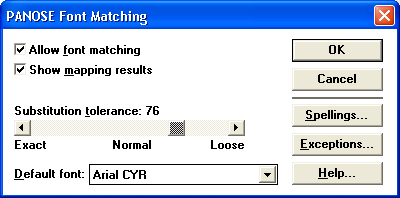
Если его включить, PageMaker будет показывать результаты замен и запрашивать подтверждение для замены шрифтов в публикации. Внизу окна расположена шкала Substitution tolerance (Степень соответствия), на которой с помощью ползунка можно установить точность замены, от высокой до низкой. В последней строке Default font (По умолчанию) можно выбрать из раскрывающегося списка гарнитуру, которая будет использоваться в качестве замены в случае, если ничего подходящего не найдено.
Кнопки в правой части окна дают доступ к дополнительным настройкам PANOSE. Кнопка Spellings (Написание) открывает вложенное диалоговое окно Alternate Spellings (Альтернативные варианты имен шрифтов) (рис. 3.5, а), в котором перечислены аналоги гарнитур для Windows и Macintosh, имеющие различное написание имен. Список аналогов можно дополнить, редактировать и при необходимости стирать ненужные пары. Вторая кнопка — Exceptions (Исключения) открывает список замен, установленных пользователем принудительно (рис. 3.5, б). Этот список также можно дополнять, редактировать и удалять ненужные элементы.
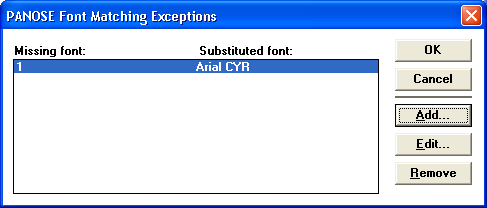
Рис. 3.5. Диалоговые окна аналогов гарнитур (а) и исключений при замене шрифтов (б)
К сожалению, функции, упомянутые в этом разделе, работают только в том случае, когда разработчики шрифтов снабжают свои гарнитуры описанным выше кодом PANOSE. А они в большинстве случаев этого не делают по причинам, авторам неизвестным. В результате машине замен нечего сравнивать, и результаты автоматической замены шрифтов не удовлетворяют даже самого невзыскательного пользователя. В настоящее время с помощью замены шрифтов можно лишь редактировать текст, но уж никак не выпускать оригиналы.
Задание умолчаний командами меню
Как уже упоминалось выше, умолчания можно задавать и для элементов меню PageMaker. Пункты меню, доступные в отсутствие открытого документа, позволяют задавать соответствующие умолчания. Ниже приведен полный перечень позиций меню, которым можно задавать значения по умолчанию — как локальные, так и глобальные.
Меню File (Файл)
- o Все управляющие элементы в диалоговых окнах, вызываемых из вложенного меню Preferences (Установки) командами General (Основные), Online (Контроль HTML), Trapping (Треппинг), Layout Ajustment (Настройка макета).
- o Все управляющие элементы диалогового окна Document Setup (Параметры документа) и вложенного в него диалогового окна Page Numbering (Нумерация страниц).
- o Диалоговое окно Printer Styles (Стили печати), позволяющее разработать и определить по умолчанию стили печати документов.
Меню Layout (Макет)
- o Элементы управления диалогового окна команды Column Guides (Границы колонок).
- o Включение/выключение режима автоматического размещения текста Autoflow (Автозаполнение).
Меню Туре (Текст)
- o Все элементы меню Туре (Текст), кроме Expert Kerning (Заказной кернинг), поскольку последняя команда привязана к определенной гарнитуре набора.
- o Средства быстрого форматирования — команды Font (Гарнитура), Size (Кегль), Leading (Интерлиньяж), Horizontal Scale (Ширина символов), Type Style (Начертание), Expert Tracking (Трекинг), Alignment (Выключка) и Style (Стиль). Если на строке, соответствующей элементу меню, имеется стрелка, то все позиции вложенного меню способны задаваться по умолчанию.
- o Все управляющие элементы диалогового окна Character Specifications (Параметры шрифта) могут быть применены для создания мини-умолчаний. Мини-умолчания имеют приоритет перед умолчаниями, заданными с использованием позиций вложенных меню Туре (Текст), Font (Гарнитура), Size (Кегль) и Leading (Интерлиньяж).
- o Все управляющие элементы диалогового окна Paragraph Specifications (Параметры абзаца) могут использоваться для создания мини-умолчаний. Но если определен стиль, применяемый по умолчанию, его параметры имеют приоритет перед параметрами форматирования, заданными посредством мини-умолчания в диалоговом окне Paragraph Specifications (Параметры абзаца).
- o При помощи команды Define Styles (Определить стили) определяются стили оформления абзацев, которые будут появляться в списке палитры стилей вновь создаваемой публикации. После того как вы задали стили по умолчанию, есть возможность назначить стиль, задаваемый по умолчанию, первому абзацу набираемого текста на новом файле. Это делается в раскрывающемся списке пункта меню Style (Стиль).
Меню Element (Элемент)
- o Команды Fill (Фон), Stroke (Линия), Fill and Stroke (Фон и линия), дающие возможность определить умолчания для обводки и заливки графических объектов.
- o Параметры фреймов по умолчанию можно установить в диалоговом окне Frame Options (Параметры фрейма), вызываемом одноименной командой.
- o Команды Polygon Settings (Многоугольник) и Rounded Corners (Скругленные углы) — установка параметров многоугольников.
- o Команда Text Wrap (Обтекание текстом).
- o Команда Link Options (Режим связи) позволяет в открывшемся диалоговом окне Link Options: Defaults (Режим связи по умолчанию) установить режим связывания файлов.
- o Меню Service (Сервис)
- o Флажки диалогового окна, открываемого командой Create Index (Создать указатель).
- o Элементы управления диалогового окна, открываемого командой Create Table of Contents (Создать оглавление).
- o Элементы диалогового окна, открываемого командой Define Colors (Определить цвета). В нем определяются цвета, котерые впоследствии появятся в палитре цветов публикации.
Меню View (Вид)
- o Режим Display Non-Printing Items (Показать непечатные элементы) Режимы линеек: Show/Hide Rulers (Показать/Спрятать линейки), Snap to Rulers (Выровнять по линейкам), Zero Lock (Закрепить ноль).
- o Режимы направляющих: Show/Hide guides (Показать/Спрятать направляющие), Snap to guides (Выровнять по направляющим), Lock Guides (Закрепить направляющие).
- o Включение/выключение полос прокрутки в окне документа Show/Hide Scroll Bars (Показать/Спрятать полосы прогона).
Меню Window (Окно)
- o Наличие на экране в момент открытия PageMaker каждой палитры, включая собранные во вложенном меню Plug-in Palettes (Дополнительные).
Занятие 6
Форматирование символов
Символы, составляющие текст документа, — это своеобразные "кирпичи", из которых строится любая, самая сложная публикация. Поэтому первая же глава части "Текст" посвящена именно им. Здесь будут освещены такие темы, как:
- · Шрифты и гарнитуры
- · Атрибуты и способы форматирования символов
- · Кегль
- · Интерлиньяж
- · Межсимвольные и межсловные интервалы
- · Кернинг и трекинг
- · Базовая линия строки
Для того чтобы усвоить материал, вы должны представлять себе, из чего состоит интерфейс PageMaker, как пользоваться управляющей палитрой, изменять масштаб изображения, переходить со страницы на страницу, выполнять операции создания, открытия, сохранения файлов публикаций.
Шрифт
При передаче информации в письменном виде принято, чтобы все буквы были чем-то похожи друг на друга, т. к. это облегчает восприятие текста. Если мы пишем послание от руки, то стиль начертания букв называется почерком. В напечатанном тексте характер и способ изображения литер называют шрифтом.
Каждый из шрифтов имеет свои художественные особенности. Несмотря на большое разнообразие, практически во всех шрифтах можно выделить общие элементы. На рис. 4.1 представлены основные элементы шрифта.
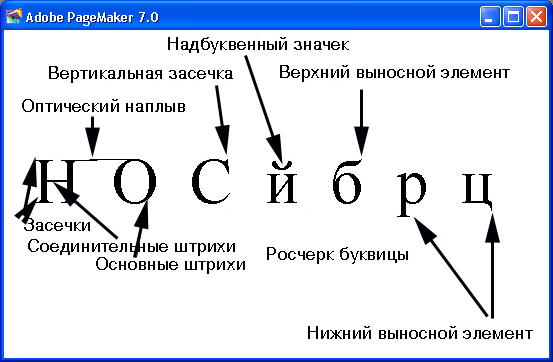
В компьютерной полиграфии шрифтом называют набор символов определенного рисунка. Несколько шрифтов, рисунок которых выполнен в одном и том же стиле, представляют собой гарнитуру. Например, гарнитура AvantGarde включает в себя шрифты AvantGarde, AvantGarde, AvantGarde и AvantGarde.
Начертание — это один из вариантов шрифтов в гарнитуре. Оно однозначно определяет вид шрифта. Начертания имеют стандартные названия, например курсивное начертание, полужирное или наклонное. Название начертания состоит из нескольких слов. Первое определяет насыщенность шрифта, второе — степень наклона, третье — дополняет определение начертания. В табл. 4.1 приведены примеры некоторых начертаний. Начертание включает в себя следующие характеристики:
- · насыщенность — относительная толщина штрихов символов;
- · пропорциональность — относительная ширина знаков шрифта. Обычно для точного определения выбирается литера М и определяется соотношение ее ширины и высоты. Различают сверхузкие, узкие, широкие и нормальные начертания;
- · кегль — вертикальный размер символов шрифта, включает в себя высоту литеры (очка) и свободного пространства над и под литерой (оплечиков).
Таблица 4.1. Примеры различных начертаний гарнитуры Bodoni
|
Пример |
Насыщенность |
Наклон |
Особенность |
|
|
AaBbCeDd |
Regular (Нормальный) |
|||
|
AaBbCeDd |
Regular (Нормальный) |
Italic (Курсивный) |
||
|
A a B b C e D d |
Regular (Нормальный) |
Extended (Широкий) |
||
|
A a B b C e D d |
Regular (Нормальный) |
Italic (Курсивный) |
Extended (Широкий) |
|
|
AaBbСсDd |
SemiBold (Полужирный) |
|||
|
AaBbCeDd |
SemiBold (Полужирный) |
Italic (Курсивный) |
|
AuBbCcDd |
Bold (Жирный) |
|||
|
AuBbCcDd |
Bold (Жирный) |
Italic (Курсивный) |
||
|
AaBbCcDd |
Bold (Жирный) |
Condenced (Узкий) |
||
|
AuBbCcDd |
Bold (Жирный) |
Italic (Курсивный) |
Condenced (Узкий) |
|
|
AaBbCcDd |
Regular (Нормальный) |
Condenced (Узкий) |
||
|
AaBbCcDd |
Regular (Нормальный) |
Italic (Курсивный) |
Condenced (Узкий) |
|
|
AaBbCcDd |
Light (Светлый) |
|||
|
AaBbCcDd |
Light (Светлый) |
Italic (Курсивный) |
||
|
AuBbCcDd |
Bold (Жирный) |
Extended (Широкий) |
||
|
AaBbCcDd |
Bold (Жирный) |
Italic (Курсивный) |
Extended (Широкий) |
Работа с инструментом Туре
В правом верхнем углу палитры инструментов находится инструмент Туре (Текст). Щелкните на нем мышью. Кнопка с изображением буквы Т становится выделенной, а курсор принимает форму стилизованной буквы I (он так и называется I-курсор). Программа перешла в текстовый режим. Теперь вы можете набирать, выделять и форматировать символы. Внешний вид 1-курсора вам уже знаком по текстовым редакторам. Приемы работы не слишком отличаются от того же Word. На рис. 4.2 представлен внешний вид палитры инструментов при работе в текстовом режиме и сам текстовый курсор.
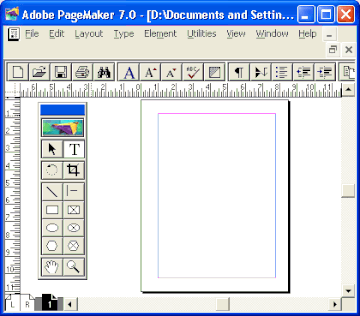
Перейти к работе с текстом можно одним из трех способов:
- · выбрать инструмент Туре (Текст) с помощью мыши на палитре инструментов;
- · нажав комбинацию клавиш <Alt>+<Shift>+<Fl>. Обратите внимание, что клавиши вызова инструментов на клавиатуре расположены в том же порядке, что и сами инструменты на палитре;
- · нажав комбинацию клавиш <Ctrl>+<Space>.
Задание атрибутов форматирования
Для тех, кто работал с любым, даже старым или слабым текстовым редактором, в этом разделе не будет почти ничего нового. Задание элементов форматирования для символов в PageMaker производится в трех режимах, в зависимости от того, какие действия были выполнены перед форматированием:
- · форматирование выделенного текста;
- · задание атрибутов текста в точке ввода;
- · задание атрибутов без выделения текста и при отсутствии точки ввода.
Форматирование выделенного текста
При наличии выделения все задаваемые атрибуты форматирования применяются только к выделенному тексту (рис. 4.3). Выделить нужный фрагмент можно несколькими способами. Во всех случаях предварительно следует перейти в текстовый режим.
- · Щелкните мышью в том месте текста, откуда нужно начать выделение, протащите курсор до окончания интересующего вас фрагмента. Таким образом можно выделять и отдельные символы, и большие объемы текста.
- · Выберите начало выделения, нажмите клавишу <Shift> и, удерживая ее, щелкните в месте окончания выделения. Весь текст между этими двумя точками окажется выделенным.
- · Для выделения используют и клавиши управления курсора. Поместите текстовый курсор в начало выделения, затем при нажатой клавише <Shift> перемещайте курсор клавишами со стрелками. Таким образом можно выбрать текст сверху, снизу, слева или справа от начала выделения. Если вы нажмете стрелку вниз (или вверх), то выделится часть текущей строки от курсора до конца и часть следующей, от начала до уровня, на котором располагается курсор. В PageMaker невозможно выделить колонку текста шириной меньше строки.
Занятие 7
Форматирование текста в точке ввода
Если вновь вводимый текст должен иметь другие параметры (атрибуты форматирования), можно отформатировать точку ввода:
- Выберите текстовый режим работы.
- Щелкните мышью в нужном текстовом блоке.
- Переведите текстовый курсор в позицию, с которой нужно начинать набор нового текста.
- Задайте необходимые параметры текста.
Вновь набираемый текст будет иметь эти параметры. Например, к тексту, набранному гарнитурой Times New Roman (14 кегль, обычное начертание) требуется заголовок гарнитурой Bahaus Light (18 кегль). После выбора точки вставки, а в данном случае это начало текста, задаются требуемые параметры (гарнитура, кегль). Заголовок будет иметь необходимый вид. Атрибуты, задаваемые в этом режиме, действуют только на вновь вводимый текст в данной точке ввода. Если выбрать другую точку ввода, то вновь вводимый текст будет отформатирован в соответствии со значениями, заданными по умолчанию.
Задание атрибутов форматирования по умолчанию
Если установить значения параметров текста без выделения и без точки ввода (инструмент Туре (Текст) вообще может быть неактивным), то заданные значения станут умолчаниями документа. Весь вновь набираемый текст будет иметь эти параметры до тех пор, пока вы снова не измените их. Пользуясь этим режимом форматирования, заранее задайте атрибуты форматирования по умолчанию именно такими (гарнитура, кегль, начертание и другие характеристики), какими вы хотите их видеть в готовом документе.
Способы задания атрибутов форматирования
При работе над публикацией один из основных вопросов — выбор шрифтового оформления. В зависимости от назначения и характера публикации оно может сильно различаться. Например, вы хотите, чтобы текст был набран гарнитурой Bookman, имел кегль 10, был размещен на страницах с интерлиньяжем 12,5. Заголовки статей вы решили набрать шрифтом Avangarde, 14 кегль, причем хотите, чтобы первые буквы каждого слива имели инверсное написание (белым по черному). Таким образом, для работы необходимо задать тексту именно эти характеристики — атрибуты форматирования. В программе предусмотрено для этого несколько элементов управления:
- · диалоговое окно Character Specifications (Параметры шрифта);
- · меню Туре (Текст);
- · управляющая палитра.
Диалоговое окно Character Specifications
Диалоговое окно Character Specifications (Параметры шрифта) позволяет определить все без исключения атрибуты форматирования символов. Одновременно можно задать сколько угодно атрибутов. Некоторые из них (например, величина подстрочных и надстрочных индексов, размер капители) можно изменить только из диалогового окна Character Specifications (Параметры шрифта). Вызов диалогового окна Character Specifications (Параметры шрифта) производится командой Character (Шрифт) меню Туре (Текст) или с помощью комбинации клавиш <Ctrl>+<T> (рис. 4.4). На управляющей панели для вызова окна атрибутов шрифта находится кнопка с подсказкой Character Specs. На ней изображена большая буква А.
Меню Туре
Меню Туре (Текст) с системой подменю дает быстрый доступ к некоторым атрибутам форматирования символа (рис. 4.5). Этот способ задания параметров гораздо быстрее, чем использование окна Character Specifications.
Наиболее часто используемые команды форматирования имеют клавиатурные сокращения (они показаны в меню).
Управляющая палитра
Этот элемент интерфейса содержит команды управления большей частью атрибутов, задаваемых в программе. Форматирование с помощью управляющей палитры выполняется очень быстро. Палитра, в отличие от окна Character Specifications, остается на экране и после задания атрибута, и вы можете сколько угодно переключаться между ней и окном документа. Приемы переключения между палитрой и окном документа и способы форматирования символов с помощью управляющей палитры сведены в табл. 4.5.
Для вызова палитры выберите команду Show Control Palette (Показать управляющую палитру) меню Window (Окно) или воспользуйтесь комбинацией клавиш <Ctrl>+<'>.
Выбор гарнитуры
Вне зависимости от того, каким методом выбора вы воспользовались, вам предложат список гарнитур, из которых следует выбрать ту, которая вам требуется. PageMaker демонстрирует в списке только шрифты, установленные в Windows. Если в списке шрифтов присутствует, например, запись такого вида: Times New Roman [Arial] — это означает, что часть вашей публикации набрана шрифтом, который не установлен на данной машине (в нашем случае это Times New Roman) и он временно заменен программой на другой (Arial).
Выбор гарнитуры в диалоговом окне Character Specifications
Откройте диалоговое окно Character Specifications (Параметры шрифта) (см. рис. 4.4) командой Character (Символ) меню Туре (Текст) или комбинацией клавиш <Ctrl>+<T>. Активным будет как раз необходимый нам в данном случае раскрывающийся список Font (Гарнитура). Если при работе вы любите пользоваться мышью, раскройте список и, прокручивая его в нужном направлении, выберите гарнитуру, щелкнув мышью на его названии. Если вы в качестве основного инструмента предпочитаете клавиатуру, наберите первую букву имени нужной гарнитуры. В поле Font (Гарнитура) появится первый из шрифтов, имена которых начинаются на эту букву. Затем, нажимая клавишу со стрелкой вниз, перейдите к нужной гарнитуре. Последующие буквы имени шрифта для уточнения выбора вводить бесполезно, т. к. PageMaker в данном случае учитывает только одну, первую. (Скажем, вам нужен шрифт Bookman. Вы набираете букву В и видите в списке шрифтов первый шрифт на букву В — Bahaus Light. Если следом за буквой В вы введете букву О, то PageMaker покажет в списке не Bookman, а, скажем, OlgaC.)
В диалоговом окне Character Specifications (Параметры шрифта), как и в любом другом, можно пользоваться кнопкой табуляции для перевода активности с одного элемента диалога на другой.
Выбор гарнитуры с помощью меню Туре
Проще и быстрее иногда сделать необходимый выбор в меню Туре (Текст). Для этого выберите команду Font (Гарнитура) данного меню. Раскроется список установленных шрифтов. Набор установленных шрифтов на каждой машине разный, поэтому рис. 4.6 дает лишь примерное представление о том, что вы должны увидеть. Щелкните мышью на нужной гарнитуре.
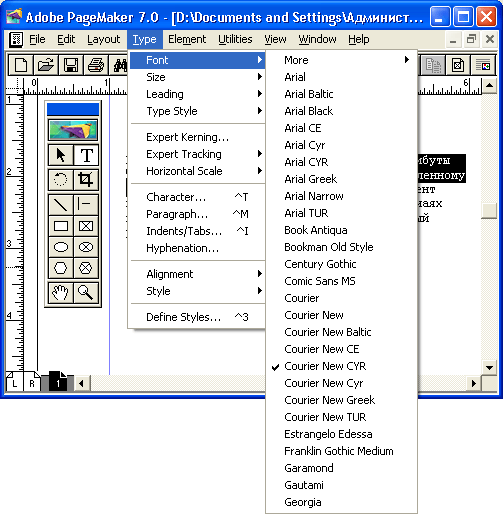
Выбор гарнитуры в управляющей палитре
Для активизации управляющей палитры щелкните в любом ее месте мышью или нажмите комбинацию клавиш <Ctrl>+<'>. Затем щелкните на списке шрифтов. Прокручивая его, выберите необходимую гарнитуру. Если вы пользуетесь клавиатурой, то активизируйте список шрифтов клавишей табуляции, а затем начните набирать имя нужной гарнитуры. В отличие от диалогового окна Character Specifications (Параметры шрифта), в управляющей палитре возможен ввод имени шрифта с клавиатуры. Пока вы набираете имя, PageMaker подставляет подходящее значение в окно списка. Введя две-три буквы имени шрифта, вы увидите, что PageMaker уже догадался, какой шрифт вы имеете в виду, и подставил в окно списка гарнитур требуемое значение. Для того чтобы ваша установка начала действовать, нажмите клавишу <Enter> или табуляцией активизируйте другое поле управляющей палитры. Можно также нажать кнопку модификации (большая квадратная кнопка слева).
Для перехода обратно к редактированию макета необходимо щелкнуть мышью в любом месте окна документа.
Выбор гарнитуры
В какой-то мере шрифты являются произведением искусства. Поэтому их невозможно абсолютно строго классифицировать. По начертанию шрифты можно условно разделить на три большие группы: гарнитуры с засечками (внутри этой группы есть множество подгрупп), рубленые и декоративные. Кроме того, существует группа символьных шрифтов, предназначенных для набора специальных знаков. Примеры шрифтов, классифицированных таким образом, даны в табл. 4.2.
Таблица 4.2. Простейшая классификация шрифтов
|
С засечками |
Рубленый |
Декоративный |
|
|
Times |
Avantgarde |
Decor |
|
|
Bodoni |
Arial |
Dolores |
|
|
Souvenir |
Futura |
ANNA |
|
|
Xenia |
Hermes |
Astson |
|
|
Lazurski |
Kabel |
SASYTEETH |
|
|
Courier |
FreeSet |
Ижица |
|
|
Traktir |
Optima |
Betina Scripts |
Засечки (серифы) — это горизонтальные штрихи, располагающиеся сверху и снизу основного штриха литеры (см. рис. 4.1). Серифы оттеняют силуэт литеры, делая шрифт более читаемым и менее суровым, чем рубленый шрифт.
Выбор гарнитуры — не такое простое дело, как может показаться. Теперь, с развитием технологии PostScript, существует огромный выбор гарнитур на все случаи жизни, и число их быстро растет. Дизайнер стал абсолютно свободен в выборе шрифтового оформления и связан лишь собственным (и клиента) вкусом и здравым смыслом. В такой ситуации можно подбирать гарнитуры по характеру публикации. Гарнитуры не только должны соответствовать типу издания, но и должны гармонично сочетаться между собой. Скажем, для текста детской книжки подойдет шрифт SchoolBook (он хорошо читается), а для заголовков — Dolores ("веселая" гарнитура). Для финансового отчета фирмы вы воспользуетесь абсолютно строгим Times в сочетании с несколько претенциозным Optima. Для туристского рекламного буклета по Москве подойдет Izhitsa (откровенный псевдорусский шрифт, похож на московский ГУМ) или Slavianic, а по Петербургу — Academy и Baltica. Описанные примеры представлены на рис. 4.7. Грамотно, со' вкусом выбранное сочетание гарнитур придает даже скромной публикации профессиональный вид, и наоборот, неподходящие или несовместимые шрифты вызывают у читателя раздражение.
В издательском деле существуют неписаные правила выбора гарнитур. В частности, рубленые обычно используются для заголовков, гарнитуры с засечками — для основного текста. Учтите, что рубленый текст хуже читается в мелком кегле, чем шрифты с серифами (исключения составляют такие шрифты, как News Gothics и Franklin Gothics, специально предназначенные для набора в мелком кегле).

Для основного текста следует использовать наиболее читаемый, а именно прямой светлый шрифт. Заголовок, занимающий менее трех строк, лучше набрать пожирнее, чем основной текст, если заголовок имеет три и более строки, то он и основной текст могут быть одинаковой жирности. Гарнитуры заголовка и основного текста должны быть совместимы, но одинаковых гарнитур одного начертания для текста и заголовка лучше избегать. Принято, чтобы на каждой странице использовалось не более трех (а лучше двух) гарнитур. При работе над публикацией не забывайте про главную цель любого документа — служить средством общения. Перед тем как принимать решение об окончательном дизайне, сделайте пробный отпечаток одной страницы и попробуйте прочитать его с расстояния вытянутой руки. Если это сделать трудно, то, возможно, придется изменить гарнитуры на более читабельные или поработать с интерлиньяжем, кеглем, трекингом текста. Учтите, что лазерный принтер печатает с разрешением в 5—10 раз меньшим, чем разрешение фотонабора. Поэтому при печати на принтере штрихи литер будут гораздо толще, чем на пленках, выводимых на фотонаборном автомате. Чем меньше разрешение принтера, тем толще будут буквы.
Поскольку фотонаборные аппараты используют язык описания страниц PostScript, для создания макетов, предназначенных к типографской печати, разумно использовать шрифты Туре 1, программы которых также написаны на PostScript. Это сильно снизит вероятность неправильной интерпретации документа на выводе. Того же правила лучше придерживаться и при печати на принтере с модулем PostScript. Если вы верстаете публикации, которые будут распечатываться только на принтере без поддержки PostScript, можно выбрать шрифт любого типа.
Занятие 8
Выбор кегля
Кегль — это вертикальный размер шрифта. В программе PageMaker задаются значения кегля от 4 до 650 пунктов с точностью до одной десятой пункта. Для выбора кегля пользуются любым из описанных выше методов задания атрибутов форматирования — окном Character Specifications (Параметры шрифта), командами меню Туре (Текст) и управляющей палитрой.
Выбор кегля в диалоговом окне Character Specifications
В диалоговом окне Character Specifications (Параметры шрифта) вводят с клавиатуры значение кегля с точностью до одной десятой кегля. Иногда удобно выбрать с помощью мыши или клавиш управления курсором одно из стандартных значений кегля из раскрывающегося списка (см. рис. 4.4).
Выбор кегля в меню Туре
Выбрав команду Size (Кегль) меню Туре (Текст), вы перейдете к списку стандартных значений кегля. Остается выбрать нужное из значений щелчком мыши (рис. 4.8). Если выбрать пункт списка Other (Другой), откроется диалоговое окно с единственным полем ввода, где можно ввести произвольную величину.

Выбор кегля при помощи управляющей палитры
Поле ввода кегля есть, разумеется, и в управляющей палитре. Его следует активизировать с помощью клавиши <Таb> (рис. 4.9) или щелчком мыши. Затем введите нужное значение с клавиатуры или выберите из стандартных значений так же, как в окне Character Specifications (Параметры шрифта). Обратите внимание на то, что управляющая палитра доступна постоянно, в отличие от диалогового окна, которое нужно вызывать командой меню, что несколько замедляет работу.

Примечание
Комбинация клавиш <Crtl>+<Shift>+<>> увеличивает выделенный или вновь вводимый текст на один пункт, а клавиш <Ctrl>+<Shift>+<<> — уменьшает его. Этим сокращением можно пользоваться и при работе с управляющей палитрой, но в отличие от работы в макете, результаты изменения кегля становятся видны только при нажатии клавиши <Enter> (клавиши <ТаЬ> или кнопки модификации Apply). Если вы хотите проверить несколько значений кегля, удобнее воспользоваться комбинацией клавиш <Enter>+<Shift>. При этом фокус ввода остается в поле ввода кегля, а не передается окну документа. Такой способ изменения кегля незаменим, когда требуется быстро оценить, как влияет величина литер на внешний вид публикации. Для задания дробных величин эти клавиатурные сокращения не подходят. Для увеличения или уменьшения кегля с шагом в одну десятую предназначена пара кнопок на управляющей панели (на них изображена литера А со стрелками вверх и вниз.
Типографские единицы измерения. Кегль
Пики и пункты — традиционно использующиеся в полиграфии единицы измерения. Ширина и высота колонок и полос выражаются в пиках. Пика равна 4,236 мм или примерно 1/6 дюйма. Величина литер шрифта и интерлиньяж оцениваются в пунктах. В одной пике 12 пунктов, соответственно, в дюйме 72 пункта, или 6 пик. В системе СИ пункт равен 0,353 см. В европейских странах применяется такая единица, как цицеро. Она примерно равна пике (а именно 4,523 мм). В одном дюйме 5,62 цицеро. На рис. 4.10 даются сравнительные линейки, размеченные этими единицами.
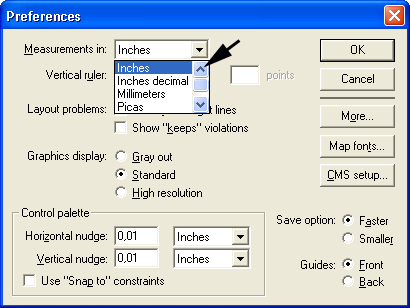
Кегль (величина символов текста), как уже было сказано, измеряется в пунктах. Принято считать, что в большинстве шрифтов величина кегля соответствует ширине прописной буквы М. Если набрать разными гарнитурами одного кегля строчку текста (как показано на рис. 4.11), очевидно, что видимая величина символов сильно разнится. Это происходит потому, что кегль задает не собственно размер букв, а высоту строки текста. Символы разных гарнитур могут иметь разное начертание, а -„конечный продукт (текст) должен смотреться гармонично. Поэтому величина символов сбалансирована художником, создавшим шрифт так, чтобы символы красиво заподняли строку, в данном случае, размером 24 пункта. Скажем, в шрифте Torhok очень маленькие строчные литеры потому, что создатель решил сделать изящный, очень легкий и светлый шрифт, с акцентом на прописные буквы. Если набрать таким шрифтом страницу, то на ней, во-первых, будет слишком пусто, т. к. большая часть строки не заполнена символами, а во-вторых, такой текст будет трудно читать. Этот шрифт служит для заголовков, буквиц и прочих декоративных элементов.

Программа PageMaker дает возможность применять любые единицы измерения (дюймы, пики, миллиметры). Кроме вышеперечисленных, в полиграфии используются дополнительные единицы измерения — круглая шпация, полукруглая шпация, тонкая шпация, характеризующие горизонтальные размеры шрифта. Традиционно они соответствуют ширине заглавных букв М, N и строчной буквы t. Поскольку все шрифты разные, то и ширина литеры М у них может различаться. Некоторые программы упрощают расчет шпации, приравнивая круглую к кеглю шрифта. Соответственно, полукруглая составляет 0,5 кегля, а тонкая — 0,25 кегля. Шпации применяются при измерениях абзацных отступов, кернинга и других перемещениях символов. Эти перемещения (в первую очередь кернинг) совершаются для улучшения зрительного восприятия текста, поэтому важны не точные значения смешений, а их отношение к величине символов в конкретной гарнитуре. В данном случае применение такой относительной единицы автоматически делает эти смещения пропорциональными размеру шрифта.
Занятие 9
Интерлиньяж
Плотность строк на странице публикации характеризуется значением интерлиньяжа. Раньше, когда набор текстов производился вручную, для увеличения расстояния между строками текста по вертикали между строками прокладывались тонкие латунные полоски шириной в 2 пункта — шпоны. В традиционной полиграфии интерлиньяж (междустрочный пробел) означал количество пунктов между строками набора. Так, если между строками набора прокладывались два шпона, толщина каждого из которых составляла 2 пункта, общий интерлиньяж составлял 4 пункта.
В настоящее время в понятие интерлиньяжа вкладывается несколько иной смысл. Как это принято теперь, в PageMaker интерлиньяж складывается из размера кегля (вертикальный размер строки набора) и расстояния между смежными строками. Если текст набран кеглем 11/13, это значит, что его интерлиньяж равен 13 пунктам. При этом расстояние между смежными строками составляет 2 пункта. В PageMaker значение интерлиньяжа визуально можно отследить по вертикальному размеру выделения строки.
Интерлиньяж можно задавать числом (в диалоговом окне Character Specifications (Параметры шрифта), меню Туре (Текст) или управляющей палитре) или выбрать автоинтерлиньяж, задав в процентах расстояние между строками относительно кегля символов. В этом случае PageMaker сам рассчитает это значение автоматически.
Если значение интерлиньяжа относится к атрибутам символов, то параметры автоинтерлиньяжа — это атрибут абзаца. Так же к атрибутам абзаца относится и метод расчета интерлиньяжа. PageMaker предлагает производить расчет интерлиньяжа по трем разным схемам — интерлиньяж по базовой линии, по прописным буквам и пропорциональный интерлиньяж.
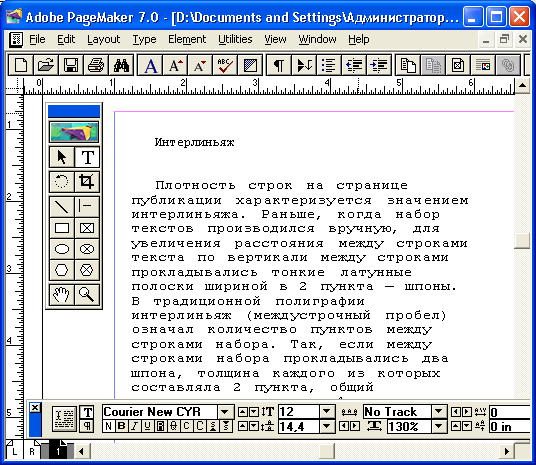
Рис. 4.12. Примеры текстов с различным значением интерлиньяжа
Выбор значения интерлиньяжа
Интерлиньяж, как и гарнитуру, можно задавать тремя способами: в диалоговом окне Character Specifications (Параметры шрифта), в меню Туре (Текст) и с помощью управляющей палитры. В диалоговом окне Character Specifications (Параметры шрифта) можно задать числовое значение интерлиньяжа с точностью до одной десятой пункта или выбрать подходящее из раскрывающегося списка (PageMaker заполняет его подходящими значениями в зависимости от кегля выделенного текста). В управляющей палитре выбор интерлиньяжа осуществляется аналогичным образом с той же точностью, что и в диалоговом окне. В меню Туре (Текст) можно выбрать стандартное значение из списка или, выбрав пункт Other (Другой), ввести нужное число в открывшемся диалоговом окне.
Автоинтерлиньяж
Обратите внимание, что во всех окнах выбора интерлиньяжа имеется вариант Auto (Авто). С его помощью для текста задается режим автоинтерлиньяжа. Выбрать величину автоинтерлиньяжа можно в поле Autoloading: ... % of point size (Интерлиньяж: ... % от кегля), расположенном во внутреннем диалоговом окне, доступ к которому осуществляется при нажатии кнопки Spacings (Интервалы) в диалоговом окне Paragraph Specifications (Параметры абзаца). Если вы не меняли это значение, по умолчанию PageMaker определяет величину автоинтерлиньяжа равной 120%. Расчет конкретной величины межстрочного пробела производится так: PageMaker анализирует текст строки, выбирает литеру с наибольшим кеглем и увеличивает это число на 20%. Полученное значение и будет величиной интерлиньяжа. Величину автоинтерлиньяжа можно свободно менять, в зависимости от ваших требований к внешнему виду публикации. Если необходимо разместить большой объем текста в ограниченном пространстве, этого можно добиться, уменьшив автоинтерлиньяж. Полученный текст будет смотреться темным и массивным. Если же требуется добавить в публикацию "воздух" или попросту заполнить требуемый объем, а текста маловато, увеличьте автоинтерлиньяж. Блок текста станет более "легким" и займет заметно больше места. Сказанное в полной мере относится и к фиксированному интерлиньяжу.
Примечание
Несмотря на то, что автоинтерлиньяж очень упрощает работу, советуем вам избегать его, особенно в ответственных публикациях. Если в тексте встречаются литеры другого кегля или вложенная графика, то PageMaker установит автоинтерлиньяж по наибольшему элементу строки. На рис. 4.13 приведен пример такого неудачного расчета. Буквица набрана большим кеглем, чем текст, и PageMaker неоправданно отделил интерлиньяжем первую строку от остальных. Внутри абзаца (а в книжных публикациях и в пределах одной страницы) предпочтительно сохранять одинаковый интерлиньяж.
Занятие 10
Установка начертания символов
Три способа задания атрибутов форматирования остаются в силе и для задания начертания символов. PageMaker предусматривает независимое задание нескольких стилей начертания символов. Стандартные стили начертания приведены в табл. 4.3.
Таблица 4.3. Стили начертания символов и соответствующие клавиатурные сокращения
|
Стиль начертания символов |
Комбинации клавиш |
|
Полужирное |
<Ctrl>+<Shifl>+<B> или F6 |
|
Курсивное |
<Ctrl>+<Shift>+<|> или F7 |
|
Нормальное |
<Ctrl>+<Shift>+<npo6eл> или F5 |
|
Перечеркнутое |
<Ctrl>+<Shift>+</> |
|
Подчеркнутое |
<Ctrl>+<Shift>+<B> |
|
Инверсное |
<Ctrl>+<Shift>+<V> |
В диалоговом окне Character Specifications (Параметры шрифта) есть возможность устанавливать флажки для каждого из стилей начертания. Аналогичные команды для независимой установки стилей начертания имеются и в меню, вызываемом с помощью команды Type Style (Начертание) меню Туре (Текст).
Если вы работаете с управляющей палитрой, кнопки, задающие различное начертание, находятся под полем ввода гарнитуры и помечены литерой соответствующего начертания. Переключаться с одной на другую можно клавишами управления курсором, а изменять состояние текущей клавиши — нажимая пробел.
Как видно из табл. 4.3, стандартным стилям начертания символов соответствуют клавиатурные сокращения. Они приведены в подменю Type Style (Начертание) меню Туре (Текст) рядом с соответствующими командами.
Стиль Inverse (Инверсное) — это, разумеется, вовсе никакой не стиль начертания. Инверсия символов применяется для создания специальных эффектов. После выбора этого начертания буквы приобретают цвет бумаги. Если под строку текста подкладывается цветной прямоугольник, то буквы не печатаются поверх, а как бы прорезают подложку, и в просветы виден фон бумаги. При этом само начертание букв никак не изменяется. На экране такого же эффекта можно достичь, подложив цветной прямоугольник под текст белого цвета. Однако, если печать производится на цветной бумаге или в качестве типографской краски присутствует белая, возможны недоразумения.
Примечание
С печатью инверсного текста могут возникнуть сложности. Для воспроизведения его на He-PostScript-принтере нужна специальная настройка. Возможно, чтобы напечатать такой текст, в диалоговом окне свойств принтера вам придется включить режим воспроизведения текста как графических кривых.
Во многих шрифтах, особенно Туре 1, существует много больше стилей начертания, чем указано в табл. 4.1: такие, как очень светлый, узкий, очень жирный, широкий и др. Для выбора этих нестандартных стилей начертания следует обратиться к списку выбора гарнитур, где данные начертания фигурируют в качестве отдельных позиций.
Возможно, вас не удовлетворяет комплект нужной гарнитуры, скажем, хочется чуть-чуть изменить жирность штриха или величину и угол серифов или выбрать нечто среднее между прямым и наклонным начертанием. Изобретенная Adobe технология Multiple Master позволяет плавно изменять внешний вид шрифта. К сожалению, не любого, а того, который был написан в соответствии с этой технологией. Шрифты Multiple Master выпускаются уже несколько лет, русской раскладки они не имеют. В основном в таком формате выпускают шрифты для набора. Шрифт этого формата имеет один, два или более параметров, которые можно плавно изменять. Для управления таким шрифтом воспользуйтесь шрифтовой машиной Adobe Type Manager. Определив нужную модификацию, вы практически создадите полноценный новый шрифт в формате Type1.
Начертания и внешний вид текста
Пользоваться начертаниями следует с умом. Так, например, принято считать, что текст, набранный полужирным, сразу бросается в глаза, поэтому есть смысл набрать им заголовки статьи, а также основные тезисы публикации. Курсив, который смотрится легче, используйте там, где необходимо отделить части текста, не слишком привлекая внимание (подзаголовки, строчки с фамилиями авторов, цитаты). Перечеркнутый и инверсный текст применяется для создания специальных эффектов. В то же время, инверсный текст заголовков на темном фоне смотрится прекрасно и уместен не только в рекламном плакате, но и в деловых документах.
Следите за межсимвольными пробелами при смешивании прямого и курсивного начертания. Форматирование курсивом слова или группы слов внутри текста нормального начертания приводит к увеличению межсловного интервала в точке, где курсивный шрифт сменяется прямым, поскольку символы курсивного начертания отклонены вправо. Этот эффект может быть более или менее заметен в зависимости от выбора гарнитуры. Ниже приводятся способы, как можно избежать такой ошибки форматирования.
- · Часто достаточно отформатировать пробел после курсивного начертания прямым, чтобы межсловный просвет после курсива приобрел нормальный вид.
- · Иногда, при ответственных работах на тексте увеличенного кегля (в заголовках), оптимального пробела можно добиться кернингом. PageMaker позволяет выполнять кернинг пробела так же, как и любого символа текста.
- · Если эти методы неэффективны, вставьте в нужной точке пробел фиксированной ширины вместо простого. Если пробел в полукруглую шпацию (комбинация клавиш <Ctrl>+<Shift>+<N>) все равно слишком велик, попробуйте тонкий пробел (комбинация клавиш <Ctrl>+<Shift>+<T>).
Подчеркивания как метода выделения старайтесь избегать. Выделение подчеркиванием — дань воспоминанию об эпохе пишущих машинок. Тексто-выделителей тогда не было, и единственным способом привлечь внимание к тексту было подчеркивание. Теперь в ваших руках есть мощный набор инструментов выделения — от элегантных, как курсив и легкая разрядка (увеличенный межбуквенный пробел), до таких мощных, как увеличение кегля и жирности, инверсное начертание или даже переход к более выразительной гарнитуре. Такие методы выглядят намного более профессионально.
Перевод в прописные. Капители
Иногда хорошим методом выделения является набор прописными, или ка-пителыо. Такое форматирование называется установкой регистра текста и показано на рис. 4.14.
Набирать прописными буквами можно, конечно, и прямоте клавиатуры. Удобство именно форматирования прописными заключается в его временном характере. Текст всегда легко можно вернуть к нормальному регистру. На регистр можно воздействовать из диалогового окна Character Specifications (Параметры шрифта). Выберите нужный регистр из раскрывающегося списка Case (Регистр) — Normal (Нормальный), All Caps (Все прописные), Small Caps (Капитель).
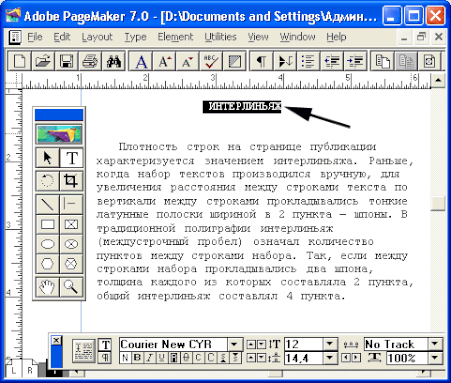
При работе с управляющей палитрой кнопки перевода регистра расположены там же, где и кнопки выбора начертания, под строкой выбора гарнитуры. Напомним, что перемещаться от кнопки к кнопке можно клавишами управления курсором, изменять состояние текущей клавиши — нажимая пробел. В подменю Type Style (Начертание) меню Туре (Текст) команды форматирования регистра отсутствуют. Комбинация клавиш для перевода в прописные — <Ctrl>+<Shift>+<K>. Капитель нечасто используется в наборе, для нее нет клавиатурного сокращения. Обычно капитель применяют в колонтитулах, иногда в заголовках, кроме того, это хороший способ создать специальный эффект.
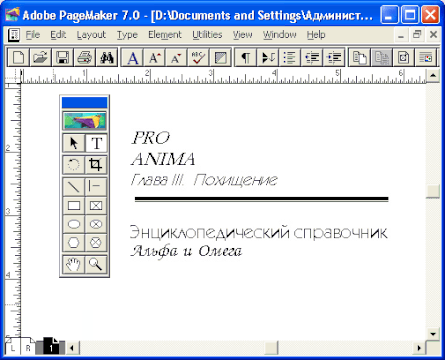
Параметры капители (размер строчных капителей по отношению к текущему кеглю) задаются в диалоговом окне Character Options (Дополнительные параметры шрифта), вызываемом из окна Character Specifications (Параметры шрифта) при нажатии кнопки Options (Другие). Если вы не изменяли это значение, оно равно 70%. При этом высота капители соответствует высоте букв нижнего регистра.
Капитель — изящный прием. Пользоваться им нужно умеренно. Иногда, особенно для создания публикаций типа рекламных брошюр, плакатов, при разработке логотипов, капитель применяется (рис. 4.15).
Занятие 11
Межсимвольные интервалы и ширина символов
При работе над публикацией место, которое должен занять массив текста, обычно более или менее строго определено. В этом разделе рассматриваются атрибуты форматирования, влияющие на объем, занимаемый символами текста на строке. А именно:
- · кернинг — регулирует расстояние между заданными парами символов, относительная величина, которая измеряется в частях круглой шпации;
- · трекинг — автоматически меняет значение межсимвольного интервала для всех символов текста пропорционально кеглю набора;
- · ширина символов — задает размер символов по горизонтали, в отличие от кегля не оказывая влияния на их высоту.
Кернинг
Установки кернинга сообщают выходному устройству (монитору, принтеру, фотонаборной машине), что между соответствующими парами символов следует увеличить или уменьшить расстояние. Это делается для того, чтобы строка набора смотрелась равномерно и глаз воспринимал видимые просветы между литерами как одинаковые. Все символы имеют разное написание, соответственно, разную ширину. Существуют пары литер (кернинговые пары), для которых различие в ширине приводит к нежелательному увеличению (значительно реже — к уменьшению) расстояния между ними. Создастся ощущение, что они принадлежат к разным словам, это сильно снижает читабельность текста. Если отрегулировать величину межсимвольного расстояния для такой пары символов (т. е. сделать кернинг), текст станет более равномерным и читать его будет легче. Выступающие элементы одной буквы должны заходить в просветы другой, но ни в коем случае не перекрываться. Кернинг может быть применен не только к буквам и знакам препинания, но и к пробелам, ширина которых наряду с другими символами определяется в каждом шрифте. На рис. 4.16 представлены пары букв без кернинга и с выполненным кернингом.
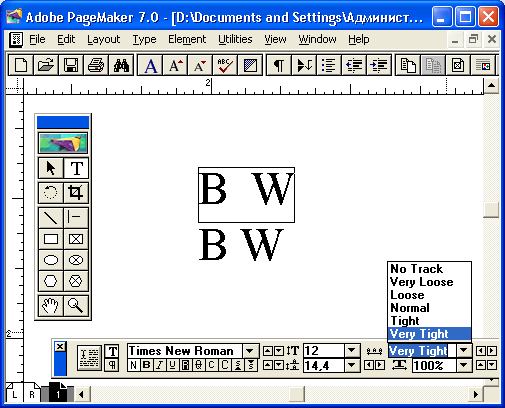
Роль кернинга особенно велика для шрифтов большого кегля, скажем, для шрифтов заголовков. Чем крупнее шрифт, тем тщательнее он должен быть отформатирован, любой достаточно большой промежуток сразу бросается в глаза. Для набора мелким кеглем кернинг не так важен, поскольку при уменьшении литер уменьшаются и межсимвольные промежутки.
Кернинг позволяет регулировать межсимвольный промежуток с высокой точностью. Предельная точность кернинга пар в PageMaker составляет 0,001 круглой шпации. PageMaker предусматривает три метода кернинга текста — автоматический, ручной и заказной.
Автоматический кернинг пар
Доступ к этой функции PageMaker осуществляется во вложенном диалоговом окне, которое вызывается из окна Paragraph Specifications (Параметры абзаца) кнопкой Spacings (Интервалы). Автоматический кернинг может быть включен или отменен. Кроме того, в этом диалоговом окне вводится наименьший кегль, для которого выполняется автоматический кернинг. По умолчанию автоматический кернинг выполняется для кегля, равного 4 пунктам и больше. Считается, что для более мелкого текста кернинг не имеет значения. Автокернинг в PageMaker увеличивает или уменьшает межсимвольный промежуток между кернинговыми парами на основе информации, заложенной при создании шрифта. Иными словами, в программу шрифта включается информация о том, для каких пар символов и каким образом делать кернинг (так называемые таблицы кернинга). Поскольку в вашем хозяйстве могут встретиться шрифты от разных производителей, результаты автоматического кернинга могут быть от отличных до совсем неудачных. Полнота и корректность таблиц кернинга — немаловажная характеристика качества шрифта. Редактировать таблицы кернинга внутри PageMaker, к большому сожалению, невозможно. Автоматический кернинг применяют очень часто, практически постоянно. Его наличие не оказывает заметного влияния на снижение скорости работы PageMaker, а качество публикации улучшается. Для многостраничных документов, таких как книги или толстые журналы, это единственно возможный тип кернинга (трудно себе представить книгу в 300 страниц, в которой кернинг настроен вручную).
Ручной кернинг
При обработке текстов большого кегля, например заголовков, многие пользователи предпочитают выполнять "ручной" кернинг. Используя клавиатурные сокращения или управляющую палитру, ручной кернинг можно произвести в любом фрагменте текста, начиная парой символов и кончая целым материалом.
При выполнении кернинга вручную необходимо видеть, что происходит во время работы с парами символов. Удобнее всего при этом использовать комбинации клавиш для ручного кернинга, которые указаны в табл. 4.4. Обратите внимание, что перемещения букв можно производить с различным шагом — от 0,01 до 0,04 круглой шпации, в зависимости от нужной точности.
Таблица 4.4. Клавиатурные сокращения для ручного кернинга
|
Действие (сдвиг указан в долях круглой шпации, em) |
С помощью клавиш со стрелками |
С помощью клавиш С помощью на цифровой клавиши пробела клавиатуре (клавиша <Num Lock> отключена) |
|
|
Раздвинуть на 0,1 em |
<Alt>+<->> |
<Ctrl>+<Shift>+<+> |
|
|
Сдвинуть на 0,1 em |
<Alt>+<<-> |
<Ctrl>+<Shift>+<-> |
|
|
Раздвинуть на 0,4 em |
<Alt>+<Ctrl>+<->> |
<Ctrl>+<Shift>+<Пробел> <Ctrl>+<+> |
|
|
Сдвинуть на 0,4 em |
<Alt>+<Crtl>+<<-> |
<Сtrl>+<Пробел> <Ctrl>+<-> |
В управляющей палитре значение кернинга вводят в соответствующее поле с точностью до 0,001 круглой шпации или регулируют кнопками настройки. Кнопка со стрелкой вправо увеличивает межсимвольный пробел, со стрелкой влево— уменьшает (рис. 4.17). Шаг настройки с помощью кнопок — 0,01 круглой шпации.

Результат кернинга становится виден при нажатии одной из клавиш — клавиши <Enter>, <Tab> или кнопки модификации. Если вы хотите проверить несколько значений кернинга, нажмите комбинацию клавиш <Enter>+<Shift>. При этом точка ввода остается в строке кернинга, а не передается окну документа. Это очень удобно, если нужно быстро проверить, ка,к влияют варианты кернинга на внешний вид строки.
Обычно кернинг выполняется для пары символов в положении точки ввода. Если выделить символ и применить к нему кернинг, изменится межсимвольное расстояние справа от символа. В PageMaker есть возможность с помощью управляющей палитры или комбинации клавиш изменять кернинг не только отдельной пары символов, но и выделенного фрагмента любой длины. Такой метод грубой силы применяется в верстке наряду с изменением трекинга и ширины символов в основном для размещения текста в заданной площади страницы, когда нужно увеличить (разогнать) фрагмент текста или, наоборот, уменьшить (вогнать строку). Какому из названных методов отдать предпочтение — дело вкуса. Разумеется, результирующий фрагмент должен остаться читаемым и как можно меньше отличаться от неизмененных частей текста.
Заказной кернинг
По замыслу авторов PageMaker этот тип кернинга обеспечивает равномерную настройку интервалов между всеми символами выделенного текста с учетом формы конкретных символов и заданной плотности текста. Диалоговое окно Expert Kerning (Заказной кернинг) открывается одноименной командой меню Туре (Текст). Перед началом заказного кернинга нужно выделить фрагмент текста. Текст должен быть набран шрифтом Туре 1, а трекинг и автоматический кернинг выделенного фрагмента должны быть отключены. Внешний вид диалогового окна Expert Kerning (Заказной кернинг) показан на рис. 4.18.
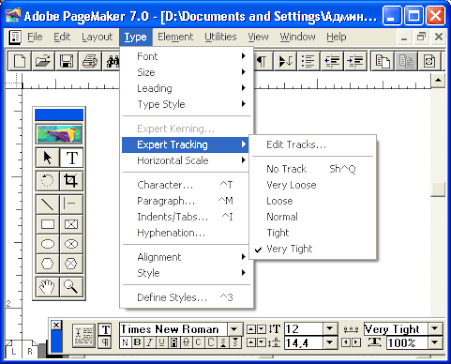
Откройте указанное диалоговое окно и введите нужное значение силы кернинга в строку ввода Kern strength (Плотность текста) или передвиньте ползунок на линейке прокрутки. Значение плотности текста можно изменять в диапазоне от 0,001 до 2,00 условных единиц с шагом 0,001, при этом тексту наибольшей плотности соответствует значение 0,001. По умолчанию кернинг равен 1,00 (средняя плотность текста). Выбор типа оформления из раскрывающегося списка Design class (Тип оформления) позволяет более точно настроить кернинг в соответствии с характером текста. Диалоговое окно Expert Kerning (Заказной кернинг) окончательно настраивает значения кернинга исходя из типа гарнитуры, которой набран текст. Таким образом, осуществляя выбор типа оформления — Text (Текст), Display (Экранный), Poster (Плакат), — нужно в первую очередь руководствоваться гарнитурой набора и уже затем кеглем. Если тип гарнитуры неизвестен, лучше выбрать тип Text (Текст). Кроме того, пункт Other (Другой) раскрывающегося списка Design class (Тип оформления) позволяет выбрать окончательную настройку кернинга исходя из кегля набора. В правой части диалогового окна есть демонстрационное поле, в котором изменения, вносимые в значения кернинга, сразу отражаются на примере кернинговой пары AW. Заказной кернинг дает отличные результаты при английском наборе, но работает исключительно медленно (процесс кернинга абзаца из 10 строк занимает 12 секунд, не считая времени на работу с диалоговым окном), поэтому пользоваться им имеет смысл для небольших объемов текста. К сожалению, с фирменными русскими шрифтами от фирмы "ПараГраф" эта утилита не работает.
Занятие 12
Трекинг
В отличие от кернинга пар, можно выполнять трекинг любого объема текста. Трекингом обрабатываются большие объемы текста, от больших абзацев до целых публикаций. Трекинг не чувствителен к парам символов, и все интервалы при настройке трекинга изменяются на одну и ту же величину, кроме того, в отличие от кернинга, трекинг текста нельзя менять плавно. Вы имеете на выбор пять различных вариантов осуществления трекинга плюс шестой — отсутствие трекинга.
Чем же тогда хорош трекинг и почему такой грубый инструмент с успехом применяется? У трекинга есть одно замечательное с точки зрения полиграфиста свойство — каждое из значений трекинга является функцией кегля, и вид этой функции задается отдельно для каждой гарнитуры. Таким образом, если задать значение трекинга Very Loose (Очень жидкий) для текстов разного кегля гарнитуры Times, то вид полученных строчек будет различным. В очень мелком кегле (5—6 пунктов) расстояния между буквами увеличатся очень сильно, для лучшей читаемости текста. В среднем 'Кегле увеличение будет почти незаметно, в крупном — литеры даже станут плотнее, чем при отсутствии трекинга (в крупном кегле можно довольно сильно уменьшить межсимвольный интервал без ухудшения читаемости) (рис. 4.19).
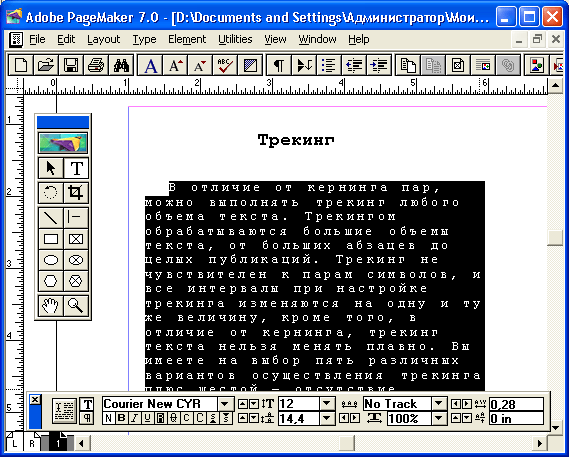
Рис. 4.19. Влияние трекинга на внешний вид текста
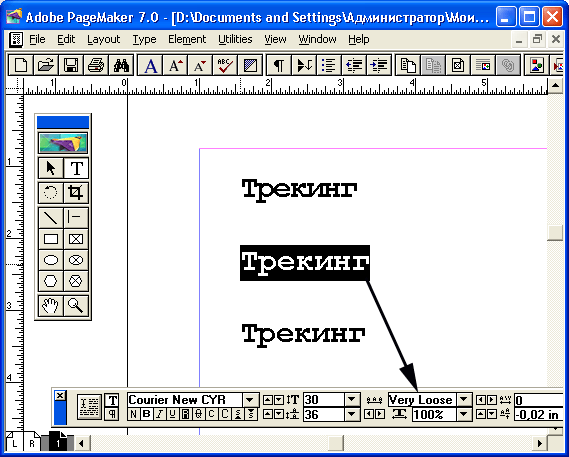
Таким образом, трекинг тоже является относительной величиной. Встроенная в программу PageMaker подсистема трекинга настраивает межсимвольные интервалы исходя из кегля, которым набран текст, пытаясь сохранить соответствие размера интервалов и символов (рис. 4.20). Варианты трекинга — от очень жидкого до очень плотного — можно выбрать из раскрывающегося списка Track (Трекинг) (окно Character Specifications (Параметры шрифта) или управляющая палитра) или установить флажок в списке значений трекинга меню Туре (Текст) подменю Expert Tracking (Трекинг).
Настройка трекинга
Трекинг индивидуально настраивается на каждую гарнитуру, настройки на большинство стандартных гарнитур входят в комплект PageMaker и образуют таблицу значений трекинга (файл Trackvals.bin). Для других гарнитур применяется обобщенная настройка. Возможно, вас не устраивает функция трекинга от кегля для данной гарнитуры или вы хотите создать настройку для гарнитуры, отсутствующей в таблице значений трекинга. Доступ к настройке трекинга осуществляется через диалоговое окно Edit tracks (Заказной трекинг ) (рис. 4.21), вызываемое через меню Туре (Текст) подменю Expert Tracking (Трекинг) командой Edit Tracks (Заказной).
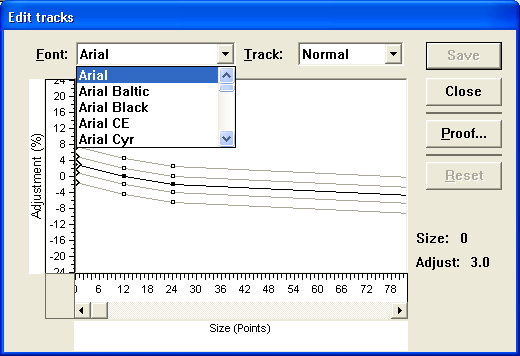
Вверху диалогового окна расположен раскрывающийся список Font (Шрифт). Выберите в нем гарнитуру, настройки которой вы будете изучать.
Ось абсцисс приведенного графика соответствует изменению кегля в пунктах. По оси ординат откладывается смещение символов относительно положения No Track (Без трекинга) в процентах. Отрицательные значения соответствуют смещению влево и уменьшению интервалов, положительные — увеличению (смещению символов вправо). Для выбранной вами гарнитуры, как и для любой другой, существуют пять уровней плотности трекинга. На графике каждому из них соответствует кривая. Выберите нижнюю кривую с помощью мыши. В раскрывающемся списке значений трекинга (справа от списка гарнитур) вы увидите, что эта кривая отображает значение трекинга Very Tight (очень плотный). Выше расположены кривые Tight (плотный), Normal (нормальный), Loose (жидкий) и Very Loose (очень жидкий). Можно выбирать кривые и прямо из раскрывающегося списка. Самому плотному трекингу соответствует наименьшее значение межсимвольного интервала. Обратите внимание, что в Кегле меньшего размера символы раздвигаются, а при увеличении кегля все начинают сближаться. По мере роста кегля коррекция межсимвольного интервала в сторону уменьшения становится все более значительной.
Настройка трекинга осуществляется перетаскиванием опорных точек (квадратных маркеров) на графиках. Выберите нужную кривую. Подведите курсор мыши к опорной точке. Когда он примет форму креста, нажмите кнопку мыши и, не отпуская ее, протащите опорную точку в нужном направлении. Перетаскивание в вертикальном направлении изменяет величину стандартного межсимвольного интервала; если смещать маркер по горизонтали, сместится соответствие опорной точки конкретному кеглю. Для аккуратной работы советуем пользоваться для перемещений не мышью, а клавишами управления курсором, предварительно щелкнув мышью на нужной точке.
Новая опорная точка создается, если щелкнуть мышью на кривой при нажатой клавише <Alt>. Удалить опорную точку можно, щелкнув мышью с нажатой клавишей <Alt> на соответствующем маркере.
Для перемещения по вертикали всей кривой выделите ее при нажатой клавише <Ctrl>, после чего ее можно будет двигать клавишами управления курсором с шагом 0,1%.
По окончании редактирования вы можете сохранить полученные результаты. Кроме того, предлагается создать контрольную публикацию с помощью диалогового окна, открываемого кнопкой Proof (Пример). Окно создания контрольной публикации представлено на рис. 4.22. В нем можно выбрать, какие значения трекинга и для каких кеглей будут присутствовать в контрольной публикации. Выбирается также пример текста (короткий или длинный). Каждый из этих примеров можно редактировать в полях ввода.
Таблица значений трекинга сохраняется в файле Trakvals.bin, расположенном в главной папке программы PageMaker, в папке \RSRC\USENGLSH. Заметьте — когда вы редактируете таблицу трекинга, PageMaker пишет ее в тот же файл. Сохранить отредактированную таблицу трекинга под другим именем невозможно. Для того чтобы сохранить стандартный файл Trakvals.bin и измененную таблицу трекинга для вашей публикации, создайте копию файла Trakvals.bin под другим именем, затем выполните редактирование трекинга и сохраните результат. По окончании работы перенесите отредактированный файл Trakvals.bin в папку с материалами публикации и восстановите стандартную таблицу из ранее сделанной копии.
Простота обращения с настройками трекинга искушает воспользоваться этой функцией PageMaker. И все же, если вы не обладаете большим опытом работы с публикациями или специальным образованием, результаты ручной настройки функций трекинга будут совершенно неудовлетворительными. PageMaker вполне качественно выполняет трекинг из стандартных таблиц, поэтому имеет смысл ими и пользоваться. Если вы все же собрались экспериментировать, не забудьте сохранить стандартный файл Trakvals.bin.
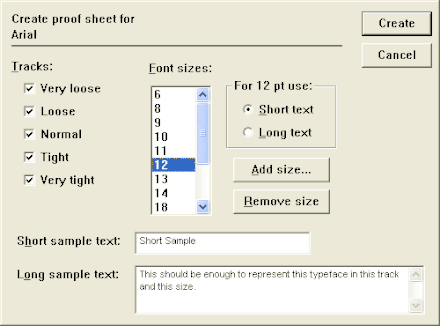
Примечание
Если при подготовке публикации вы изменяли настройки трекинга, включите в комплект, передаваемый в сервис-бюро, файл Trakvals.bin, созданный для данной публикации. Он автоматически копируется в папку с материалами публикации, если вы сохраните документ командой Save As (Сохранить как) и в открывшемся диалоговом окне выберете команду сохранения Files reqired for Remote Printing (Файлы для удаленной печати).
Занятие 13
Регулировка ширины символов
PageMaker позволяет изменять начертание символов текста таким образом, что при неизменной высоте (кегле) ширина литеры может составлять от 5 до 250% стандартной ширины данного символа гарнитуры. Ширину символов можно задавать из диалогового окна Character Specifications (Параметры шрифта) в строке ввода Horiz scale (Ширина символов) (см. рис. 4.4) или из управляющей палитры с помощью строки ввода, помеченной очень широкой буквой Т, и соответствующих кнопок настройки (табл. 4.5). На рис. 4.23 представлены результаты изменения ширины символов в строке. Пробелы PageMaker тоже рассматривает как символы, следовательно, при изменении ширины символов фрагмента текста изменяются межсловные интервалы.
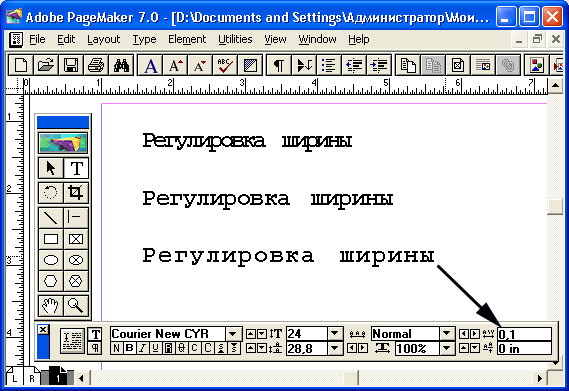
Примечание
Можно пользоваться этим приемом для вгона строки (как последним средством и очень осторожно, изменение не больше ± 3%). Изменения ширины в пределах 10% иногда применяют в заголовках. В общем же случае шрифт создан художником именно с данной шириной символов, если изменить ее, гармоничные прежде литеры приобретут некрасивые очертания, говорящие о низком уровне полиграфического образования у их создателя.
Предотвращение разбиения группы слов
Часто перед верстальщиком встает задача размещения текста именно данным образом, на заданном числе строк. Для ее решения пользуются кернингом, трекингом, установкой ширины символов. Этого же эффекта можно достичь с помощью функции предотвращения разбивки строк No Break (На одной строке). К ней также прибегают, если в тексте встречается группа слов, разбивать которую нежелательно. Такой группой может быть название журнала "Эс-Эф Магадзин", как на рис. 4.24, а. Для того чтобы запретить разбивку на строки группы слов, нужно сначала ее выбрать. Затем открыть окно Character Specifications (Параметры шрифта) (см. рис. 4.4) и выбрать в раскрывающемся списке Line end (Символы) установку No Break (На одной строке). Результат такого форматирования представлен на рис. 4.24, б.
Несмотря на простоту, эта функция форматирования крайне полезна. При переверстке вы всегда будете уверены, что на
234 странице в начале страницы не окажется одинокого "г." (т. е. год). Того же эффекта можно достичь с помощью установки фиксированных пробелов между нужными словами, PageMaker не делит группу
слов, связанную такими пробелами. Комбинации клавиш для фиксированных ("неделимых") пробелов таковы:
<Ctrl>+<Shift>+<M> — пробел шириной в круглую шпацию; <Ctrl>+<Shift>+<N> — пробел шириной в полукруглую шпацию; <Ctrl>+<Shift>+<T> —
пробел шириной в тонкую шпацию.
Занятие 14
Базовая линия, индексы
Базовая линия — это воображаемая линия, проходящая по основаниям символов текста. Получается, что в строке текста сами символы стоят на базовой линии, а нижние выносные элементы текста как бы свисают с нее. Кроме нижних выносных элементов, ниже базовой линии располагаются подстрочные индексы, надстрочные же не опираются на нее, а находятся значительно выше.
Если в тексте изменить метод интерлиньяжа, базовая линия строки изменит свое положение и текст сместится по вертикали. Это надо учитывать при изменении параметров текста.
Смещение базовой линии
С помощью диалогового окна Character Specifications (Параметры шрифта) (см. рис. 4.4) или управляющей палитры можно смещать базовую линию относительно стандартной позиции, причем как для целой строки, так и для отдельных элементов. Именно таким способом создаются надстрочные и подстрочные индексы. Результат смещения базовой линии на различную величину для разных фрагментов строки представлен на рис. 4.25.
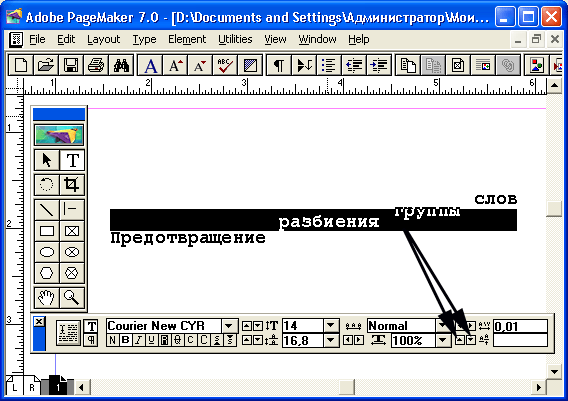
В управляющей палитре строка ввода смещения базовой линии и соответствующие кнопки настройки расположены в правом нижнем углу и помечены двумя подчеркнутыми буквами А, смещенными относительно друг друга по вертикали. Смещение задается в диапазоне от -1600 до +1600 пунктов с шагом в 1 пункт. В диалоговом окне Character Specifications (Параметры шрифта) добраться до команды смещения базовой линии сложнее. Она находится во внутреннем окне Character Options (Дополнительные параметры шрифта), перейти к которому можно, нажав кнопку Options (Другие). Строка ввода смещения расположена в нижней части окна (рис. 4.26).
Примечание
Если вы работаете во вложенном диалоговом окне (а впоследствии вам встретятся окна даже четвертого уровня вложенности), нет никакой необходимости закрывать их одно за другим, это лишняя трата времени. Когда вы закончили работу с окном, нажмите и не отпускайте клавишу <Shift> и щелкните на кнопке ОК (Да) (или Cancel (Нет)). Такая комбинация закрывает все вложенные окна одновременно.
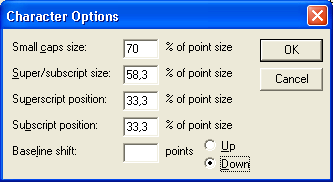
Индексы
Индексы встречаются в основном в технической и научно-популярной литературе. Верхние индексы можно увидеть в любых изданиях в качестве номеров примечаний или затекстовых комментариев, нижние используются в химических и математических формулах. Эти элементы макета оформляются путем смещения базовой линии в сочетании с уменьшением кегля. Для задания нужному символу или фрагменту текста атрибута Superscript (Над-индекс) или Subscript (Подиндекс) можно воспользоваться стандартными способами задания атрибутов в PageMaker — диалоговым окном Character Specifications (Параметры шрифта) или управляющей палитрой. В диалоговом окне выберите нужное положение текста из списка Position (Позиция), в управляющей палитре атрибут надстрочного и подстрочного индекса задается соответствующими кнопками форматирования символов под списком гарнитур. Кнопки помечены маленькой буквой S и треугольной стрелкой, направленной вверх (для надстрочного индекса) или вниз (для подстрочного). Настройку индексов можно легко менять. Для этого откройте вложенное диалоговое окно Character Options (Дополнительные параметры шрифта) (рис. 4.26) из диалогового окна Character Specifications (Параметры шрифта) с помощью кнопки Options (Другие). В строке Super/subscript size (Размер над/подиндекса) задайте нужный размер индекса. Следующие две строки Subscript position (Положение подиндекса) и Superscript Position (Положение надиндекса) управляют положением индексов относительно основного текста. Значения задаются в процентах от кегля набора.
Занятие 15
Работа с управляющей палитрой
Управляющая палитра — мощный и очень удобный, как вы, вероятно, уже убедились, инструмент работы. Напомним основные ее элементы при работе в режиме Symbol (рис. 4.27).
Все описанные в этой главе приемы работы с управляющей палитрой в режиме Symbol приведены в табл. 4.5, представленной ниже. Перед началом ввода текста убедитесь, что управляющая палитра активна. В противном случае текст окажется засорен посторонними символами. Если ни один из элементов управляющей палитры не выделен, то она не активна.

Таблица 4.5. Функции управляющей палитры в режиме Symbol
|
Действие |
Способ управления |
Примечание |
|
|
Активизация палитры |
<Ctrl> +<'> |
Переводит фокус ввода с главного окна (документа) на управляющую палитру и обратно |
|
|
Выбор элемента управления |
<Tab> или <Shift>+<Tab>
<Shift>+<Tab> |
Активизирует следующий элемент управления
предыдущий элемент управления |
|
|
Модификация |
<Таb> или <Shift>+<Tab>,
<Shift>+<Enter> |
Вносит выполненные <Enter> или <Shift>+<Enter> изменения в публикацию фокус ввода остается в том же поле управляющей палитры |
|
Режим работы палитры |
<Ctrl>+<Shift>+<'> |
Работает при активном инструменте Туре, переключает режимы Symbol и Paragraph |
|
|
Гарнитура |
Выбор из списка или ввод имени с клавиатуры |
По мере ввода символов имени гарнитуры PageMaker выделяет подходящее название из списка |
|
|
Начертания, регистр, индексы
|
Клавиши управления курсором, пробел |
Вариант форматирования выбирается клавишами управления курсором, текущий вариант включается и выключается пробелом |
|
|
Кегль |
Ввод числа с клавиатуры или выбор из списка, кнопки настройки |
Значение от 4 до 650 пунктов с шагом 0,1 пункта. Кнопки настройки изменяют кегль на 0, 1 пункта |
|
|
Интерлиньяж |
Ввод числа с клавиатуры или выбор из списка, кнопки настройки |
Значения от 0 до 1300 пунктов с шагом 0,1 пункта. Кнопки настройки меняют значение на 0,1 пункта |
|
|
Трекинг |
Выбор из списка или ввод с клавиатуры значения трекинга |
По мере ввода PageMaker подставляет подходящее значение в строку ввода |
|
|
Ширина символов
|
Ввод с клавиатуры или выбор из списка, кнопки настройки |
Значение от 5 до 250%. 100% соответствует нормальной ширине символов. Кнопки изменяют ширину на 1% |
|
|
Кернинг |
Ввод с клавиатуры, кнопки настройки |
Значение от -1 до +1 круглой шпации. Кнопки настройки изменяют значение кернинга на 0,01 круглой шпации |
|
|
Смещение базовой |
Ввод с клавиатуры, кнопки настройки |
Значение от -1600 до +1600 пунктов, значение 0 соответствует отсутствию смещения. Единицы измерения те, которые выбраны в окне Preferences (Установки). Их можно менять вводом с клавиатуры условных обозначений. Кнопки настройки меняют смещение на 1 |
Резюме
В настоящей главе рассмотрены параметры символов, определяемые в программе. Наряду с символьными атрибутами внешний вид и размещение текста определяются и атрибутами абзаца, к рассмотрению которых мы перейдем в следующей главе. Форматирование символов можно производить конкретно в том или ином отрывке текста, задавая атрибуты в описанных диалоговых окнах, но удобнее и быстрее определить их в качестве стиля абзаца.
Занятие 16
Форматирование абзацев
Абзац — следующая после символа единица форматирования. Кроме разбиения на смысловые единицы, абзацная разбивка структурирует текст, он становится более выразительным и легким для чтения. В настоящей главе рассматриваются следующие аспекты форматирования абзацев:
- ·
- · Выключка текста на странице. Настройка межсимвольных интервалов при выключке.
- · Переносы. Разные методы переноса и настройка переносов.
- · Выравнивание текста с помощью табуляции. Позиции табуляции. Заполнители.
- · Установка абзацных отступов.
- · Управление размещением абзацев. Признаки разрыва колонок и страниц.
- · Висячие строки и их предотвращение.
- · Стратегия интерлиньяжа.
Абзац в PageMaker
Абзац — это основной элемент форматирования PageMaker. Для того чтобы получить статус абзаца, последовательность набранных символов должна заканчиваться особым служебным символом— признаком конца абзаца. Каждый раз, когда вы нажимаете на клавишу <Enter>, вы вводите в текст признак конца абзаца. При этом текущая строка обрывается и весь текст, лежащий справа от точки ввода символа конца, перемещается на новую строку. Если вы работаете в редакторе материалов, встроенном текстовом редакторе PageMaker, вы можете включить режим отображения признаков конца абзаца в диалоговом окне Preferences (Установки). Внешний вид текущей публикации в этом случае будет примерно таким, как на рис. 5.1. Обратите внимание на значки в конце каждого абзаца. Это и есть признаки конца абзаца.
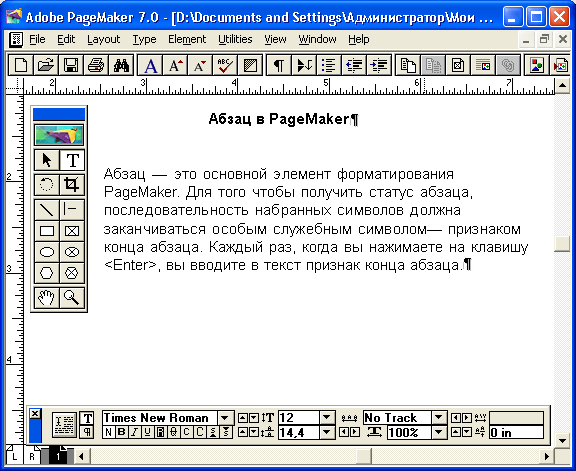
Абзац является минимальной структурной единицей, к которой могут быть применены такие атрибуты, как выключка (выравнивание текста по горизонтали), красная строка, метод расчета интерлиньяжа, установка позиций табуляции, управление переносами, линейки, отбивки и др. Атрибуты форматирования абзаца задаются для всего абзаца в целом. Рассмотренные же в предыдущей главе атрибуты форматирования символа (начертание, кегль или кернинг) можно задать для любого числа литер.
Примечание
В признаке конца абзаца хранятся все атрибуты его форматирования. Если скопировать признак конца одного абзаца в конец другого, последнему будут приданы все атрибуты форматирования первого, т. е. абзацы станут одинаковыми.
Задание атрибутов абзаца в программе
Атрибуты абзаца настраиваются стандартными методами — в специальном диалоговом окне Paragraph Specifications (Параметры абзаца), а также с использованием меню, управляющей палитры (рис. 5.2) и кнопок панели управления. Окно атрибутов абзаца (рис. 5.3) открывается командой Paragraph (Абзац) меню Туре (Текст) или контекстного меню, или комбинацией клавиш <Ctrl>+<M>, или щелчком на кнопке Paragraph,Specifications панели управления (на кнопке нарисован символ конца абзаца).
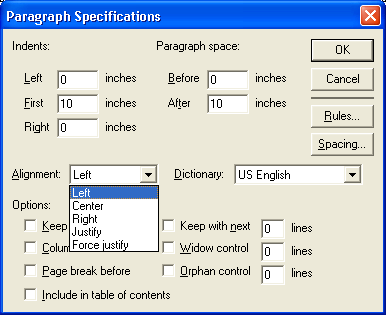
Некоторые наиболее часто изменяемые атрибуты задаются командами меню Туре (Текст). Большинство атрибутов можно модифицировать, используя управляющую палитру.
Для того чтобы получить доступ к нужным атрибутам, переведите палитру в режим Paragraph нажатием кнопки с изображением признака конца абзаца или комбинацией клавиш <Ctrl>+<Shift>+<'>. Наконец, некоторые команды, связанные с форматированием абзацев, выведены в виде кнопок управляющей панели.
Занятие 17
Выключка строк
Выключкой строк называется характер размещения текста на странице. На рис. 5.4 приводятся варианты выключки текста по горизонтали, выполняемые PageMaker.
Подробнее типы выключки рассмотрены ниже. В скобках указывается соответствующая комбинация клавиш.
Выключка по левому краю (<Ctrl>+<Shift>+<L>). Массив текста выравнивается по левой границе колонки. Первые символы каждой строки выстраиваются в строго вертикальную линию. Последние символы в строке располагаются свободно, образуя "рваный правый край".
Выключка по правому краю (<Ctrl>+<Shift>+<P>). При таком расположении символы выравниваются по правому краю колонки и прижимаются к нему.
Такая выключка называется "рваный левый край", это как бы зеркальное отражение выключки по левому краю.
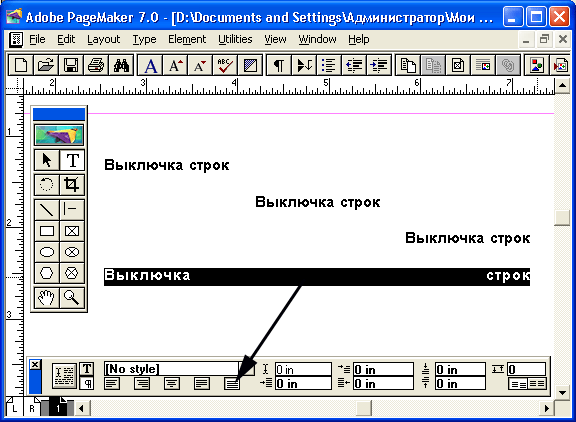
Выключка по центру (<Ctrl>+<Shift>+<C>). Текст располагается в середине строки. PageMaker вычисляет общую ширину всех символов данной строки с учетом межсловных и межсимвольных интервалов, делит эту величину пополам и совмещает найденную середину строки со средней линией текстового блока.
Выключка по формату (<Ctrl>+<Shift>+<J>). Такое размещение текста сочетает в себе выключку по правому и левому краю. Крайние символы в правой и левой части строки располагаются по вертикальной линии, совмещенной с границами текстового блока, а текст строки равномерно распределяется между этими крайними точками, кроме последней строки абзаца, которая не растягивается по формату, а остается неизменной. При этом, разумеется, PageMaker вынужден увеличивать межсимвольные интервалы и особенно пробелы. В программе предусмотрен комплекс настроек размещения текста — управление размерами межсимвольных интервалов и пробелов при выключке по формату ии настройка переносов. С помощью настроек абзаца можно добиться равномерного размещения выключенного по формату текста, что невозможно или очень трудно при использовании текстового процессора.
Полная выключка (<Ctrl>+<Shift>+<F>). Все строки абзаца, включая последнюю, растягиваются по формату. При этом межбуквенные пробелы в отдельных строках могут возрасти до нескольких сантиметров.
Применение разных типов выключки
При наличии нескольких вариантов неизбежна проблема выбора. Какую выключку предпочесть для того или иного массива текста? Ниже дано несколько рекомендаций.
Выключки по левому краю и по формату обеспечивают наилучшую читаемость текста. Все остальные типы выключек снижают удобочитаемость. Выключки по центру, по формату и по правому краю украшают массив текста, однако пользоваться ими следует умеренно. Избегайте набирать таким способом длинные абзацы и текст мелкого кегля. Что толку от оригинальной публикации, если ее трудно прочесть? Кроме того, любая выключка, кроме левой и по формату, придает публикации претенциозность, не всегда соответствующую содержанию документа. Выключка по левому краю придает тексту неформальный вид, разные просветы в конце строк создают ощущение рукописи.
Текст, выключенный по формату, смотрится однородным и более темным. Ровные края колонки придают такой публикации строгий официальный вид. Сравнение читаемости текста с рваным правым краем и выровненного по формату затруднительно. Приверженцы форматирования по левому краю говорят о том, что рваный край строки создает естественные опорные точки, своеобразные "ступеньки" для глаза читающего, упрощая ориентацию. Их противники утверждают, что при таком расположении текста глаз каждый раз в конце строки сталкивается с неожиданностью (ведь каждая строка заканчивается в другом месте), что замедляет чтение. В тексте же, выключенном по формату, где есть ровная граница колонки, схема движения глаза упрощается. Текст, выключенный по левому краю, не требует профессионализма верстки, его трудно испортить. Основное требование к тексту с рваным краем — этот край не должен быть слишком уж рваным. В идеале все строки в массиве текста должны быть одинаковой длины. В реальной верстке так не бывает, тем не менее можно добиться минимальных отклонений в длине невыключенньгх строк. При ручном наборе (до появления компьютерных систем верстки) рваный край подгоняли вручную, перераспределением знаков на строке или вставкой переносов. В PageMaker ровного края добиваются экспериментированием с атрибутами переноса: в основном регулированием зоны переноса и, кроме того, установкой режимов переноса и вставкой дискреционных переносов. Об установках переноса рассказывается далее в настоящей главе.
Текст, выключенный по формату, более требователен к обработке. Во многих случаях при работе с текстом, выключенным по формату, необходима тонкая настройка интервалов для получения однородного массива. Если же выключенный по формату текст некачественно обработать, в нем образуются жидкие строки с огромными пробелами, что сильно затруднит чтение и будет раздражать глаз. Таким образом, на удобство чтения текста, выключенного по формату, оказывает сильное влияние квалификация верстальщика. Кроме того, на выбор того или иного варианта выключки должны влиять другие атрибуты форматирования — ширина колонки, отбивки до и после абзаца, кегль, гарнитура, интерлиньяж и пр. От всех этих параметров также в большой степени зависит, какой текст будет лучше читаться. Словом, в этом случае нужно поэкспериментировать, проверить разные варианты форматирования и их влияние на конечный результат.
Полная выключка в наборе не используется. Она применяется в крупных заголовках, плакатах, буклетах. Например, если набрать текст рубленым жирным шрифтом с применением разных кеглей, а потом растянуть получившийся абзац по формату, получится плакат в стиле "Окон РОСТа". Для его усиления можно раскрасить текст черным и красным цветом.
Установка выключки текста
Для установки выключки воспользуйтесь любым из нижеперечисленных способов.
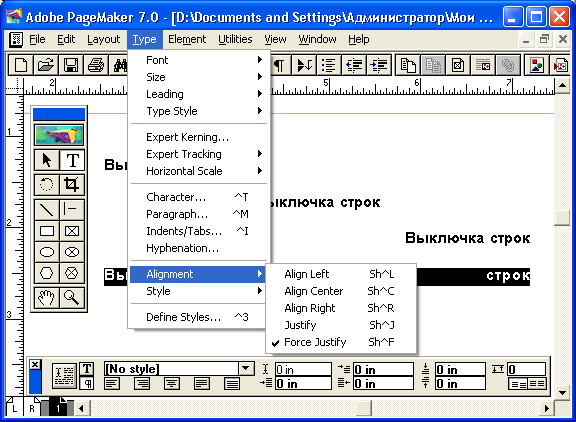
Нажмите на кнопку с соответствующей пиктограммой в управляющей палитре. Кнопки, управляющие выключкой, расположены в нижней части палитры слева (рис. 5.6).
Занятие 18
Работа в PageMaker с интервалами
Благодаря прекрасным возможностям настройки интервалов в программе вы сможете добиться идеальной выключки строк в публикациях, а в книжных изданиях это 90% уровня качества продукции. Ниже перечислены способы воздействия на длину строк, а следовательно, и на качество выключки строк.
Кернинг, ручной и автоматический.
Трекинг.
Ширина символов.
Межсловные и межсимвольные интервалы.
Параметры переноса слов.
Далее в разд. "Настройка выключки" все эти атрибуты подробно будут рассмотрены в табл. 5.1. Упомянутые свойства текста взаимосвязаны, и изменение одного вызывает необходимость корректировки другого. Параметры выключки, интервалов и атрибуты форматирования абзаца входят в систему стилей PageMaker, используя которую вы легко добьетесь единообразия внутри публикации и на порядок увеличите темп работы.
Задание значений интервалов
Значения пробелоов и межсимвольных интервалов регулируют плотность текста в PageMaker не только в тексте, выключенном по формату, но и в тексте, выровненном по левому или правому краю. Эти атрибуты задаются во вложенном окне Spacing Attributes (Интервалы) (рис. 5.7), открывающемся кнопкой Spacings (Интервалы) диалогового окна Paragraph Specifications (Параметры абзаца).

Размер пробелов
Величина пробела является таким же полноправным атрибутом гарнитуры, как и рисунок литеры. С помощью диалогового окна Spacing Attributes (Интервалы) можно воздействовать на ширину пробела в наборе. Как видно из рис. 5.7, в правой части диалогового окна задается величина Word space (Межсловные). Она определяется тремя значениями, которым соответствуют три строки ввода — Minimum (Минимум), Desired (Желаемые) и Maximum (Максимум). По умолчанию эти величины равны, соответственно, 75, 100 и 150% от стандартного пробела шрифта. Это значит, что при выключке строк PageMaker старается сохранить величину пробела стандартной, если же это невозможно, он сокращает пробел не более чем на 1/4 или увеличивает его не больше чем на 1/2 стандартной ширины. Таким образом, значения Minimum (Минимум) и Maximum (Максимум) задают границы диапазона, в которых ширина реального пробела может отличаться от идеальной, а величина Desired (Желаемые) как раз и определяет это идеальное значение.
Изменение значений межсловного интервала сильно влияет как на объем текстового блока, так и на внешний вид текста. Убедитесь в этом сами. Отформатируйте два одинаковых абзаца таким образом: первому придайте значения атрибутов Maximum (Максимум), Desired (Желаемые) и Minimum (Минимум), соответственно, 50/75/100%, а второму — 100/125/200%. Результат будет примерно таким, как показано на рис. 5.8.
Примечание
Случается, что выполнить корректировку межсимвольных интервалов в данной строке просто невозможно. Так, бывает, если в тексте много длинных терминов, которых нет в словаре переносов (например, статься, посвященная свойствам этилендиаминтетрауксусной кислоты). Сложности с выключкой возникают и в случае выбора слишком крупного кегля для данной полосы набора. Наткнувшись на проблемный участок, PageMaker выполняет выключку как может — при этом интервалы могут стать безобразно большими (жидкая строка)!'-В диалоговом окне Preferences (Установки) в группе Layout problems (Выделять подсветкой) имеется флажок Show loose/tight lines (Жидкие/плотные строки). Если его включить, то проблемные участки текста будут выделены серой или желтой (в зависимости от типа монитора) подсветкой. Теперь вам достаточно одного взгляда на макет, чтобы оценить, где нужно подправить интервалы для повышения качества верстки. Напомним, что диалоговое окно Preferences (Установки) можно вызвать из меню File (Файл) командой Preferences (Установки) и далее из вложенного меню командой General (Основные) или комбинацией клавиш <Ctrl>+<K>.

Рис. 5.8. Влияние атрибутов межсловного интервала на внешний вид абзаца (режим переноса и кернинг отключены)
Занятие 19
Величина межсимвольных интервалов
При разработке шрифта, кроме рисунка литеры и диапазона пробела, задается и межсимвольное расстояние. Оно регулируется величиной оптического поля буквы. Оптическое поле состоит из ширины собственно символа и боковых просветов, примыкающих в нему (полуапрошей). Межсимвольное расстояние складывается, таким образом, из двух полуапрошей соседних букв.
Межсимвольные интервалы также задаются в диалоговом окне Spacing Attributes (Интервалы) (см. рис. 5.7), открывающемся кнопкой Spacings (Интервалы) диалогового окна Paragraph Specifications (Параметры абзаца). По умолчанию значения, управляющие межсимвольными интервалами, равны: Minimum (Минимум) -5%, Desired (Желаемые) 0%, Maximum (Максимум) 25%. Это значит, что в процессе выключки PageMaker старается выдержать стандартный межсимвольный интервал, а если это невозможно, то увеличивать его не более чем на 25% или уменьшать не более чем на 5%. Установки межсимвольного интервала можно изменять в зависимости от требований к конкретной публикации. Многие специалисты вообще советуют проставлять во всех трех строках ввода нулевые значения, в этом случае межсимвольный просвет будет жестко выдерживаться стандартным. Считается, что отступления от идеальной величины в межсимвольных расстояниях искажают оптическое поле литер и приводят к порче внешнего вида текста. Так это или нет — проверьте сами, подобные аспекты верстки — вещь субъективная. Влияние межсимвольного расстояния на внешний вид строки и объем, занимаемый текстом, довольно значительно (рис. 5.9). В первом отрывке задано межсимвольное расстояние -10/-5/0, во втором — 0/5/10.
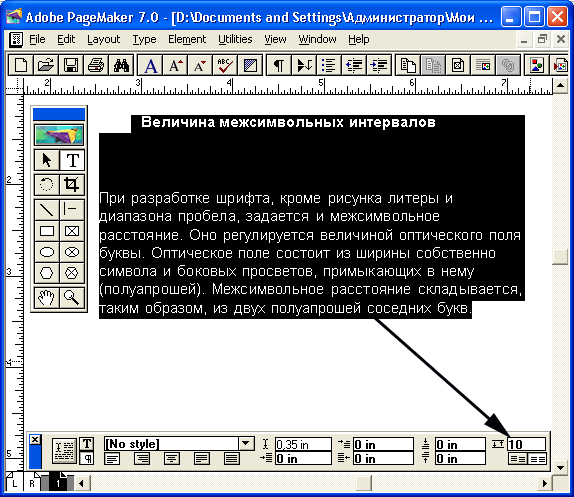
Интервалы в тексте с рваным краем
Значения Minimum (Минимум) и Maximum (Максимум) не влияют на внешний вид текста, не выключенного по формату, в нем все промежутки имеют стандартную ширину. Но атрибут Desired (Желаемые) регулирует значение как раз этой идеальной ширины межсимвольны-х и межсловных интервалов. Таким образом, для увеличения межсловного интервала в тексте нужно ввести в поле Desired (Желаемые) области Word space (Межсловные) число больше 100%, а для увеличения межсимвольного промежутка — ввести в поле Desired (Желаемые) области Letter space (Межбуквенные) число больше 0%. С помощью атрибута Desired (Желаемые) можно также регулировать объем, занимаемый текстом, как и с помощью трекинга, автоматического кернинга и регулировки ширины символов.
Установка автоматического кернинга
Внутри каждой гарнитуры имеется таблица кернинга, включающая десятки, сотни, а иногда и тысячи кернинговых пар. Изготовитель шрифта при этом рассчитывает, что программное средство, в котором будет применяться его детище, сможет обратиться к этой таблице и использовать ее для повышения качества набора. В случае текстовых процессоров данные о кернинге не используются. PageMaker же обладает великолепными возможностями в области автоматического кернинга, и при его осуществлении пользуется именно материалами таблиц кернинга. Правда, это происходит не всегда, а только при включенном флажке Pair kerning (Кернинг пар) вложенного диалогового окна Spacing Attributes (Интервалы).
На автоматический кернинг, разумеется, уходят ресурсы, и немалые. С другой стороны, при тексте мелкого кегля межбуквенные просветы становятся такими маленькими, что влияния кернинга не видно. В том же диалоговом окне Spacing Attributes (Интервалы) можно задать наименьший кегль, при котором выполняется автоматический кернинг пар. Данное значение задается в строке ввода Auto above ... points (свыше ... пунктов). По умолчанию это число равно 4 пунктам. Рекомендуем вам таким его и оставить.
Еще раз обратим ваше внимание на разницу между регулировкой межсимвольных расстояний и кернингом. Кернинг выполняется для улучшения зрительного восприятия пар символов, только в этих парах. Атрибуты межсимвольных расстояний в окне Spacing Attributes (Интервалы) меняются для всех символов данного абзаца одинаково, при этом их сочетаемость не рассматривается.
Занятие 20
Перенос слов
В PageMaker можно выбрать метод переноса слов и настроить значения атрибутов переноса. Метод определяет, какую часть работы по переносу слов вы доверяете PageMaker, а что хотите сделать вручную. Настройки переноса определяют вид макета.
Диалоговое окно Hyphenation
Для управления переносами слов в PageMaker существует диалоговое окно Hyphenation (Перенос), приведенное на рис. 5.10. Оно открывается одноименной командой меню Туре (Текст). Ниже приведен список элементов управления этого окна.
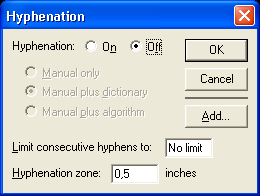
- · Hyphenation: On/Off (Перенос: Да/Нет). С помощью этого переключателя включается и выключается режим разрешения переноса. Если переключатель поставлен в положение On (Да), PageMaker может переносить cлова. Если же этот переключатель находится в положении Off (Нет), переноса слов не происходит, причем запрет распространяется как на автоматические переносы, выполняемые с помощью словаря или соответствующего алгоритма, так и на мягкие (дискреционные) переносы, проставляемые вручную.
Примечание
Дискреционные переносы, в отличие от жестких, проставляемых знаком дефиса, видны, только если находятся в конце строки. Если слово, в котором есть мягкий перенос, попадает при переверстке в середину строки, оно, разумеется, никуда не переносится, и дискреционный перенос в нем не виден. Дискреционные переносы подробно рассматриваются ниже в настоящем разделе.
- · Manual only (Ручной). В этом режиме PageMaker выполняет только ручные (дискреционные) переносы, автоматический перенос при этом не осуществляется.
- · Manual plus dictionary (Ручной плюс словарь). Кроме ручных переносов, происходят и автоматические. Точки переноса в этом случае PageMaker выбирает в соответствии со встроенным словарем переносов.
- · Manual plus algorithm (Ручной плюс алгоритм). Если поставить этот режим, то в дополнение к дискреционным переносам и переносам по словарю PageMaker будет пытаться применить поиск допустимого переноса к тем словам, которых нет в словаре.
- · Limit consecutive hyphens to
- · Hyphenation zone
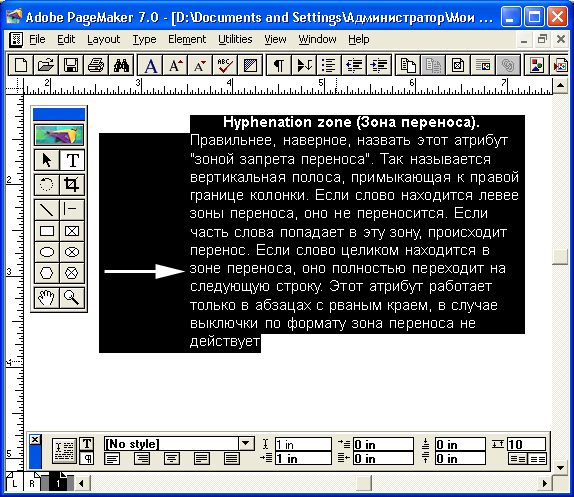
Перенос действует на длину строки. PageMaker всегда предполагает, что вам хочется сделать все строки в абзаце одинаковыми по длине. Поэтому, чтобы добиться специального эффекта в размещении строк, нужно прибегать к различным хитростям.
Расстановка переносов вручную
Если вы не доверяете программе PageMaker автоматическую расстановку переносов, вам придется проделать это самим, для чего включите режим разрешения переноса Hyphenation: On (Перенос: Да) и поставьте переключатель методов переноса в положение Manual only (Ручной).
Основным инструментом при ручном переносе слов является дискреционный, или мягкий перенос. Это специальный символ, имеющий вид дефиса и вставляемый с помощью комбинации клавиш <Ctrl>+<Shift>+<->. Если слово выходит за границу текстового блока и в нем есть дискреционный перенос, оно будет перенесено в соответствующем месте. Если дискреционного переноса нет, слово будет целиком помещено на следующей строке. Дискреционные переносы имеют приоритет перед переносами по словарю и алгоритму. Если приходится редактировать строку, изменять ширину зоны переноса или текстового блока (после расстановки переносов это нежелательно), то слово, в котором есть позиции мягкого переноса, может сместиться и выйти из зоны переноса. В таком случае мягкий перенос перестает быть виден. Если слово опять переместится таким образом, что его необходимо будет переносить, мы снова увидим этот знак переноса.
Примечание
Если разбить слово обычным дефисом (минусом), видимый результат будет таким же. Но, к сожалению, очень часто приходится переверстывать уже готовый текст. При этом, разумеется, позиции переноса сместятся. В отличие от мягких переносов дефисы никуда не денутся, а будут разбросаны по всему тексту как раздражающие опечатки, и от них придется избавляться.
Можно запретить перенос того или иного слова с помощью мягкого переноса. Введите знак мягкого переноса перед нужным словом без пробела.
Внешний вид текста не изменился, но данное слово теперь не будет переноситься ни при каком методе переноса.
Если PageMaker поставил перенос в неудачном месте, можно отменить именно этот конкретный перенос, для чего установите точку вставки перед переносом и введите мягкий перенос. PageMaker запретит перенос данного слова в этом месте и, если это возможно, найдет для него другую позицию переноса.
Запретить перенос слова или группы слов можно и с помощью атрибута No Break (На одной строке) раскрывающегося списка Line end (Символы) диалогового окна Character Specifications (Параметры шрифта) (см. рис. 4.4). Таким образом можно предотвратить разбиение слова или группы слов в конце данной строки.
Расстановка переносов с помощью словаря
В этом случае PageMaker пользуется встроенным в него словарем переносов. Изначально это неспециализированный словарь, используемый как при переносе слов, так и для автоматической проверки орфографии. Если вы обнаружили, что PageMaker не знает какого-либо слова (это видно по отсутствию необходимых переносов такого слова), а оно в вашем тексте встречается часто, можно добавить его в словарь. Это полезно и потому, что PageMaker использует такие данные впоследствии и для проверки орфографии. Соответствующее диалоговое окно открывается кнопкой Add (Добавить) в окне Hyphenation (Перенос). Щелкнув на этой кнопке, вы увидите диалоговое окно, представленное на рис. 5.12.
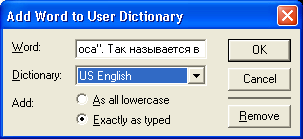
При внесении слова в словарь вы можете указать в нем возможные переносы и расположить их по степени желательности. Место переноса обозначается знаком тильды (~). Одной тильдой обозначаются наиболее приемлемые переносы, двумя — менее желательные и т. д. Таким образом, если слово необходимо перенести, PageMaker сначала попробует сделать это в позиции одной тильды, затем — двух, потом уже — в точке вставки трех тильд.
Для удобства работы можно перед открытием окна выделить в тексте нужное слово. Тогда оно сразу появится в строке ввода, причем с точками возможных переносов. Разумеется, можно вводить слова и точки переноса непосредственно и, клавиатуры. Бывает, что в словаре имеются неправильные переносы. Их можно изменить. Для этого в строке ввода введите нужное слово с корректными точками переноса. После запроса PageMaker запишет его поверх старого варианта. Обратите внимание на правописание слов, заносимых в словарь! Проверьте его лишний раз, иначе в словаре появится неграмотное слово и придется редактировать словарь специальной программой.
С помощью словаря переносов можно запретить перенос какого-либо слова вообще в любом месте текста. Для этого в строке ввода наберите данное слово с единственным знаком тильды перед первым символом слова. Теперь в любом тексте, использующем настоящий словарь, это слово не будет переноситься.
В PageMaker существует возможность работать с несколькими словарями в пределах одной публикации. Теоретически возможно для каждого абзаца использовать свой словарь. Это очень полезная функция. Вы сможете пользоваться различными словарями, например для редактирования текста с чередованием абзацев на разных языках. Также можно себе представить, скажем, научно-популярную книгу, в которой фрагменты, написанные литературным языком, чередуются с сугубо специальными. Выбрать нужный словарь можно в раскрывающемся списке Dictionary (Словарь) диалогового окна Paragraph Specifications (Параметры абзаца) (рис. 5.3).
Алгоритм переноса
Метод переноса по алгоритму сокращает время верстки, улучшая внешний вид публикации без дополнительной ручной настройки. PageMaker в дополнение к словарным переносам при необходимости разбивает переносами отсутствующие в словаре слова, руководствуясь встроенной программой разбиения слов. Однако, на взгляд авторов, алгоритм переносов в программе недостаточно корректен и содержит потенциальную возможность ошибки. Его использование оправдано для поиска возможных точек переноса. Например, если вам не удается разместить текст абзаца, включите перенос по алгоритму, и PageMaker покажет вам варианты переноса, улучшающие структуру абзаца, которых вы, возможно, не заметили.
Занятие 21
Настройка выключки
Каждый верстальщик мечтает о публикации, в которой текст сам ложится ровными красивыми строчками на заданные участки, образуя элегантные колонки именно той длины, какую он задумал. К сожалению, в реальной жизни все не так и помещенный в публикацию текст, как правило, нуждается в настройке.
Атрибуты, управляющие длиной строк текста
В табл. 5.1 перечислены атрибуты форматирования, которые оказывают влияние на длину строк, и указан вид такого воздействия.
Таблица 5.1. Функции PageMaker, влияющие на длину строк
|
Функция |
Область задания атрибута |
Воздействие на длину строк |
|
|
Регулировка ширины символов |
Символы |
Не меняет межсимвольные интервалы. Изменяет ширину символов, за счет чего меняется длина строки |
|
|
Трекинг |
Символы |
Меняет значения межсимвольных интервалов для всех символов текста. Значение полученных интервалов зависит от режима трекинга и кегля текста |
|
|
Ручной кернинг |
Символы |
Изменяет межсимвольные расстояния в парах или последовательностях выделенных символов |
|
|
Автоматический кернинг |
Абзац |
Корректирует интервалы между кер-нинговыми парами шрифта |
|
|
Регулировка межсловных пробелов |
Абзац |
Меняет величину пробелов. Величина желаемого пробела учитывается при любой выключке строк, кроме полной, значения максимального и минимального пробелов действуют только для текста с выключкой по формату |
|
|
Регулировка межсимвольных интервалов |
Абзац |
Увеличивает или уменьшает межсимвольные расстояния, полученные в результате кернинга, трекинга и др. Значение желаемого интервала действует при любой выключке, величина максимального и минимального — только при выключке по формату |
|
|
Перенос |
Абзац |
Разбивает слова для дополнительного выравнивания строк. Зона переноса имеет смысл только для абзацев с рваным краем |
Как видно из этой таблицы, все перечисленные атрибуты тесно взаимосвязаны.
Последовательность выполнения функций, влияющих на длину строк
- Выполняя ваши пожелания относительно ширины и значений интервалов, а также осуществляя перенос слов при формировании блока текста, PageMaker придерживается строгой последовательности: в первую очередь выполняются автоматический кернинг, трекинг, ручной кернинг, изменение ширины символов.
- В соответствии со значениями, заданными в первом шаге, строка заполняется символами до тех пор, пока последнее слово не выйдет за границу текстового блока. В этом слове отыскиваются переносы (мягкие, словарные или найденные по алгоритму), причем как справа, так и слева от границы текстового блока. Затем временно отключается режим переносов.
- Пробелы уменьшаются, с целью втолкнуть последнее слово в строку целиком. Значение пробела меняется от стандартного до минимального. PageMaker уменьшает пробелы постепенно, малыми шагами, прекращая их уменьшение, как только будет достигнут результат — последнее слово поместится в строке. Если же этого не происходит, интервалы уменьшаются до заданного минимума.
- Если проблемное слово все равно не помещается, пробелы начинают увеличиваться постепенно, малыми приращениями, в диапазоне от стандартного до максимального, для того чтобы вытолкнуть последнее слово из строки.
- Если и это не помогает, то PageMaker восстанавливает режим переносов и начинает воздействовать на интервалы между словами с учетом возможных точек переноса.
- Во втором шаге для крайнего слова были найдены две позиции переноса — слева от границы текстового блока (внутри полосы) и справа (за пределами полосы). В последующих шагах PageMaker пытается использовать эти значения: пробелы сокращаются до минимума, чтобы вдавить часть слова, оставшуюся на строке после переноса и находящуюся правее границы текстового блока.
- Если это невозможно, выполняется следующий шаг: пробелы постепенно увеличиваются для переноса проблемного слова слева от границы текстового блока (т. е. внутри полосы).
- Если и эта мера неэффективна, PageMaker повторяет предыдущие два шага, при этом выполняя корректировку межсимвольных интервалов в дополнение к межсловным.
PageMaker почти никогда не нарушает ограничения на минимальные межсловные и межсимвольные интервалы. Единственное исключение — если в строке есть последовательность символов, отформатированная с запретом разбиения, а длина ее превышает ширину колонки, межсимвольное расстояние может стать меньше заданного минимального. Строка при таком форматировании может принять некорректный вид (рис. 5.13) — это плотная строка.
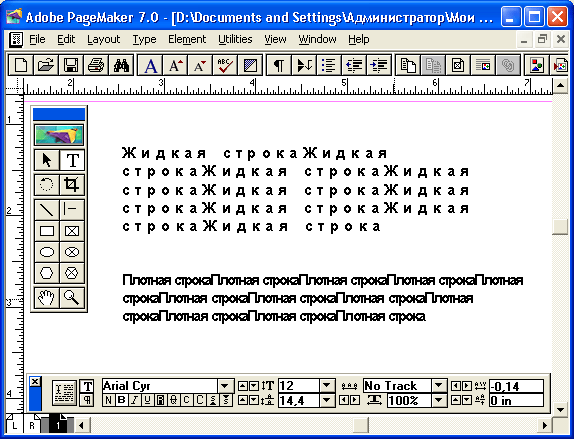
Если форматирование закончилось фиаско, PageMaker отмечает жидкие и плотные строки серым (или желтым, в зависимости от типа монитора) цветом. Вот как быстро работает PageMaker! Он выполняет эту последовательность действий на много порядков быстрее, чем вы о ней прочитали.
Последовательность задания значений атрибутов выключки
Когда вы начинаете работу над новой публикацией, особенно если речь идет о крупном проекте, не пожалейте времени на эксперименты с выключкой. Удачно заданные межсловные и межсимвольные интервалы окажут огромное положительное влияние на качество макета и удобство работы с ним. Некачественный подбор интервалов может повлечь за собой переверстку уже готовой публикации. В настоящем разделе приведен пример работы по настройке интервалов. Руководствуясь данным рецептом, вы можете добиться во многих случаях вполне удовлетворительных результатов.
- Перед началом работы по выключке примите решение относительно основных элементов форматирования, как то ширина колонок, кегли набора, гарнитуры. Все эти параметры оказывают решающее влияние на размещение текста, и без их точного определения работа по настройке выключки не имеет смысла. Разумеется, все эти параметры могут измениться (хотя коренные изменения крайне нежелательны). В данном случае вы будете использовать сочетание основных атрибутов форматирования как некую отправную точку.
- Задайте начальные условия. Перед настройкой выключки приведите текст в исходный вид, т. е. отключите все атрибуты, влияющие на длину строк, или задайте им стандартные значения:
- o установите стандартную ширину символов и автоматический кернинг для кеглей крупнее 4 пунктов;
- o поставьте переключатель трекинга в положение No track (Без трекинга) (не Normal (Нормальный), т. к. это тоже тип трекинга);
- o отключите функцию корректировки пробелов Word space (Межсловные), задав во всех трех полях значение 100%;
- o отключите таким же образом функцию корректировки межсимвольных интервалов Letter space (Межсимвольные), проставив везде 0%;
- o отключите режим переноса.
- Затем задайте полученному тексту нужный тип выключки и сделайте там, где нужно, абзацные отступы.
В результате всех этих манипуляций ваш текст приобретет примерно следующий вид (рис. 5.14).
Обратите внимание, что при таком форматировании текст выглядит чересчур свободным, или, как говорят полиграфисты, жидким. В данном примере использована гарнитура Times New Roman 12 кегля на полосе набора шириной 3,5 дюйма.
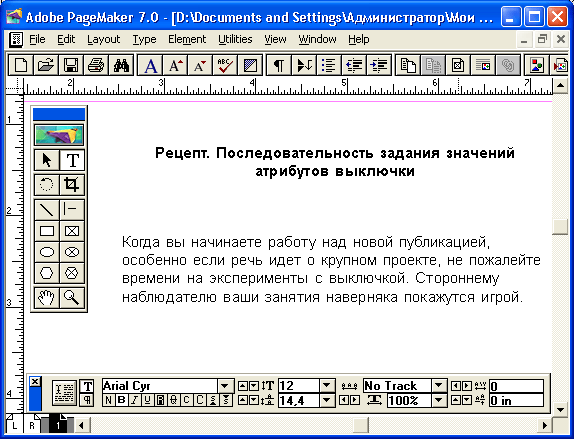
- Настройте переносы и интервалы. Это самая важная часть работы. Чем свободнее PageMaker сможет переносить слова, тем легче выдерживать желаемую величину интервалов. С другой стороны, если заданы излишне жесткие рамки для интервалов, не обойтись без формирования "лестниц".
При настройке важно сбалансировать межсловные и межсимвольные интервалы. На рис. 5.15 представлены два варианта форматирования фрагмента текста. В первом из них текст плотный, в другом — более свободный.
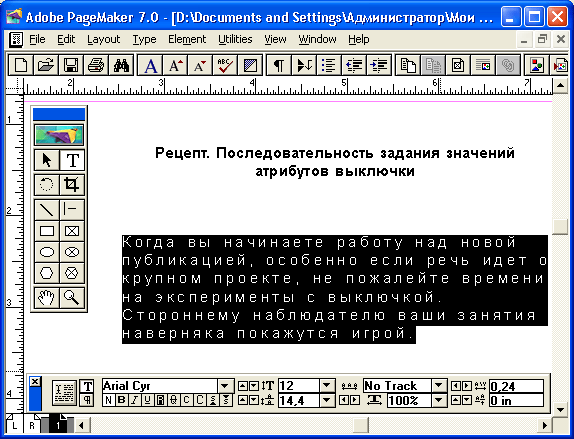
Рис. 5.15. Два варианта форматирования текста с использованием разных значений атрибутов пробелов и переносов
Рассмотрим первый пример. В нем заданы значения межсимвольных интервалов -15/0/0% и межсловных интервалов— 65/100/110%. В диалоговом окне, управляющем переносом, задано количество переносов в смежных строках — не более трех. Это неизбежно, при таких жестких пробелах обязательно появятся "лестницы". Ограничение смежных переносов до трех вполне допустимо. Подобные "лестницы" встречаются практически в любой книге. Таким образом, жесткие ограничения интервалов дают темный плотный текст. Данный вариант форматирования дает большую экономию места и может использоваться для вгона строк.
Во втором примере запрещены смежные переносы, атрибуты межсловных интервалов равны 85/100/125%, а межсимвольных — 0/0/5%. За счет более свободного интервала значений достигается качественное межсимвольное расстояние и отсутствие смежных переносов. Объем текста при этом вырастает по сравнению с первым вариантом, но текст при этом читается легче.
Оба варианта форматирования далеки от идеала, тем не менее они дают представление о диапазоне возможностей рассмотренных инструментов.
Полная выключка
Полную выключку называют принудительной. При выборе такого варианта форматирования отключаются перенос и все атрибуты управления длиной строки. Затем ширина текстового блока делится на количество символов в строке, а эти символы равномерно распределяются по длине строки, причем большая часть избыточных интервалов добавляется к межсловным расстояниям. В результате первая буква строки выравнивается по левому, а последняя — по правому краю колонки (даже в том случае, если в строке всего две буквы), а остальные распределяются между ними. Читать такой текст трудно, и как уже было сказано, полная выключка используется для сильных спецэффектов. Пример такого текста представлен на рис. 5.16. В нем для усиления эффекта между символами вставлялись пробелы шириной в половину круглой шпации, а затем такие же пробелы были вставлены между точками (графическими символами перечня) и словами.
Занятие 22
Позиции табуляции
Задание позиций табуляции и отступов широко используется в PageMaker. С их помощью можно выполнять форматирование небольших таблиц. Для этого нужно задать позиции табуляции первой строке таблицы, после чего вводимые данные будут распределяться по аккуратным колонкам. Оформление абзацных отступов с помощью задания позиций табуляции упрощается, появляются новые возможности, такие как задание нестандартных отступов, в том числе висячих. Кроме того, абзацный отступ, в отличие от позиции табуляции, которую нужно вставлять каждый раз в начале абзаца, можно проставить один раз, после чего каждый следующий абзац будет отформатирован соответствующим образом. Основной инструмент для задания позиций табуляции — линейка табуляции.
Работа с линейкой табуляции
Определим два термина для характеристики табуляции. Первый — это символ табуляции, или табулятор. Табулятор вставляется в текст с помощью клавиши <Таb>. В окне редактора материаловэтот символ можно увидеть так же, как признак конца абзаца. Положение, в которое помещается текст при нажатии клавиши <Таb>, — это позиция табуляции (табулостоп). По умолчанию PageMaker расставляет табулостопы по всей ширине полосы набора, на равном расстоянии друг от друга (примерно 0,5 дюйма). Это значит, что при каждом вводе символа табуляции следующие за ним символы будут смещаться на это расстояние. Позиции табуляции можно свободно менять. Во-первых, можно задать по умолчанию иное размещение позиций табуляции. Во-вторых, можно смещать позиции табуляции для уже имеющегося абзаца или группы абзацев.
Кроме табуляции, на размещение текста в строках оказывают влияние отступы. Отступ — атрибут абзаца. Если в абзаце есть отступ слева, но начало каждой строки смещено относительно границы текстового блока, отступ справа смещает конец каждой строки. Смещение первой строки абзаца, служащее для оформления красной строки, в PageMaker носит название абзацного отступа. Величину отступов также можно произвольно менять.
Окно Indents/Tabs (Отступы/Табуляция), служащее для управления величиной отступов и позициями табуляции, открывают командой Indents/Tabs (Отступы/Табуляция) из меню Туре (Текст), комбинацией клавиш <Ctrl>+ +<!> или щелчком на кнопке с изображением табулятора на панели управления. Это диалоговое окно представляет собой линейку с делениями и очень похоже на соответствующий инструмент текстового процессора (рис. 5.17). При его вызове PageMaker пытается совместить нулевое значение на линейке с левым краем колонки, если он есть на экране в момент выбора команды. Разметка линейки производится с учетом коэффициента увеличения отображаемой страницы на момент вызова диалогового окна.
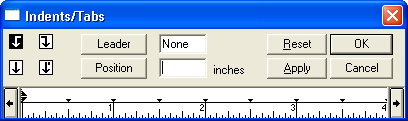
К сожалению, это окно модально, и его придется вызывать каждый раз, когда потребуется редактировать позицию табуляции.
Позиции табуляции и тип выключки
Рассмотрим устройство диалогового окна табуляции. Маленькие треугольники, располагающиеся на равном расстоянии друг от друга вдоль линейки, отмечают положение позиций табуляции по умолчанию. В левой части окна расположено четыре кнопки со стрелками. Они определяют режим выравнивания по позиции табуляции. На каждой из этих кнопок нарисована стрелка, вид которой соответствует типу выравнивания. Соответствие переключателей и вариантов форматирования позиции табуляции приведено на рис. 5.18. Щелкните на одной из кнопок, определив тип выравнивания будущей позиции.
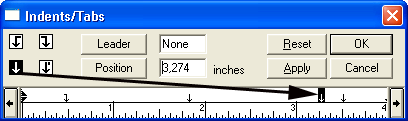
После выбора типа табуляции щелкните мышью в том месте линейки, где вы задумали установить позицию табуляции. В этой точке появится маркер соответствующего вида, обозначающий положение новой позиции табуляции. Откорректировать его положение можно перетаскиванием мыши вдоль линейки. Когда вы устанавливаете маркер, позиции табуляции по умолчанию, слева от него пропадают.
Если вы не любите работать мышью или для вашей публикации необходима точность размещения табулостопа, то значение позиции табуляции можно ввести с клавиатуры в строке ввода Position (Позиция). Для этого введите координату новой позиции табуляции в поле Position (Позиция), а затем щелкните мышью на кнопке Position (Позиция). Откроется список, в котором выберите строку Add tab (Добавить). Если маркер уже установлен на линейке и требуется его передвинуть, выделите маркер щелчком мыши, затем введите в поле Position (Позиция) нужную координату и, щелкнув на кнопке Position (Позиция), выберите из списка Move tab (Сдвинуть).
Если вы неудачно установили маркер, проще всего мышью оттащить его вниз или вверх от линейки, после чего он исчезнет. Для удаления маркера используют и поле Position (Позиция). Выберите ненужный маркер, затем щелкните на кнопке Position (Позиция) и выберите из списка строку Delete tab (Удалить).
Для того чтобы отменить все установленные маркеры, щелкните на кнопке Reset (Восстановить) для восстановления позиций табуляции по умолчанию.
PageMaker позволяет проставить позиции табуляции с равным интервалом с высокой степенью точности. В одном абзаце можно задать до 40 позиций табуляции. Для расстановки повторяющихся позиций табуляции выберите первый маркер, который будет использоваться в качестве точки отсчета. Отрегулируйте его точное положение с помощью команды Move tab (Сдвинуть) из списка, открывающегося при нажатии кнопки Position (Позиция). Затем выберите в списке Position (Позиция) вариант Repeat tab (Повторить). Маркеры позиций табуляции будут расставлены вдоль всей полосы набора с шагом, заданным для первой позиции табуляции.
Любое изменение в позициях табуляции вступает в силу только после нажатия кнопки ОК или Apply (Контроль). Если нажать кнопку ОК, диалоговое окно установки табуляции закроется, а к данному фрагменту текста будут применены измененные значения позиций табуляции. Если же нажать Apply (Контроль), текст будет отформатирован в соответствии с установленными значениями табуляции, но при этом окно Indents/Tabs (Отступы/Табуляция) останется открытым. Наличие кнопки Apply (Контроль) очень удобно для проверки разных вариантов расстановки позиций табуляции, например при форматировании таблиц. Заметьте, однако, что если вы нажали кнопку Apply (Контроль), но потом закрыли диалоговое окно кнопкой Cancel (Отменить), то редактирование позиций табуляций не произойдет.
Установка позиций табуляции для таблиц
Если вы верстаете таблицы, состоящие из нескольких строк, то, разумеется, что для всей таблицы позиции табуляции должны быть одинаковыми. В противном случае не удастся добиться аккуратных колонок данных. Осуществить задание позиций табуляции в этом случае можно разными способами. П Первый из них наиболее прямолинеен. Он состоит в выделении всей таблицы и последующей регулировке позиций табуляции. Время от времени для контроля результатов нажимайте кнопку Apply (Контроль). Когда все данные расположились оптимальным образом, нажмите кнопку ОК, и таблица готова.
Более элегантным способом является задание позиций табуляции для стиля абзаца и последующее форматирование таблицы этим стилем.
Можно оформить таблицу с помощью приема расстановки по образцу. Для этого расставьте позиции табуляции для первой строки таблицы, уточнив их типы и позиции. Затем закройте окно Indents/Tabs (Отступы/Табуляция). После этого выделите все строки таблицы, начиная с первой, и откройте окно Indents/Tabs (Отступы/Табуляция). Позиции в окне будут теми, которые вы устанавливали для первой строки. Щелкните на кнопке ОК. Позиции табуляции, заданные для первой строки выделенной таблицы, автоматически перейдут на остальные строки таблицы. П Иногда можно отформатировать некоторые строки таблицы как один абзац. Для этого в конце каждой строки ставится не символ абзаца, а признак перехода на новую строку (принудительный перенос строки). Клавиатурное сокращение для него — <Shift>+<Enter>. Этот прием удобен, если строки таблицы разделяются линейками или в разных столбцах таблицы насчитывается разное количество строк.
Если же вам нужно отформатировать сложную или длинную таблицу, не рекомендуется пользоваться для этого установкой позиций табуляции. Просто создайте таблицу в специальном редакторе электронных таблиц или в подходящем для этой цели текстовом процессоре. Не забывайте и о том, что в PageMaker последующий абзац наследует атрибуты предыдущего. Если вы набираете таблицу внутри PageMaker, отформатируйте позиции табуляции после ввода первой строки. Последующие вновь набираемые абзацы — строки таблицы сохранят установленные позиции табуляции. Если же при наборе ширина последующих абзацев оказалась больше запланированной, необходимо провести некоторую корректировку. Если форматирование таблицы выполняется при помощи стиля, это упрощает любые видоизменения.
Занятие 23
Отточия
В некоторых документах типа перечня (оглавления, списки товаров и услуг и пр.) между столбцами таблицы оставлен большой пробел. Для удобства чтения таких документов используются отточия. Примеры отточий представлены на рис. 5.19.
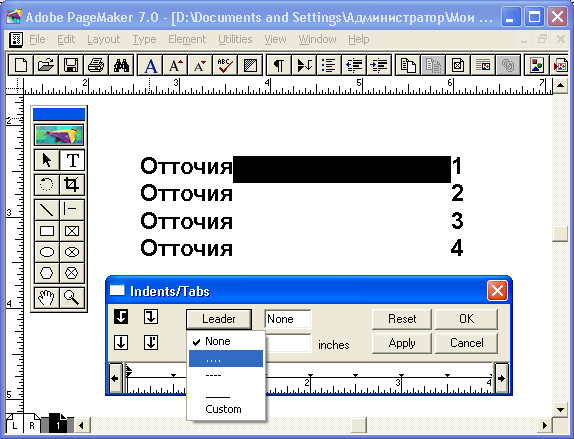
Для того чтобы выбрать отточие, перейдите в диалоговое окно Indents/Tabs (Отступы/Табуляция), выберите маркер позиции табуляции, к которой будет вести отточие. Затем выберите кнопку Leader (Отточие) в левой части диалогового окна. В раскрывающемся списке можно выбрать вариант отточия из предложенных стандартных. Можно сформировать заказное отточие. Для этого выберите из списка пункт Custom (Заказное), а затем введите вид отточия в строке ввода рядом с кнопкой Leader (Отточие). Заказное отточие может состоять из одного или двух символов, например точки и пробела.
Рассмотрим, как сделаны отточия в приведенном примере. В первой строке задано стандартное отточие — точка. Во второй строке аналогичное отточие сделано символами более мелкого кегля и выглядит более изящно. Для того чтобы достичь такого эффекта, введите после последнего символа перед отточием тонкий пробел (<Shift>+<Ctrl>+<T>) и отформатируйте его меньшим кеглем. В данном случае кегль текста — 14, а для пробела выбран 9 кегль. Затем задайте отточие, оно примет атрибуты последнего символа.
В России при составлении оглавлений принято пользоваться отточиями с более редким расположением точек, примерно такими, как в третьей строке примера. Такого эффекта можно достичь, используя заказное отточие. Введите и отформатируйте пробел как в предыдущем варианте, затем перейдите в диалоговое окно Indents/Tabs (Отступы/Табуляция) и задайте в строке ввода рядом с кнопкой Leader (Отточие) сочетание "точка+пробел". Нажмите кнопку Apply (Контроль) и проконтролируйте вид отточия.
Кроме обычных, можно вводить и графические отточия, например, такое, как на рис. 5.19, в четвертой строчке. Введите и отформатируйте тонкий пробел нужным кеглем (необязательно меньшим, в данном случае кегль набора 14, а отточие набрано 16 кеглем). Затем задайте для тонкого пробела гарнитуру Windings. Войдите в диалоговое окно Indents/Tabs (Отступы/Табуляция) и введите в строке Leader (Отточие) символ N, соответствующий в гарнитуре Windings "Веселому Роджеру", и символ пробела. Нажав кнопку Apply (Контроль), посмотрите на результат работы. Напомню, что выяснить соответствие символов в разных гарнитурах, а также клавиатурные комбинации для набора символов, отсутствующих на клавиатуре, можно с помощью утилиты Character Map, входящей в комплект Windows.
Позиции табуляции по умолчанию
До тех пор, пока вы не установили ни одной позиции табуляции, PageMaker пользуется значениями по умолчанию, в этом случае, как уже было отмечено, позиции табуляции располагаются равномерно с интервалом 0,5 дюйма. Табулостопы по умолчанию можно изменить. Если нужно по умолчанию изменить позиции табуляции для данного документа, выберите инструмент Pointer (Стрелка) (а не Туре (Текст)), откройте окно Indents/Tabs (Отступы/Табуляция) и задайте в нем необходимые значения. Закройте окно и сохраните публикацию. Теперь заданные значения стали значениями по умолчанию для данной публикации.
Если требуется задать позиции табуляции по умолчанию для всех публикаций, то те же действия необходимо выполнить, закрыв предварительно все публикации. Данная логика умолчаний полностью соответствует таковой и для других атрибутов.
Обратите внимание, что нажатие кнопки Reset (Восстановить) приводит к первоначальной расстановке табуляторов с интервалом 0,5 дюйма, а не приводит к заданным вами умолчаниям.
Занятие 24
Отступы
Для выделения красной строки, временного сокращения длины строки (например, для цитат и для верстки стихов, о которой подробно рассказывается в разд. "Оформление абзацев: отбивки и линейки" данной главы) используются отступы. Они также относятся к атрибутам форматирования абзацев и задаются с помощью линейки табуляции.
Установка отступов
Откройте диалоговое окно Indents/Tabs (Отступы/Табуляция). Отступы помечены на линейке черными треугольниками, направленными вершинами друг к другу и расположенными в начале и в конце строки. Вид отступов в диалоговом окне PageMaker похож на их изображение на линейке текстового процессора. Края текущего текстового блока обозначены на линейке тонкими вертикальными пунктирами. Когда правый и левый отступ совмещены с краями тестового блока, текст форматируется без отступов. Левый маркер состоит из двух частей. Их можно перемещать по отдельности, создавая красную строку или висячий отступ, или вместе, тогда первая строка абзаца форматируется так же, как и остальные. Для изменения позиции отступа выберите мышью правый или левый маркер (при перемещении левого отступа щелчок мышью производите в середине треугольника) и оттащите мышью на нужное место линейки. В строке ввода Position (Позиция) отражается величина смещения отступа. Нажмите кнопку Apply (Контроль) и убедитесь в том, что ширина текущего абзаца изменилась в соответствии с заданным форматированием.
Принято оформлять абзацы основного текста с помощью красных строк. Таким образом абзацы текста отделяются друг от друга. Глаз читателя использует красные строки как опорные точки и легче воспринимает такой текст. Величина красной строки в публикациях разных издательств и особенно разных лет издания сильно меняется, в более старых изданиях красная строка была больше, ее величина доходила до двух круглых шпаций. В настоящее время стандартная величина абзацного отступа (красной строки) равна круглой шпации (круглая шпация приблизительно равна кеглю). Пример оформления красной строки представлен на рис. 5.20.
Для формирования красной строки требуется переместить вправо верхнюю часть маркера левого отступа. Для этого щелкните мышью на верхнем маленьком треугольничке. Теперь при перемещении мыши будет двигаться только верхняя часть маркера. Ее позиция также отражается в строке ввода Position (Позиция). Таким образом вы можете сместить начало первой строки абзаца вправо на необходимую величину.
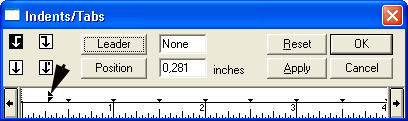
Если верхняя часть левого маркера отступа регулирует смещение первой строки абзаца, то нижняя управляет позицией всех остальных строк. Иногда требуется сместить первую строку абзаца влево по отношению к остальным. Такое расположение текста называется висячим отступом. Оно используется в перечнях, нумерованных списках и просто как способ выделения. Абзацный отступ не может быть больше ширины колонки, поэтому для того, чтобы первая строка сдвинулась влево и как будто вышла за пределы текстового блока, нужно сдвинуть вправо все остальные строки абзаца. Для этого выберите маркер левого отступа, нажмите клавишу <Shift> и, удерживая ее, потяните маркер вправо. При этом будет перемещена нижняя часть маркера.
Рассмотрим пример задания висячего отступа, показанный на рис. 5.21. На рис. 5.21 приведен текст до формирования отступов. В этом перечне в начале каждого абзаца проставлен значок графического выделения перечня, за которым следуют табулятор и текст. Этот перечень стал бы более привлекательным и читаемым, если бы все строчки текста начинались на одном уровне, а символ табуляции и значок перечня были вынесены влево за пределы блока. Для этого, как видно на рис. 5.22, были сделаны следующие действия:
- · нижняя часть маркера левого отступа смещена вправо;
- · позиция табуляции с выравниванием по левому краю совмещена с нижней частью левого отступа.
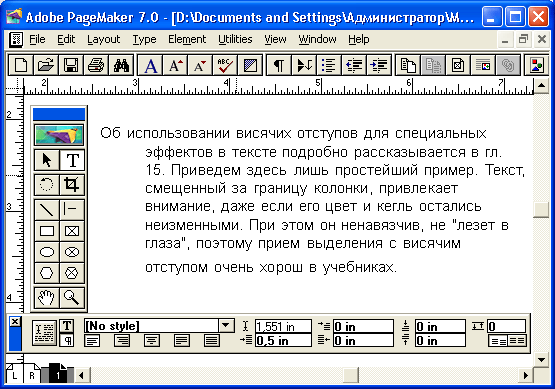
Аналогичным образом можно установить висячий отступ для нумерованного списка (рис. 5.23).
Примечания
Приведем здесь простейший пример. Текст, смещенный за границу колонки, привлекает внимание, даже если его цвет и кегль остались неизменными. При этом он ненавязчив, не "лезет в глаза", поэтому прием выделения с висячим отступом очень хорош в учебниках. В начало каждого абзаца можно поместить его основную мысль, тезис или подзаголовок. Этот текст сделайте полужирным. В результате получится страница, которой ученик может пользоваться, как опорным конспектом — основные положения темы будут сразу бросаться в глаза. Пример такого макета приводится на рис. 5.23. То же можно сказать о применении висячих отступов в технической документации.
Занятие 25
Дополнение PageMaker для установки нумерации и перечней
Нумерованные списки и перечни с графическим выделением пунктов можно оформлять с помощью дополнения PageMaker Bullets and numbering (Нумерация абзацев). Для этого оформите висячие отступы так, как указано в предыдущем разделе. Установите точку вставки на первом абзаце с висячим отступом. Откройте меню Utilities (Сервис) и выберите в нем команду Plug-ins (Дополнения). В раскрывшемся списке дополнений PageMaker (его вид будет примерно таким, как на рис. 5.24) выберите строку Bullets and numbering (Нумерация абзацев) (рис. 5.25). Вызвать одноименное диалоговое окно можно также щелчком на кнопке Bullets and numbering панели управления (на кнопке нарисован маркированный список).
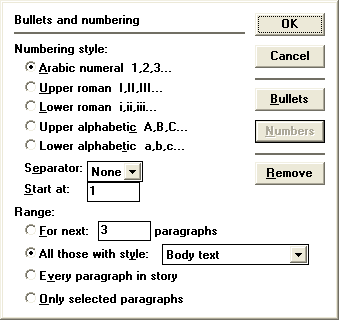
Режим окна (создание нумерованного или маркированного списка) переключается кнопками Numbers (Номера) и Bullets (Символы). Дополнение запоминает, с чем вы работали в прошлый раз — с нумерованным списком или перечнем, и открывает соответствующее диалоговое окно. Рассмотрим подробнее данное окно в режиме создания нумерованного списка.
В верхней части окна находятся переключатели типа нумерации Numbering style (Стиль номеров). По умолчанию выбраны арабские цифры. Ниже расположен раскрывающийся список Separator (Разделитель), в котором выбирается разделитель цифры и остального текста; по умолчанию он отсутствует. В строке ввода Start at (Начальный номер) вводится номер первого пункта списка. По умолчанию он, разумеется, равен единице, но вы вполне можете начать нумерацию с 78 или с XII.
В нижней части окна расположен переключатель Range (Диапазон). Определяющий число абзацев, подлежащих нумерации. В зависимости от того, какая позиция выбрана, вы можете:
- · задать число абзацев, следующих за текущим, которые будут нумерованы в строке ввода For next ... Paragraphs (Следующие ... абзацев);
- · пронумеровать все параграфы данного стиля (выберите стиль из раскрывающегося списка), поставив переключатель в положение All those with style (Все абзацы со стилем) (о стилях абзацев подробно рассказывается в следующей главе);
- · пронумеровать все абзацы в текущем материале. Для этого включите режим Every paragraph in story (Все абзацы материала).
- · пронумеровать только выделенные абзацы (положение переключателя Only selected paragraphs (Только выделенные абзацы);
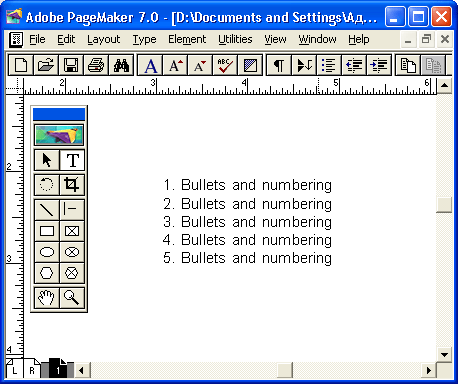
Для оформления совокупности абзацев в виде графического перечня опять откройте описываемое диалоговое окно и щелкните мышью на кнопке Bullets (Символы). Второе диалоговое окно дополнения Ballets and numbering (Нумерация абзацев) представлено на рис. 5.27.

Вид значка перечня задается щелчком мыши на одной из пяти кнопок с изображением соответствующего символа. Если ни один из них не подходит для вашего перечня, нажмите кнопку Edit (Заменить). Откроется вложенное диалоговое окно Edit bullet (Заменить символ) (рис. 5.28).
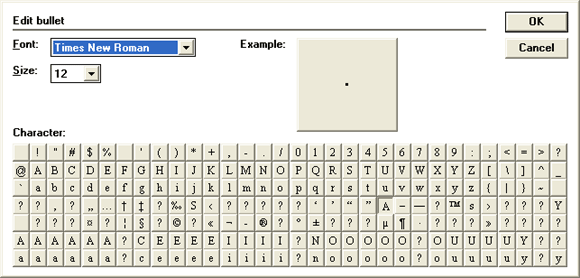
В этом окне можно выбрать сам символ перечня, гарнитуру, которой он будет набран (часто используются символьные шрифты, например Windings), кегль символа. В поле Example (Образец) выбранный значок представлен в реальном масштабе. Для того чтобы получше рассмотреть, что вы выбрали, на время поиска задайте кегль покрупнее (на рисунке он задан равным 48 пунктам). Когда нужный значок будет найден, измените кегль на тот, которым вы собираетесь его набрать и, нажав кнопку ОК, перейдите обратно в главное окно. Для перечня можно задавать диапазон действия так же, как и для нумерованного списка.
Занятие 26
Работа с отступами в меню и управляющей палитре
В отличие от табулостопов, которые можно задавать только с помощью линейки табуляции, абзацные отступы задают и редактируют также в управляющей палитре и в окне Paragraph Specifications (Параметры абзаца). Этот способ не нагляден, но если величины отступов уже известны, то задание их в управляющей палитре гораздо оперативнее, чем в диалоговом окне Indents/Tabs (Отступы/Табуляция). Если же вам нужно задать несколько атрибутов форматирования для абзаца, для этого удобно воспользоваться диалоговым окном Paragraph Specifications (Параметры абзаца), задав в нем заодно и величину абзацных отступов. Строки ввода соответствующих отступов в управляющей палитре и в диалоговом окне приведены на рис. 5.29.

Рис. 5.29. Задание отстулов в диалоговом окне Paragraph Specifications и в управляющей палитре
Как уже отмечалось, диалоговое окно Paragraph Specifications (Параметры абзаца) вызывается клавиатурным сокращением <Ctrl>+<M>. Управляющая палитра открывается комбинацией клавиш <Ctrl>+<'>, передача управления с главного окна PageMaker на управляющую палитру и обратно осуществляется комбинацией клавиш <Ctrl>+<'>. Переключение режимов работы Туре и Paragraph производится нажатием комбинации клавиш <Ctrl>+<Shift>+<'>. Переход от одного поля к другому в управляющей палитре и в диалоговом окне Paragraph Specifications (Параметры абзаца) производится клавишей табуляции.
Распределение строк и абзацев по страницам
Программа PageMaker позволяет управлять распределением строк и абзацев по страницам и колонкам публикации и воздействовать на их положение на странице. Задав тип расположения конкретного абзаца на странице, вы избавите себя от лишней работы по переразмещению текста после редактирования. Группа элементов управления Options (Варианты), расположенная в окне Paragraph Specifications (Параметры абзаца) (см. рис. 5.3), позволяет принудительно разорвать строку в заданной точке, форсировать размещение смежных абзацев на одной странице, разместить абзац в начале новой страницы или следующей колонки текста и предотвратить появление висячих строк
Разрыв строки
Для того чтобы принудительно разделить строку в заданной точке, проще всего ввести в текст символ разрыва строки. Он вводится комбинацией клавиш <Shift>+<Enter>. Символ разрыва строки не отображается в главном окне публикации, но в окне редактора материалов он становится виден (сломанная стрелка) при включении режима показа непечатаемых символов (см. рис. 5.1).
Распределение абзацев в окне Paragraph Specifications
В нижней части диалогового окна (рис. 5.29) расположена группа элементов управления Options (Варианты). Представленные в ней режимы влияют на расположение абзаца на странице и способ разбиения абзаца на две страницы. Остановимся кратко на этих режимах.
- Keep lines together (Все строки вместе). Включенный режим форсирует размещение данного абзаца на одной странице, абзац с таким атрибутом форматирования не разбивается. Подобный режим очень удобен для заголовков, скажем статей или таблиц.
- Column break before (Новая колонка). При этом режиме форматирования происходит принудительный переход на новую колонку. Данный, абзац помещается в ее начале. Такой тип форматирования пригодится при верстке многостраничных журналов. Заголовки первого уровня (названия статей) автоматически будут расположены в начале колонок.
- Page break before, (Новая страница). Режим, аналогичный предыдущему, с той разницей, что в данном случае происходит переход на новую страницу. Такой тип форматирования применяется в книгах. Заголовки первого уровня (названия глав или рассказов) автоматически начинаются с новой страницы.
- Keep with next ... lines (Удержать ... строк следующего абзаца). При активизации этого режима можно задать минимальное число строк следующего абзаца, которые должны быть на той же странице, что и форматируемый. Это очень полезный режим. Задайте его для заголовка, установив число строк, скажем, 2, и вы никогда не увидите заголовка внизу страницы, оторванного от последующего текста.
Все вышеперечисленные режимы рассматриваются более детально при обсуждении системы стилей.
- Orphan control (Висячие строки в начале абзаца) и Widow control (Висячие строки в конце абзаца) — режимы предотвращения висячих строк, соответственно, в начале и в конце абзаца.
- Include in table of contents (Включить в оглавление). Режим включения в оглавление.
Занятие 27
Висячие строки
Термин "висячая строка" каждый вправе толковать по-своему, т. к. точного определения нет, как и у большинства других полиграфических терминов. Разработчики PageMaker вложили в него следующий смысл:
- · Начальная висячая строка (Widow, вдова) — последняя строка абзаца, располагающаяся вверху страницы в отрыве от остальных строк, оставшихся на предыдущей странице.
- · Концевая висячая строка (Orphan, сирота) — это первая строка абзаца, располагающаяся внизу страницы или колонки и оторванная от своих собратьев, находящихся на следующей странице.
На рис. 5.30 представлены оба вида висячих строк. Бороться с ними можно несколькими способами. Самый радикальный — это редактирование текста, в ходе которого добавляется или удаляется несколько слов. Но чаще всего на этапе верстки об этом уже поздно говорить. Также это не представляется возможным, если вы издаете художественное произведение.
Контроль висячих строк можно производить вручную, регулируя объем, занимаемый абзацем текста с помощью атрибутов, управляющих длиной строки. О них подробно рассказывается в разд. "Выключка строк" данной главы. Некоторые аспекты регулирования объема текста рассмотрены в гл. 17. Ручной метод контроля висячих строк привлекателен своей гибкостью. С другой стороны, при любых подвижках текста, связанных с внесением корректуры, расположение строк на странице изменится, и работу придется выполнять заново. Если публикация занимает больше 10—15 страниц, на это уйдет много времени и сил.
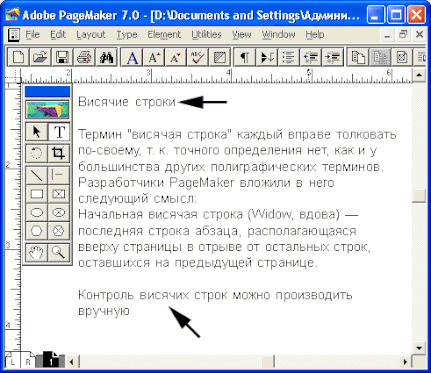
Можно и практически всегда целесообразно поручить контроль висячих строк самой программе. Автоматический контроль включается при активизации режимов Orphan control (Висячие строки в начале абзаца) и Widow control (Висячие строки в конце абзаца) в поле Options (Варианты) диалогового окна Pafagraph Specifications (Параметры абзаца). При активизации этих режимов необходимо задать минимально допустимое число висячих строк (отдельно для концевых и для начальных) от 0 до 3. Контроль висячих строк с использованием автоматических режимов можно проводить двумя способами.
- · Просматривая текст, вводить нужный атрибут для тех абзацев, где это требуется; при изменении текста придется проверить его на предмет висячих строк еще раз, т. к. абзацы могут сместиться.
- · Задать необходимые функции контроля висячих строк для всего текста публикации; в этом случае вы устанавливаете нужные атрибуты один раз, после чего можете забыть о существовании висячих строк.
Рассмотрим, каким образом PageMaker регулирует расположение текста на странице при осуществлении контроля висячих строк. Предположим, вы задали наименее возможное число висячих строк абзацев равным 2.
Каждый раз, когда PageMaker, распределяя текст по страницам или колонкам, встречается с необходимостью разбить абзац, он анализирует, сколько висячих строк остается на странице. Если это число больше или равно 2, абзац разбивается. Если это условие не выполняется, PageMaker пробует сместить точку разбивки абзаца, т. е. разбить абзац на строчку ниже. Если это невозможно, абзац целиком переносится на следующую страницу.
Точно так же выполняется проверка концевых висячих строк. Когда PageMaker разбивает абзац с переходом на следующую страницу или колонку, он проверяет, сколько таких строк появилось на новой странице. Если их количество не меньше 2, абзац разбивается в данном месте, если меньше — PageMaker пытается выполнить условие, разбив абзац на строчку выше. При невозможности такого разбиения весь абзац помещается на текущей странице.
Автоматический контроль висячих строк в PageMaker — мягко говоря, не самая сильная сторона этой программы. Конечно, если включить флажки контроля Orphan control (Висячие строки в начале абзаца) и Widow control (Висячие строки в конце абзаца), висячих строк в публикации не будет. Но, как можно понять из приведенного выше алгоритма, предотвращение висячих строк производится путем грубого перемещения абзацев. Если, скажем, на данной странице (колонке) образовалась начальная висячая строка, PageMaker поместит весь абзац, к которому она относится, на текущую страницу. В результате на предыдущей странице (колонке) появится "дырка", текстовый блок не будет дотянут до конца полосы набора. Нижние края полосы набора должны находиться на одном уровне: если высота смежных полос набора отличается (да еще, как в нашем случае, на десятки миллиметров), это еще хуже, чем наличие висячей строки. Впрочем, и то и другое — абсолютно недопустимый типографский брак. Поэтому не рекомендуем вам пользоваться автоматическим контролем висячих строк — вы не только не выиграете время за счет автоматизации, а наоборот, потратите его еще больше на отслеживание и борьбу с "дырами" в тексте.
Тем не менее алгоритм предотвращения висячих строк иногда находит применение. Так, он используется при верстке качественной технической документации, руководств к программам и другой специальной литературы. Обычно такого рода публикации содержат очень много иллюстраций и разбиты на множество маленьких разделов. Правило об одинаковой длине полос набора в таких изданиях соблюдается нестрого.
Для того чтобы быстро обнаружить участки текста, для которых PageMaker не смог выполнить все режимы распределения абзацев, установите флажок Show "keeps" violations (Выделять подсветкой висячие строки) в диалоговом окне Preferences (Установки). После закрытия данного диалогового окна все нарушения в распределении абзацев по страницам будут выделены серой или желтой подсветкой, в зависимости от типа монитора на вашем компьютере. Найденные нарушения можно постараться исправить, настраивая атрибуты, влияющие на длину строки. В частности, вам в этом поможет табл. 5.1. Основные правила при подобной настройке таковы.
- · Если последняя строка абзаца занимает по длине менее четверти строки, можно попытаться уплотнить текст с целью уменьшейия объема и сокращения числа строк (вгон строки).
- · Если длина последней строки составляет более 3/4 длины колонки, попытайтесь разогнать текст (сделать его более свободным) и таким образом прибавить еще строку к данному абзацу (выгонка строки).
- · Задействуйте не только переносимый абзац. Может быть, необходимую строчку можно прибавить или убавить, работая с абзацами, предшествующими проблемному.
Допустимое число висячих строк. Большинство полиграфистов в России придерживаются мнения, что это значение не должно быть меньше двух. Если же такое расположение невозможно (в книгах этого не случается, а вот в журналах с версткой в небольшие колонки бывает), то приходится определить, строку какой длины можно оторвать от последнего абзаца на странице и перенести на следующую страницу. Лучше всего, конечно, чтобы ее длина была 100% ширины колонки или страницы. Допустимо оставлять на начальной висячей строке до двух слов. Если висячая строка состоит всего из одного слова — это плохо. Строку, состоящую только из перенесенного окончания слова, немыслимо оставлять в качестве висячей. Те же требования предъявляют и вообще к последним строкам абзацев, необязательно висячим.
Для стилевого оформления публикации очень важно заранее принять решение о каждом из атрибутов форматирования и в дальнейшем придерживаться принятой стратегии. В результате полученная публикация будет единой по оформлению, что заметно улучшит впечатление будущего читателя. Следует добиваться наивысшего качества верстки с учетом временных и финансовых ограничений.
Занятие 28
Оформление абзацев: отбивки и линейки
Абзац можно выделить в массиве текста разными способами. Наиболее широко в PageMaker для выделения абзацев применяются отбивки и линейки. Если абзацу задать величину отбивки, он будет отделяться от соседних абзацев свободным пространством. Линейки — это горизонтальные линии определенного вида, которые могут располагаться сверху или снизу абзаца. Отбивками выделяются заголовки, подписи под рисунками. Линейки используют реже, в основном для вычленения заголовков.
Задание отбивок до и после абзацев
Для задания отбивки можно воспользоваться диалоговым окном Paragraph Specifications (Параметры абзаца) или управляющей палитрой в режиме Paragraph (рис. 5.31).
В верхней правой части этого диалогового окна имеется группа Paragraph space (Отбивки), состоящая из двух полей ввода: Before (До) и After (После). В управляющей палитре поля ввода отбивок находятся в правой части окна и помечены пиктограммами со стилизованными изображениями абзаца и стрелочки вверх (верхняя отбивка) и вниз (нижняя отбивка). Величины отбивок задаются в единицах, которые определены для публикации в диалоговом окне Preferences (Установки). На рис. 5.31 такие единицы — миллиметры.

Рис. 5.31. Поля задания отбивок в диалоговом окне Paragraph Specifications и в управляющей палитре
В любом числовом поле ввода программы вы можете вводить значения в единицах измерения, отличных от заданных в окне установок. Для этого после набора числа введите сокращенное обозначение единицы измерения. Например, если вам требуется ввести значение отбивки 0,5 дюйма, а заданные по умолчанию единицы измерения — миллиметры, введите в поле нужной отбивки число 0,5 и без пробела букву i. Открыв снова диалоговое окно, вы увидите, что введенное значение автоматически пересчитано в миллиметры. В поле ввода будет стоять число 12,7. Пересчет введенного значения в умалчиваемые единицы происходит сразу после нажатия клавиши табуляции. В табл. 5.2 указаны сокращенные обозначения для единиц измерения, используемых в PageMaker.
Таблица 5.2. Сокращенные обозначения единиц измерения PageMaker
|
Чтобы временно задать |
Введите |
|
|
Миллиметры |
m после числового значения (25т означает 25 мм) |
|
|
Пики |
р после числового значения (18р означает 18 пик) |
|
|
Пункты |
р перед числовым значением (р6 означает 6 пунктов) |
|
|
Пики и пункты |
р между числовыми значениями (18р6 означает 18 пик и 6 пунктов) |
|
|
Цицеро |
с после числового значения (5с означает 5 цицеро) |
|
|
Дюймы |
i после числового значения (5.25i означает 51/4 дюйма) |
На рис. 5.32 представлен пример текста, отформатированный без отбивок и с отбивками между абзацами по 1,5 мм сверху и снизу. Очевидно, наличие отбивок дополнительно подчеркивает структуру текста, делая его более читаемым.

Рис. 5.32. Текст без отбивок и с заданными отбивками по 1,5 мм над и под абзацем
Отбивки или красные строки?
Иногда выделение отбивками используется вместо красной строки, т. е. все строки абзаца начинаются без отступов и каждый из них отделен от других отбивкой с двух сторон (рис. 5.33). Публикация, сверстанная с использованием красных строк, смотрится более привычно для русскоязычного читателя, обычно таким образом верстают в настоящее время художественные книги. Это придает книге солидный, респектабельный вид, особенно если редактор не поленится и подберет подходящий шрифт (очень хорошо в таком случае пользоваться гарнитурами, принятыми в советской полиграфии — Академической, Литературной, Тайме). Тогда покупатель или клиент (потенциальный читатель), открыв книгу, увидит картину, знакомую с детства, когда все книги были интересными. Может быть, это обстоятельство дополнительно привлечет его и он купит выбранный экземпляр. Читая такую, сверстанную по классическому образцу книгу, вы не будете сталкиваться с непривычными элементами типа пустых пространств между абзацами и странного рисунка некоторых литер.

Рис. 5.33. Сравнение верстки с отбивками и с красными строками
С другой стороны, большинство редакторов придерживаются мнения, что система верстки с использованием отбивок придает более элегантный вид документу и текст тогда легче читается. Такой способ верстки уместен в технической литературе, учебниках. Их читают с намерением чему-то выучиться. Даже если способ верстки непривычен для читателя, он быстро освоится и будет вознагражден легкостью отыскивания нужного абзаца (ведь учебник — не роман, его иногда читают и не подряд). Часто верстка с применением отбивок между всеми абзацами основного текста актуальна в дорогих изданиях (например, в альбомах по искусству). Непривычное расположение абзацев может вызвать ощущение претенциозности, шика — в данном случае это то, что надо. "Пижонство" также можно усилить выбором соответствующей гарнитуры.
Отбивки при верстке стихов
Такого рода работа имеет свою специфику. PageMaker отлично приспособлен для верстки стихотворных произведений. В процессе верстки стихов используются отбивки, абзацные отступы и принудительный перенос строки. Если стихотворение состоит более чем из одной строфы, необходимо, чтобы строфы отделялись друг от друга отбивкой, кроме того, в некоторых стихах строфы располагаются лесенкой. Рассмотрим верстку стихотворения, приведенного на рис. 5.34. Как первая, так и вторая строфа представляют собой единые абзацы. Внутри строф между строками вставлены признаки перехода на новую строку (принудительный перенос строки, комбинация клавиш <Shift>+<Enter>). Каждому из абзацев-строф приданы значения отбивок до и после абзаца — 2 мм. Второй абзац сверстан с отступом 30 мм от левого края полосы для образования лесенки. Стихотворению предшествует виньетка, составленная из стандартных символов Windings и представляющая собой абзац с атрибутом Page break before (Новая страница). Таким образом достигается автоматическое размещение стихов по одному на странице. Для украшения и придания публикации соответствующего колорита для набора выбран изящный шрифт Lazurski (12 кегль), а первая буква отформатирована шрифтом Decor 36 кегля.
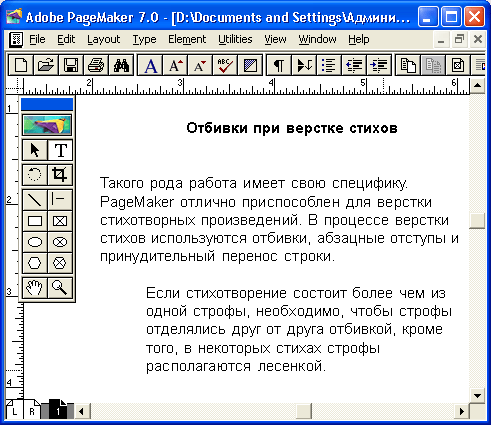
Оформление абзацев: линейки
Горизонтальные линии над и под абзацем (линейки) привлекают внимание к содержанию абзаца. Поэтому их используют в основном для заголовков (рис. 5.35) и выделений типа передовиц и тезисов. В PageMaker построение линеек отлично автоматизировано.
Формирование линеек производится в диалоговом окне Paragraph Rules (Линии абзаца) (рис. 5.36). Это окно — вложенное, оно вызывается щелчком на кнопке Rules (Линии) диалогового окна Paragraph Specifications (Параметры абзаца).
Элементы управления окна поволяют задать вид, длину и расположение отдельно для верхней и нижней линеек абзаца. Для этого в окне Paragraph Rules (Линии абзаца) предусмотрены две независимых области — Rule above paragraph (Линия над абзацем) и Rule below paragraph (Линия под абзацем). Эти области имеют одинаковую систему команд.
Рассмотрим способ задания верхней линейки.
- Установите флажок Rule above paragraph (Линия над абзацем).
- Задайте внешний вид и ширину линейки в строке Line style (Стиль). Можно выбрать один из готовых вариантов линеек в раскрывающемся списке или пункт списка Custom (Заказная).
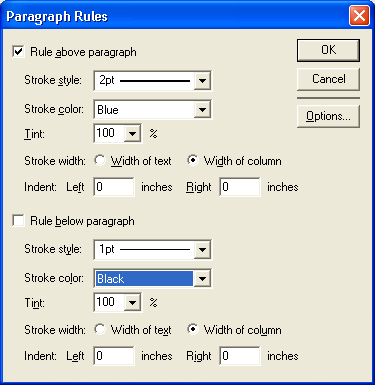
Откроется окно Custom Stroke (рис. 5.37), в котором следует установить вид линейки в списке Stroke style (Стиль линии) и ее толщину в пунктах в строке ввода Stroke weight (Толщина). Допустима толщина линейки от 0 до 800 пунктов с точностью до 0,1 пункта. Флажок Transparent background (Прозрачная основа) задает режим прозрачной подложки в случае пунктира или сложной (двойной или тройной) линии. При отключенном режиме Transparent background (Прозрачная основа) промежутки между штрихами пунктира или между частями линии принимают цвет бумаги (Paper). Там же, на рис. 9.22, представлено действие соответствующих атрибутов. После того как стиль линии определен, закройте окно Custom Stroke и продолжайте работать в окне Paragraph Rules (Линии абзаца).
В поле Line Colour (Цвет) выберите цвет линии из раскрывающегося списка. Ниже, в поле ввода Tint (Оттенок ), можно задать оттенок выбранного цвета в процентах.
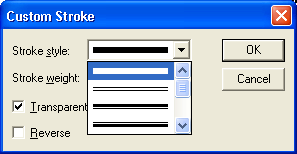
Переключатель Stroke width (Длина) устанавливает точку отсчета длины созданной линейки. В положении Width of text (По ширине текста) длина ее соответствует длине смежной с ней строки абзаца (в данном случае, первой строки). В режиме Width of column (По ширине колонки) длина линейки рассчитывается по ширине колонки. Линейка может и не доходить до краев смежной строки или колонки. Отступ от краев задается в следующей строке — Indent (Отступы). В ней можно задать левый и правый отступ для линейки (в единицах, заданных по умолчанию).
Линейка относительно текста может смещаться и по вертикали. Смещение задается относительно базовой линии. Значения вертикального смещения задаются отдельно для верхней и нижней линеек во вложенном окне Paragraph Rule Options (Расположение линий абзаца) (рис. 5.38). Это диалоговое окно открывается кнопкой Options (Варианты) диалогового окна Paragraph Rules (Линии абзаца). Кроме смешения линеек, во вложенном диалоговом окне можно включить флажок Align next paragraph to grid (Выровнять следующий абзац по сетке) и задать шаг сетки.
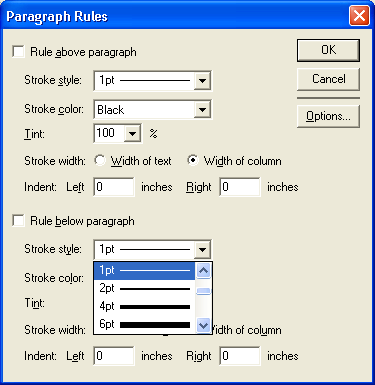
Вторая половина диалогового окна посвящена заданию атрибутов линейки под абзацем. Она устроена аналогичным образом. Рассмотрим, как созданы линейки в приведенных на рис. 5.35 примерах. Во всех этих примерах текст размещен по центру, интерлиньяж установлен пропорционально.
В первом примере фраза "более 100.000.000 читателей" составляет отдельный абзац, которому придана верхняя линейка шириной 4 пункта, с автоматическим вертикальным смещением от базовой линии. Длина линейки задана по длине строки текста, цвет черный. Для слова "присоединяйтесь!" задана точно такая же нижняя линейка со смещением от базовой линии вниз на 2 мм, для того чтобы она не сливалась с нижними краями букв абзаца. Обратите внимание! Точно такого же эффекта можно добиться, если обе строки будут представлять собой один абзац (для этого надо разделить их не с помощью возврата каретки, а комбинацией клавиш <Shift>+<Enter>). Для получившегося большого абзаца нужно задать одновременно и верхнюю и нижнюю линейку.
Для второго примера задана заказная линейка снизу и сверху толщиной 2 пункта. Нижняя линейка смещена относительно базовой линии на 4 мм, верхняя — на 8 мм (кегль текста при этом равен 11). Вследствие этого между линейками и текстом образовалось свободное пространство. Длина линеек задана по ширине текстового блока, с горизонтальным смещением для верхней линейки 20 мм слева и для нижней линейки — 20 мм справа.
Третий пример иллюстрирует возможность создания выворотного текста с помощью линеек. Для фразы "синяя папка" выбрана линейка снизу абзаца толщиной 12 пунктов (той же, что и кегль текста). Она смещена относительно базовой линии на 4 мм. Длина линии задана по ширине колонки, с горизонтальным смещением слева на 15 мм. Тексту придан цвет бумаги.
В последнем примере тоже есть линии над и под абзацем. Он хорошо иллюстрирует возможности смещений линеек. Нижняя линейка толщиной 0,5 пункта расположена с автоматическим смещением относительно базовой линии. Ее длина измеряется шириной колонки. Верхней линии придано нулевое смещение от базовой линии, поэтому она совпала с последней. Нижняя линия — заказная, двойная, шириной 3 пункта. Ее длина равна длине строки; смещение от базовой линии составляет 1,2 мм.
Примечание
Абзацные линейки оказывают влияние на вертикальное размещение абзацев на странице. До тех пор, пока для смещения линеек абзаца относительно базовой линии задано значение Auto (Авто), PageMaker пытается разместить линейки в пространстве абзаца — верхняя линейка размещается в пространстве первой строки абзаца, нижняя — в пространстве последней строки. Разумеется, значение отбивок до и после абзацев остается в силе. Тем не менее при автоматическом размещении линеек расположение абзаца на странице не изменится. Но при замене значения Auto (Авто) на фиксированное значение смещения линейки от базовой линии характер действий PageMaker резко меняется. Это явление носит общий характер — при замене автоматических значений на фиксированные PageMaker начинает действовать более жестко (сравните, например, режимы автоинтерлиньяжа и интерлиньяжа с заданным значением). Если, скажем, задать значительное смещение верхней линейки, она будет проведена высоко над абзацем и будет оставлено много свободного места между линейкой и абзацем. Как следствие этого, данный абзац и последующие сместятся вниз. Такие смещения, как и отбивки абзацев, оказывают влияние на размещение абзацев по модульной сетке.
Занятие 29
Тематический контроль знаний
Провести в устной или письменной форме проверку знаний:
Окна документов
Контекстное меню
Комбинации клавиш
Палитры
Масштаб отображения страницы
Инструмент Hand
Инструменты рисования
Обрезка изображений
Поворот изображений
Инструменты Pointer и Text
Управляющая палитра
Измерительные линейки и направляющие
Установки PageMaker
Локальные умолчания
Глобальные умолчания
Задание единиц измерения
Задание режима отображения графики
Настройка управляющей палитры
Режим сохранения файлов публикаций
Установка направляющих
Настройка вида редактора материалов
Экранные копии и хранение файлов графики
Режимы печати по умолчанию
Замена шрифтов
Форматирование символов
Шрифт
Работа с инструментом Туре
Задание атрибутов форматирования
Форматирование выделенного текста
Форматирование текста в точке ввода
Задание атрибутов форматирования по умолчанию
Способы задания атрибутов форматирования
Диалоговое окно Character Specifications
Управляющая палитра
Выбор гарнитуры
Выбор гарнитуры в диалоговом окне Character Specifications
Выбор гарнитуры с помощью меню Туре
Выбор гарнитуры в управляющей палитре
Выбор кегля
Выбор кегля в диалоговом окне Character Specifications
Выбор кегля в меню Туре
Типографские единицы измерения.
Интерлиньяж
Автоинтерлиньяж
Установка начертания символов
Перевод в прописные. Капители.
Начертания и внешний вид текста
Межсимвольные интервалы и ширина символов
Кернинг
Автоматический кернинг пар
Ручной кернинг
Трекинг
Настройка трекинга
Регулировка ширины символов
Предотвращение разбиения группы слов
Базовая линия, индексы
Смещение базовой линии
Индексы
Работа с управляющей палитрой
Форматирование абзацев
Задание атрибутов абзаца в программе
Выключка строк
Применение разных типов выключки
Работа в PageMaker с интервалами
Размер пробелов
Величина межсимвольных интервалов
Интервалы в тексте с рваным краем
Установка автоматического кернинга
Перенос слов
Диалоговое окно Hyphenation
Расстановка переносов вручную
Расстановка переносов с помощью словаря
Настройка выключки
Атрибуты, управляющие длиной строк текста
Последовательность задания значений атрибутов выключки
Позиции табуляции
Работа с линейкой табуляции
Позиции табуляции и тип выключки
Установка позиций табуляции для таблиц
Отточия
Отступы
Дополнение PageMaker для установки нумерации и перечней
Работа с отступами в меню и управляющей палитре
Распределение строк и абзацев по страницам
Разрыв строки
Распределение абзацев в окне Paragraph Specifications
Висячие строки
Оформление абзацев: отбивки и линейки
Задание отбивок до и после абзацев
Отбивки при верстке стихов
Оформление абзацев: линейки
Занятие 30
Выбор метода интерлиньяжа
Метод интерлиньяжа, т. е. алгоритм, по которому рассчитывается расстояние между строками текста — это атрибут абзаца. Как правило, он устанавливается всего один раз в качестве глобального умолчанад, и больше вы к этому вопросу не возвращаетесь.
Три метода интерлиньяжа
При выделении символов в текстовом режиме инверсией показывается высота строки. В терминах PageMaker высота строки текста — это интерлиньяж, заданный для наибольшего из составляющих ее символов. Если высота строки равна 14 пунктам, то и интерлиньяж равен 14 пунктам. На рис. 5.39 показана базовая линия текста. Эта воображаемая линия соединяет нижние края символов строки, исключая нижние выносные элементы, которые она пересекает. Метод интерлиньяжа определяет положение базовой линии относительно строки набора. В PageMaker возможно визуально отследить, какой метод интерлиньяжа используется. При выделении символов инструментом Туре (Текст) инверсное выделение совпадает с положением строки относительно базовой линии.
Третьим методом интерлиньяжа, применяющимся в PageMaker, является интерлиньяж по прописным буквам. При этом методе верхний край строки совмещается с верхним краем самой высокой прописной буквы самого крупного шрифта, используемого в строке (независимо от ее наличия в данной строке). Базовая линия при этом располагается ниже верхнего края строки на расстоянии, равном высоте самой высокой буквы. Таким образом, положение базовой линии в общем-то становится неопределенным. Сам интерлиньяж также может слегка меняться от строки к строке. Этот метод наименее предсказуем, он встроен в настоящую версию PageMaker для совместимости его с ранними версиями.
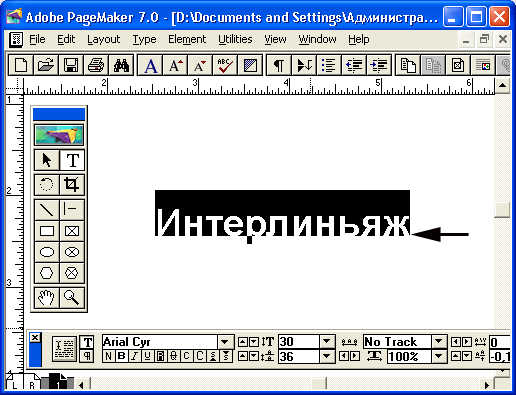
Выбор метода интерлиньяжа
В предыдущем разделе обсуждалось, как задается значение интерлиньяжа. Размер интерлиньяжа относится к параметрам символа и задается в меню Туре (Текст). Метод интерлиньяжа является атрибутом абзаца. Он выбирается во вложенном окне Spacing Attributes (Интервалы), вызываемом кнопкой Spacing (Интервалы) диалогового окна Paragraph Specifications (Параметры абзаца) (см. рис. 5.3). Для выбора метода интерлиньяжа нужно установить соответствующий флажок — Proportional (Пропорциональный), Top of caps (По прописным), Baseline (По базовым линиям) — в поле выбора Leading method (Интерлиньяж).
Скорее всего, вы предпочтете интерлиньяж по базовой линии. Обратите внимание на то, какой из методов применен в уже имеющихся публикациях. Когда вы выбрали подходящий для вас метод интерлиньяжа, зафиксируйте свой выбор в умолчании. Если вы выбрали в качестве базового пропорциональный интерлиньяж, то задание умолчания не потребуется, т. к. этот метод и так является методом по умолчанию. Если же ваш выбор пал на интерлиньяж по базовой линии, то, скорее всего, вы захотите пользоваться этим методом и для последующих документов. В таком случае следует задать глобальное умолчание.
Резюме
Рассмотренные в этой главе приемы форматирования абзацев применяются довольно редко, в основном для очень небольших публикаций и для заголовков первого уровня. Настраивать каждый абзац в книге из 400 страниц — занятие долгое и утомительное. Кроме того, немаловажной является стандартизация оформления публикаций внутри одного проекта. В PageMaker для автоматизации работы со стилями существует развитый механизм стилей абзацев. Одинаковые отформатированные абзацы помечаются признаком стиля. При изменении атрибутов стиля автоматически меняются соответствующие атрибуты всех абзацев этого стиля в публикации, какой бы большой она ни была. Применяя стили, вы получаете возможность верстать публикации на порядок быстрее, чем используя только местное форматирование. Система стилей будет рассмотрена в следующей главе.
Занятие 31
Глобальное форматирование
Абзацные стили — главный инструмент форматирования текста в издательских системах. Любая публикация, насчитывающая больше пары страниц, как правило, выполняется с использованием стилей. Глобальное форматирование позволяет легко изменять параметры текста публикации и обеспечивает единство оформления.
В настоящей главе рассматриваются следующие вопросы:
- · Система стилей PageMaker
- · Выбор стиля
- · Глобальное и локальное форматирование
- · Создание нового стиля. Редактирование стилей
- · Импорт стилей
- · Рецепт. Создание каталога стилей публикации
- · Работа с палитрой библиотеки
Система стилей PageMaker
Вид каждого абзаца можно однозначно описать совокупностью элементов его форматирования. Для форматирования каждого абзаца нужно, таким образом, еще и еще раз повторять задание всех этих атрибутов. Совокупность атрибутов можно сохранить в качестве стиля — атрибута форматирования более высокого уровня. Применение созданного стиля к абзацу задает последнему одновременно весь сохраненный в стиле комплекс атрибутов. Использование стилей называется глобальным форматированием (относится ко всей публикации). Форматирование без применения стилей, когда атрибуты определяются отдельно для символов или абзацев, называют локальным. Сумма всех определенных в публикации стилей именуется каталогом стилей (Style sheet). B hero входят стили для оформления всех элементов публикации, включая иерархическое построение заголовков, таблицы, под-рисуночные подписи, оглавление и другие элементы верстки. Каталоги стилей хранятся в файлах своих публикаций.
Программа позволяет обращаться со стилями вполне свободно — создавать новые, редактировать, удалять, копировать из других файлов и импортировать из других приложений. При редактировании стиля весь текст данной публикации, отформатированный тем или иным стилем, принимает переопределенные атрибуты. Какой простор для творческой мысли! Если вы не пользуетесь стилями, то для изменения форматирования публикации (скажем, для смены интерлиньяжа или гарнитуры) придется переопределять каждый абзац. При наличии стилей же достаточно просто изменить атрибут стиля, и вы увидите результат сразу во всем тексте. Экспериментируйте сколько душе угодно.
Применение стиля
Стиль — это атрибут абзаца. Следовательно, можно задать стилем полужирное начертание заголовку. Но нельзя определить стилем полужирное начертание одному слову в этом заголовке, это можно сделать только локально. В PageMaker нет системы стилей символов, хотя существуют обходные пути для эмулирования этого инструмента. Стили символов поддерживаются также некоторыми дополнениями PageMaker.
Выбор стиля
Для задания абзацу существующего стиля выберите инструмент Туре (Текст) и установите точку ввода в форматируемом абзаце (не обязательно выделять абзац целиком). Чтобы одновременно задать стиль нескольким абзацам, их нужно выделить. Стиль выбирают из палитры Стили (Styles), из списка Стиль (Style) меню Текст (Туре), из аналогичного списка в управляющей палитре и в контекстном меню (в текстовом режиме).
Примечание
Перед выбором, изменением, редактированием стилей рекомендуем вам сохранить документ. На операции со стилями не действует команда Undo (Отменить исправления).
Палитра стилей
Палитра стилей вызывается на экран командой-переключателем Show Styles (Показать стили) меню Window (Окно) (комбинация клавиш <Ctrl>+<B>). Она имеет стандартное устройство. Каждая строчка палитры соответствует стилю публикации. Активный стиль (т. е. тот, которым отформатирован текущий абзац) помечен инверсией. Если абзацу не присвоен стиль, то при переходе на него текстового курсора выделяется первая строка палитры — [No style] ([Без стиля]). Для выбора стиля необходимо подвести текстовый курсор к требуемой строке (в пределах палитры курсор превращается в стрелку) и щелкнуть мышью (рис. 6.1). Если выполнить двойной щелчок на имени стиля или на строке [No style] ([Без стиля]), откроется окно редактирования Style Options (Описание стиля).
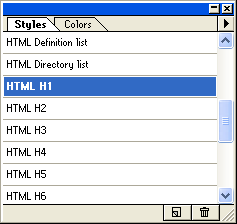
Примечание
Для того чтобы палитра стилей присутствовала на экране сразу после запуска PageMaker, включите ее в глобальное умолчание. Разумно установить размер палитры таким образом, чтобы видеть одновременно все используемые стили, не прибегая к прокрутке.
Строка ввода стиля в управляющей палитре
Глобальное форматирование абзаца определяется и в управляющей палитре в режиме Paragraph. Раскройте список в верхней левой части и выберите необходимый стиль (рис. 6.2). Можно также, переместив точку ввода в строку стилей, набрать первые буквы имени. PageMaker сам подставит в строку ввода нужное значение. После нажатия клавиши <Enter> или комбинации клавиш <Tab>+<Shift>+<Enter> выбранный стиль будет применен к выделенным абзацам.
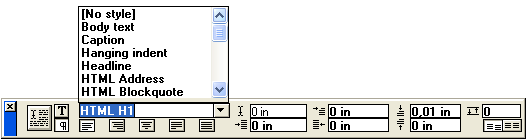
Меню Style
Для быстрого выбора стиля удобен список стилей документа в подменю Style (Стиль) меню Туре (Текст) (рис. 6.3). Как и в других случаях, необходимо до вызова команды меню выделить форматируемые абзацы или установить точку вставки.
Контекстное меню
Довольно удобно и также очень быстро определять стили в контекстном меню, вызываемом правой кнопкой мыши в текстовом режиме. На рис. 6.4 изображено контекстное меню с открытым списком стилей документа.
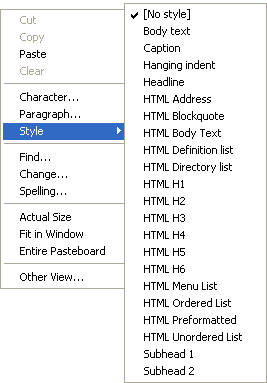
Режим автоматического присвоения стиля
При наборе текста в PageMaker существует возможность автоматического присвоения стилей вновь создаваемым абзацам. Стиль нового абзаца может присваиваться на основе стиля предыдущего абзаца двумя методами.
- · Наследование стилей. Если в стиле предыдущего абзаца поставлен режим наследования стиля, то последующий абзац будет отформатирован тем же стилем, что и предыдущий. Этот режим автоматического присвоения стилей используется при наборе основного текста.
- · Наследование стилей. В стиле форматирования предыдущего абзаца может быть задан иной стиль для последующего абзаца. Если, например, в стиле заголовка указано, что последующим будет стиль основного текста, то после набора заголовка и нажатия клавиши <Enter> образуется новый абзац со стилем основного текста.
Кроме того, существует режим отмены автоматического присвоения стиля последующему абзацу. В этом случае он будет отформатирован локально с использованием всех атрибутов стиля предыдущего абзаца, но собственно атрибут стиля ему не присваивается.
Глобальное и локальное форматирование
Применение глобального форматирования ни в коей мере не снимает необходимости локального или местного форматирования, которое заключается в присвоении атрибутов форматирования символам или даже абзацам в каком-то конкретном месте. Локальное форматирование применяется, например, для задания особого начертания некоторым символам или словам в тексте абзаца. При тонкой настройке выключки, борьбе с висячими строками также не обойтись без локального форматирования, которое в данном случае может даже затрагивать целые страницы текста. Как видите, применение стилей ни в коей мере не ограничивает вашу творческую свободу. На рис. 6.5 приведен пример локального форматирования символов в абзаце, отформатированном стилем.
Примечание
В PageMaker термин Style употребляется в двух разных значениях: Style (Стиль), атрибут абзаца, и Type style (Начертание), атрибут символа (подчеркнутое, полужирное и пр.).
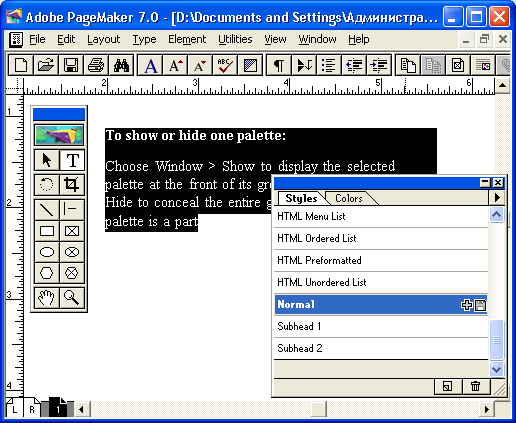
Занятие 32
Взаимодействие начертания и глобального форматирования
Поскольку в состав стиля входит начертание символов абзаца, логично предположить, что при назначении стиля абзацу или при его замене все элементы абзаца примут атрибуты назначаемого стиля. Однако на некоторые атрибуты местного форматирования глобальное форматирование не действует. Это относится к начертанию символов (полужирное, курсив, подчеркнутое, инверсное, перечеркнутое), форматированию регистра и индексов. Все эти атрибуты сохраняются при изменении стиля абзаца, поэтому локальное форматирование иногда называют жестким. Атрибутам, обладающим таким свойством, соответствуют кнопки на управляющей палитре в режиме Туре (Текст) под строкой выбора гарнитуры.
Взаимодействие жесткого и глобального форматирования имеет следующую особенность. Если в составе стиля определено начертание символов, а в тексте уже имеются участки, отформатированные этим начертанием, то при задании абзацу этого стиля возникнет эффект повторного форматирования символов и данный атрибут отменяется. Например, тексту, изображенному на рис. 6.5, придан стиль, предусматривающий курсивное начертание. Но в абзаце уже были слова, отформатированные курсивом. В результате перед нами абзац, набранный курсивом с группой слов прямого начертания (рис. 6.6).
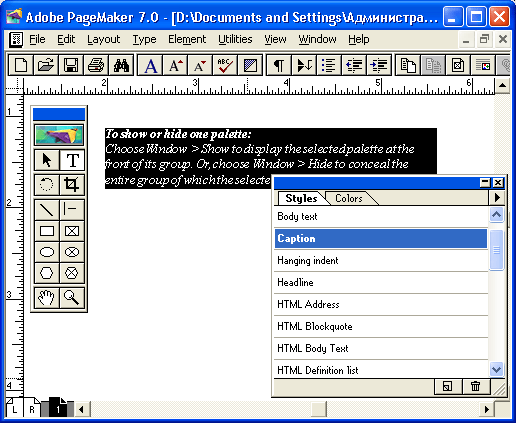
Существует возможность вмешиваться в процесс взаимодействия глобального и локального форматирования с помощью тех или иных комбинаций клавиш.
- · Если при задании абзацу нужного стиля необходимо сохранить все элементы местного форматирования, выполните щелчок мышью на имени стиля с одновременным удержанием клавиши <Shift>.
- · Если при выборе стиля в палитре стилей нажать и удержать комбинацию клавиш <Shift>+<Ctil>+<Space>, текст форматируемого абзаца примет нормальное начертание, независимо от того, какое локальное форматирование было в нем применено. Заметьте, что текст принимает не начертание стиля, а именно нормальное начертание символов. Таким образом, если вам необходимо отменить локальное форматирование абзаца, это можно сделать в два приема — сначала задать абзацу нужный стиль с удержанием комбинации клавиш <Shift>+<Ctrl>+<Space>. Текст примет нормальное начертание. Если в стиле и предусмотрено таковое, дело сделано. В противном случае нужно повторно придать тексту необходимый стиль.
Комбинация клавиш <Shift>+<Ctrl>+<Space> воздействует на все виды форматирования, кроме форматирования регистра и индексов. Локальное форматирование такого рода можно отменить вручную. Если в тексте встречается много элементов подобного форматирования и их нужно отменить, советуем вам воспользоваться таким несложным приемом.
В стиле форматируемого абзаца задайте значение регистра, соответствующее тому, которое вы хотите отменить. Если это капитель, то задайте написание капителью в стиле. Вы получите текст, набранный капителью целиком. Затем снова войдите в диалоговое окно редактирования стилей и задайте нормальный регистр символов. Текст потеряет форматирование капителью.
Примечание
Чтобы задать стиль для абзацев текста, расположенного в публикации фрагментами, например для заголовков, иногда можно воспользоваться инструментом поиска и замены. В качестве объекта поиска задайте некую уникальную последовательность символов, встречающуюся только в искомых фрагментах текста. Если такой последовательности нет — значит, вам не повезло и придется просматривать текст вручную. Например, вы хотите задать стиль для заголовков первого уровня, и в каждом из них встречается слово "Глава", написанное с большой буквы с предшествующим ему возвратом каретки. Последовательно находя в тексте эту комбинацию, вы быстро зададите стиль для всех заголовков. Такой прием экономит время при верстке материалов, набранных в текстовых процессорах без применения стилей.
Индикация стилей
Имена стилей публикации сведены в список. Этот список показан в палитре стилей, управляющей палитре, подменю Style (Стиль) меню Туре (Текст) и в одноименном подменю контекстного меню.
В любой момент можно узнать, какой из стилей применен к текущему абзацу. В палитре активный стиль помечен инверсным выделением. Для определения стиля абзаца достаточно установить в нем точку ввода и посмотреть на список стилей. В управляющей палитре имя активного стиля появляется в строке выбора стилей. В меню Style (Стиль) и в списке контекстного меню стиль, назначенный текущему абзацу, помечен галочкой (см. рис. 6.3 и 6.4).
Статус стиля
Во всех инструментах выбора стилей существует индикация статуса. Если рядом с именем стиля в списке стоит знак плюс (в палитре стилей — серый крестик), это означает, что к данному абзацу было дополнительно применено локальное форматирование, которое можно при необходимости отменить в палитре стилей однократным щелчком мыши на крестике (разумеется, если данное локальное форматирование поддается автоматической отмене).
Если рядом с именем стиля в палитре стилей стоит пиктограмма дискеты, а в других списках — звездочка, это значит, что данный стиль был импортирован вместе со своей публикацией из другого приложения. Импортированный стиль отображается и печатается корректно, но не считается "своим", пока он не будет отредактирован внутри PageMaker.
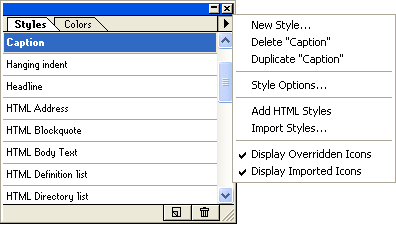
В редакторе материалов PageMaker можно определить режим отображения имен стилей для каждого абзаца (см. рис. 8.7). Режим показа имен стилей Display style names (Показать имена стилей) включается во вложенном окне More Preferences (Дополнительные установки) окна Preferences (Установки).
Кнопка со стрелкой в верхнем правом углу палитры стилей открывает меню палитры (рис. 6.7). Две последние команды меню относятся к режиму отображения статуса стиля — Display Overridden Icons (Показать модифицированные стили) и Display Imported Icons (Показать импортированные стили). Если эти команды включены, в строках палитры отображается статус стиля, в противном случае отображения статуса не происходит. Остальные команды мы рассмотрим по мере изучения материала.
Создание нового стиля. Редактирование стилей
По умолчанию во вновь созданной публикации уже имеется несколько стилей. Однако подавляющее большинство пользователей предпочитает создавать собственные. Тщательная разработка стилевого листа обеспечивает удобство и быстроту работы, когда почти вся верстка "делается сама", а верстальщику остается лишь подправить получившуюся в результате глобального форматирования публикацию и навести окончательный глянец.
Для организации работы со стилями — редактированием, созданием, импортом — в PageMaker существуют два диалоговых окна, которые показаны на рис. 6.8.
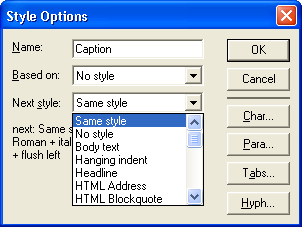
Диалоговое окно Define Styles
Главный пульт управления стилями — диалоговое окно Define Styles (Определить стили) — открывается командой Define Styles (Определить стили) меню Туре (Текст). Комбинация клавиш — <Ctrl>+<3> (три). В левой части окна находится список стилей публикации, снабженный полосой прокрутки. Если выбрать один из стилей списка, ниже появится его определение — несколько строчек текста, описывающих все заданные в стиле атрибуты форматирования. В правой части окна, кроме стандартных кнопок ОК и Cancel (Отменить), расположены еще четыре кнопки управления стилями:
- · New (Новый) — кнопка создания нового стиля. Она открывает диалоговое окно Style Options (Описание стиля). В пустой строке .ввода Name (Имя) наберите название нового стиля, а затем определите его атрибуты во вложенных диалоговых окнах.
Примечание
Если перед нажатием кнопки New (Новый) в списке стилей была выбрана строка [No style] ([Без стиля]), то создаваемый стиль будет построен, исходя из атрибутов активного (выделенного) абзаца. Если же в списке было выделено имя стиля, новый стиль создается по его образцу, при этом вновь созданный стиль базируется на старом (о базировании стилей см. "Диалоговое окно Style Options").
- · Edit (Редактировать) — кнопка вызова окна редактирования существующего стиля. При этом в окне Style Options (Описание стиля) в строке ввода Name (Имя) указывается название выбранного в списке стиля абзаца. Если стиль абзаца не выбран, кнопка закрыта.
- · Remove (Удалить) — кнопка удаления выбранного стиля из публикации. Абзацам, отформатированным этим стилем, присваивается атрибут No style (Без стиля). При этом все элементы форматирования абзацев остаются теми же, только переходят в локальное форматирование.
Примечание
Эта операция необратима, как и все операции со стилями, на нее не действует команда Undo (Отменить). При удалении стиля PageMaker ничего не переспрашивает, просто стиль исчезает из списка. Предосторожности элементарны: перед началом любых операций по редактированию каталога стилей сохраните файл, чтобы в случае неудачи командой Revert (Восстановить) вернуться к сохраненной копии. Если вы заметили ошибку, еще находясь в диалоговом окне Define Styles (Определить стили), отменить удаление стиля, как и любое неудачное форматирование, можно нажав кнопку Cancel (Отменить).
- · Import (Импортировать) — кнопка загрузки стилей из другой публикации. После щелчка на этой кнопке открывается стандартное файловое окно Windows с заголовком Import styles (Импортировать стили). Выберите в нем нужный каталог и публикацию, из которой будут импортированы стили.
Диалоговое окно Style Options
Щелчок на кнопке New (Новый) или Edit (Редактировать) диалогового окна Define Styles (Определить стили) откроет вложенное окно описания стиля (см. рис. 6.8).
Это же окно открывается в режиме создания стиля щелчком на строке [No style] ([Без стиля]) палитры стилей, а в режиме редактирования — двойным щелчком на имени нуждающегося в исправлении стиля. В управляющей палитре для перехода к окну Style Options (Описание стиля) нажмите клавишу <Ctrl> и, не отпуская ее, щелкните мышью на имени стиля (для редактирования) или на строке [No style] ([Без стиля]) (для создания нового).
Примечание
Чтобы быстро перейти к окну создания стиля, щелкните на пиктограмме ) (чистый лист бумаги) в нижней части палитры стилей. Для быстрого удаления стиля перетащите его строку на пиктограмму (мусорная корзина).
Управляют стилями и с помощью команд меню палитры Style: команда New Style (Новый стиль) открывает окно создания (рис. 6.7), Duplicate <имя стиля> (Создать копию стиля <имя стиля>) служит для организации дубликата выбранного стиля, Delete <имя стиля> (Удалить стиль <имя стиля>) — для удаления стиля из публикации, а команда Style Options (Параметры стиля) открывает окно редактирования стиля.
Итак, если вы хотите создать новый стиль, введите его название в строке Name (Имя). Дальнейшие действия одинаковы как для создания, так и для редактирования существующего в публикации стиля.
В левой части диалогового окна, под строкой имени стиля, находятся следующие поля ввода:
- · Based on (Основан на). Стиль, заданный в этом списке, является родительским для редактируемого. Изменения в базовом стиле автоматически распространяются на все дочерние. Дочерний стиль в свою очередь способен быть базовым для еще одного стиля, и система базирования в публикации может быть древовидной. Например, в публикации есть три стиля — Заголовок, Подзаголовок, Основной текст. Первый является базой для второго, второй — для третьего. Изменение форматирования первого повлечет за собой аналогичные изменения во втором и третьем. Изменение второго отразится только на третьем. Последний стиль можно менять как угодно, на первых двух это никак не отразится. В дочернем стиле возможно задавать его отличия от базового, и они будут сохраняться при изменениях в базовом стиле.
Примечание
Если вы верстаете публикацию со множеством стилей, тем более с применением технологии базирования, хорошей идеей представляется распечатка копии каталога стилей с полным их описанием на бумаге.
- · Next style (Следующий). Указанный здесь стиль автоматически присваивается абзацу, который вы создадите по окончании набора абзаца, имеющего редактируемый стиль. Например, при редактировании стиля Заголовок выберите последующим стиль Подзаголовок. Теперь, если набрать текст стилем Заголовок, а затем создать новый абзац нажатием клавиши <Enter>, вновь набираемый текст второго абзаца автоматически примет стиль Подзаголовок. Последовательность стилей ширдко используется в стилевых листах.
Примечание
Этот атрибут действует только на вновь вводимый текст. Если в готовом тексте отформатировать один из абзацев стилем Заголовок, то с нижележащими абзацами ничего не случится. Также ничего не произойдет, если набрать абзац стилем Заголовок в существующей публикации.
Задание атрибутов символов и абзацев в стиле
В правой части диалогового окна Style Options (Описание стиля) находится ряд кнопок. Щелчок на каждой из них вызывает окно редактирования соответствующих атрибутов стиля.
- · Char (Шрифт) — открывает окно Character Specifications (Параметры символа), в котором задаются кегль, начертание, интерлиньяж, регистр и другие атрибуты. После определения они распространяются на все символы всех абзацев, которым присвоен данный стиль.
- · Para (Абзац) — открывает окно Paragraph Specifications (Параметры абзаца).
- · Tabs (Табуляция) — вызывает линейку табуляции.
- · Hyph (Перенос ) — открывает окно установок переноса слов, эти атрибуты также могут входить в стиль.
После нажатия кнопки ОК отредактированный или вновь созданный стиль включается в список стилей публикации.
Примечание
Быстрое создание стиля с помощью управляющей палитры осуществляется следующим образом:
- Отформатируйте абзац локально с теми значениями атрибутов, которые вы бы хотели увидеть в новом стиле.
- Переведите фокус ввода на строку стилей управляющей палитры и введите название для нового стиля.
-
Новый стиль автоматически присваивается выделенному абзацу. Если введенное имя совпадает с уже имеющимся, PageMaker предложит назначить выделенному тексту уже существующий стиль.
Слияние двух стилей
Если определены лишние стили, может возникнуть необходимость их слияния, т. е. назначения абзацам одного стиля вместо двух разных. При слиянии стилей укажите, какой из них будет определять атрибуты абзаца после слияния (будет доминирующим). Откройте окно редактирования для доминирующего стиля. В строке имени сотрите его название и введите название стиля, который должен быть с ним слит (подавляемый). Щелкните на кнопке ОК. Программа запросит подтверждение ваших действий, открыв соответствующее окно (рис. 6.9).
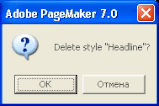
Помните, что описываемая операция необратима. Если вы уверены в своих действиях, щелкните на кнопке ОК. Редактируемый (доминирующий) стиль получил новое имя, а подавляемый исчез совсем: все абзацы, им отформатированные, приняли доминирующий стиль.
Занятие 33
Импорт стилей
Удачно организованным каталогом стилей вы можете пользоваться для самых разных целей, просто импортируя его в публикацию, а затем модифицируя по мере необходимости.
Импорт из публикаций PageMaker
Для того чтобы импортировать стили из другой публикации, щелкните на кнопке Import (Импортировать) окна Define Styles (Определить стили). В стандартном системном окне (рис. 6.10) выберите нужную публикацию и щелкните на кнопке Open (Открыть). Весь каталог стилей из выбранного файла будет скопирован в текущую публикацию. При этом PageMaker спросит,

нужно ли копировать стили поверх существующих в публикации (рис. 6.11). Если вы ответили "Да", то при совпадении имени произойдет слияние стилей и импортируемый стиль станет доминирующим. Стили с уникальными именами просто прибавятся к списку стилей данного документа. При отрицательном ответе в публикацию вносятся только стили с уникальными именами. Из другой публикации считывается сразу весь каталог стилей. Ограничиться импортом одного какого-то стиля, к сожалению, невозможно.
Загрузку стилей из другой публикации можно проводить и из меню палитры стилей, выбрав в ее меню команду Import Styles (Импортировать стили). Если вы верстаете гипертекст, в меню палитры есть специальная команда для автоматического импорта стилей HTML в каталог стилей публикации.
Импорт стилей из документов других программ
Если вы получаете файлы для верстки, подготовленные в текстовом процессоре, поддерживающем идеологию стилей, вместе с материалами легко импортировать и стили текстового редактора. Для этого достаточно перетащить файл из окна процессора в окно PageMaker (это возможно, если текстовый процессор поддерживает подобную операцию). Аналогичным образом можно перетаскивать текст через палитру библиотеки. К тому же результату приведет копирование текста в процессоре и вклеивание его в публикацию PageMaker. Наконец, программа позволяет импортировать текстовый файл с помощью команды Place (Поместить) меню File (Файл). И в этом случае вместе с текстом в публикацию попадают стили, использованные для его форматирования. В любом случае в каталог стилей переносятся лишь стили, использованные в копируемом отрывке.
Примечание
Если перенос текста производился из файла PageMaker, новые стили сразу становятся полноправными стилями публикации. При переносе текста из другого приложения скопированные стили получают статус импортированных и помечаются в списке стилей значком дискеты или звездочкой. Для того чтобы новый стиль стал "родным" PageMaker, откройте окно его редактирования и, если в нем не нужно заменять никаких атрибутов, сразу закройте его.
В том случае, если в импортируемом тексте имеются стили, совпадающие по названию со стилями целевой публикации, они игнорируются, а текст, отформатированный ими, принимает одноименный стиль публикации.
Иными словами, при импорте текста доминирует стиль целевой публикации, а не импортируемой.
Примечание
Чтобы импортировать из текстового процессора лишь стили без текста, создайте в нем несколько абзацев, содержащих единственный символ пробела, и отформатируйте каждый из них нужным вам стилем. После переноса этого пустого фрагмента в PageMaker в публикации появятся все необходимые стили и текстовый блок, состоящий из пробелов. После переноса сотрите ненужный больше "контейнер".
Создание каталога стилей публикации
Основное правило, которого нужно придерживаться, состоит в том, что если вы работаете с использованием каталога стилей, необходимо задавать стиль каждому абзацу публикации. В этом случае преимущества работы с глобальным форматированием будут наиболее ощутимы. Перед началом работы над публикацией определитесь, хотите ли вы сразу организовать всю систему стилей или собираетесь вводить новые стили по мере надобности. Затем продумайте удобную систему именования и строго придерживайтесь ее. При формировании каталога не забывайте сразу определять базовые и последующие стили. Если каталог получился удачным, на его основе разумно создать библиотеку стилей.
В большинстве случаев система стилей готовится заранее для минимума стилей абзацев, а затем при необходимости каталог дополняется и изменяется. Если вы собрались верстать издание с заголовками двух уровней вложенности, колонцифрами и эпиграфами перед основным текстом, целесообразно сразу назначить стили всем этим элементам. Если понадобится дополнительный стиль для подрисуночных подписей, вы сможете создать его и позже.
Запишите на бумаге список основных стилей для заголовков, определив основные атрибуты форматирования для каждого. Для проверки создайте развернутое оглавление публикации и отформатируйте все его элементы локально так, как вы хотели бы видеть эти заголовки в публикации. Таким образом легче проследить сочетание оформления разных абзацев. После уточнения форматирования заголовков разместите под ними пример основного текста, продумав для него атрибуты форматирования. В последнюю очередь подумайте, стоит ли вводить дополнительные стили для подрисуночных подписей, колонцифр, колонтитулов, таблиц и других ''специальных элементов. Если да, то придумайте и их тоже.
При определении имен стилям опытные верстальщики придерживаются следующих правила.
- · В имени стиля обязательно должна быть отражена область его применения. Название "Стиль4" менее удачно, чем "Заголовок 2 уровня".
- · Чем чаще применяется стиль в публикации, тем выше его нужно поместить в списке палитры стилей. Поскольку в списке они размещены по алфавиту, стилям форматирования основного текста и подзаголовков следует дать имена на первые буквы алфавита, а редко используемые стили назвать на последние буквы.
Примечание
Приведите названия стилей в соответствие со стандартными именами стилей вашего любимого текстового процессора. В этом случае при импорте файлов из текстового процессора у вас не будет никаких проблем — стандартные стили будут автоматически заменены одноименными стилями публикации PageMaker.
Перед началом работы авторы удаляют стили по умолчанию. Первыми создайте базовые стили, на которых будут основаны все остальные, чаще всего это основной текст и заголовок первого уровня. Кстати, наиболее удобен метод создания по образцу выделенного текста (образец можно взять из примера оглавления, сделанного ранее).
Для стилей заголовков первого уровня задайте разбивку текста на страницы и включение абзацев данного стиля в оглавление. Если, например, требуется начинать каждую главу с новой страницы, включите это требование в стиль абзаца, для чего установите флажок Page break before (Новая страница) диалогового окна Paragraph Specifications (Параметры абзаца). После этого каждая часть публикации будет автоматически помещаться на новую страницу. Разбивка по страницам будет происходить автоматически. Чтобы абзац был представлен в оглавлении, установите флажок Include in table of contence (Включить в оглавление) того же окна.
Для заголовков всех уровней задайте в поле Keep with next ... lines (Удержать ... строк следующего абзаца) окна Paragraph Specifications (Параметры абзаца) число 2. Тогда заголовки не будут отрываться от последующего текста. Правда, эта опция создаст другие трудности — в таком режиме текстовые блоки на страницах публикации будут иметь неравную длину и их придется выравнивать вручную.
После того как базовые стили определены, создавайте остальные. Для заголовков имеет смысл базировать гарнитуру, тип выключки и другие атрибуты, предполагаемые общими для всех заголовочных абзацев. Это очень удобно для экспериментов в области оформления публикации. Скажем, для изменения гарнитуры всех заголовков достаточно изменить ее в базовом стиле. Не следует базировать атрибуты разбиения на страницы, отступы, включения в оглавление. Все они могут различаться в разных заголовках и задаются отдельно для каждого дочернего стиля.
Элементы оформления типа подписей под рисунками, колонцифр, колонтитулов, как правило, базируются на стиле основного текста. В качестве базового элемента здесь будет выступать гарнитура, иногда кегль и начертание.
Последовательность или наследование стилей целесообразно серьезно продумывать лишь в том случае, если вы собираетесь набирать текст прямо в программе. Режим наследования задают для основного текста, для заголовков первого уровня указывают последующий стиль заголовков второго уровня или основной текст, для подрисуночных подписей — последующий стиль основного текста.
Если вы собираетесь верстать публикации, в которых есть специальное форматирование, например рисунки, таблицы и базы данных, внимательно их изучите при создании каталога стилей. Можно ли вообще сверстать все элементы (таблицы, рисунки) непосредственно в PageMaker? Если это кажется возможным, создайте соответствующие стили. Так, в стиль для форматирования таблиц включите позиции табуляции, отступы и линейки абзацев. То же относится к базам данных. Если вы верстаете периодическое издание и таблицу нужно будет впоследствии редактировать, от верстки с применением позиций табуляции следует отказаться. Чаще всего невозможно оформить графические элементы в стилях, они вводятся потом, при окончательном размещении элементов публикации. Исключением являются графические элементы, выполненные символьными шрифтами, например элементы маркированного списка или виньетки. Для этих элементов можно и нужно задавать стиль, с указанием гарнитуры набора, кегля и разбиения на страницы.
Работа с библиотекой стилей
Если созданный стиль или весь каталог стилей получился удачным и его можно использовать в других публикациях, осуществить это можно разными способами.
- · Создание шаблона публикации.
- · После запуска этого сценария в публикации сформируется описываемый им стиль.
- · Создание библиотеки стилей с помощью палитры библиотеки. Из палитры можно перетаскивать хранящиеся там объекты вместе с их стилями в текущую публикацию.
Примечание
Тем, кто только начинает работать с PageMaker, перед изучением дальнейшего материала советуем прочитать следующую главу, где даются определения текстового блока и размещения текста.
Для сохранения стиля в качестве элемента библиотеки авторы придерживались следующего порядка работы:
- Создается пустой текстовый блок, наберите в нем имя и краткую характеристику выбранного стиля. Отформатируйте получившийся абзац этим стилем.
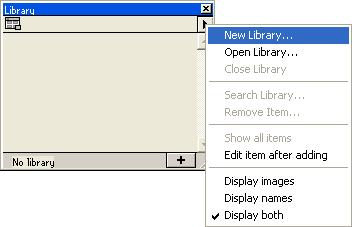
Инструментом Pointer (Стрелка) выберите созданный текстовый блок и щелкните на кнопке со знаком плюс в нижней части палитры библиотеки. Миниатюра с изображением выбранного фрагмента появится в окне палитры.
Сделайте двойной щелчок на появившейся миниатюре. В диалоговом окне Item information (Информация об объекте) (рис. 6.13) задайте имя объекта, описание и ключевые слова, которые необходимы в дальнейшем для поиска по библиотеке.
Примечание
При установленном в меню палитры переключателе Edit item afer adding (Редактировать новые элементы) диалоговое окно параметров объекта появляется каждый раз при добавлении объекта в библиотеку, так что любому новому объекту необходимо сразу задать имя и прочие характеристики. Если отключить режим редактирования новых элементов, то вновь новый объект будет появляться в библиотеке под именем Untitiled (Без имени) и для редактирования его свойств нужно будет специально вызывать окно параметров объекта.
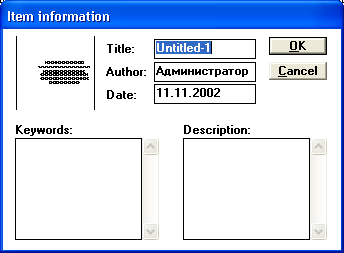
Если возникнет необходимость в применении стиля из библиотеки, для поиска нужного объекта используют команду Search Library (Найти элементы) меню палитры. Диалоговое окно Search library (Поиск в библиотеке) изображено на рис. 6.14. Поиск можно проводить по одному ключевому слову, по двум, связанным логическими операциями "и", "или", "кроме", по автору и по названию.
Если вы только начали создавать свою библиотеку, команда поиска вам не понадобится, поскольку в библиотеке еще мало объектов и все они хорошо видны в окне палитры. Найденный объект перетащите из палитры в окно документа. В каталоге стилей появятся все стили, использованные в данном фрагменте текста. Объект-контейнер после импорта удаляют. Стили вносятся в каталог публикации только в том случае, если в последнем нет стилей с теми же именами. В случае совпадения имен доминируют собственные стили публикации.
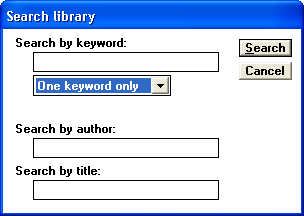
В объектах-контейнерах можно хранить не один стиль, а несколько, и даже весь каталог стилей публикации, если по вашему мнению он может быть использован в других документах. Для этого отформатируете приготовленный для помещения в библиотеку фрагмент теми стилями, Которые вы хотите сохранить.
Резюме
Использование стилей текстового процессора для последующей замены их стилями PageMaker — это хорошее средство автоматизации работы. С помощью механизма поиска и замены и с использованием стилей можно автоматизировать значительную часть корректорской правки набора. Технология стилей может быть успешно применена при верстке многостраничных документов, более того, при работе такого рода без грамотного применения стилей не обойтись. Стили применяются и при верстке таблиц.
Занятие 34
Импорт текста
В настоящей главе рассматриваются следующие вопросы:
- · Текстовые блоки, материалы PageMaker и операции с ними
- · Способы размещения текста
- · Фильтры импорта текстовых файлов
- · Связанные с публикацией внешние файлы и действия с ними
Поскольку основной задачей программы является построение макета публикации, идеология PageMaker основана на текстовых блоках — специальных "единицах хранения", которые вы можете произвольно размещать на странице. Помещение текста в блоки, а не в строки — наверное, самое важное отличие системы верстки от текстового процессора.
Текстовые блоки и материалы
Весь текст в программе, будь то несколько слов или тысячи страниц, размещается в блоках. Текстовый блок становится виден, если выделить текст на странице PageMaker инструментом Pointer (Стрелка). Сверху и снизу выделенного текстового блока (рис. 7.1) появляются горизонтальные линейки (границы блока) с индикаторами состояния текста вне блока. Выделенный блок можно перемещать, изменять размеры, поворачивать, в точности как графический объект. Практически, это контейнер, в который "налит" текст.
На странице может располагаться один или несколько текстовых блоков, изолированных или связанных в цепочку. Один изолированный текстовый блок или последовательность связанных друг с другом блоков образуют материал. В связанных блоках текст размещается подобно жидкости, заполняющей высокий сосуд. Текст наполняет первый текстовый блок целиком, перетекает в следующий, заполнив его — в следующий и т. д. Если изменить размеры текстового блока в цепочке (кроме последнего), текст материала переместится так, чтобы снова максимально заполнить каждый из блоков (рис. 7.2, а). На рисунке представлено три текстовых блока, связанных в единый материал.
Рис. 7.1. Текст, выделенный инструментом Туре (а),
и тот же текст, как текстовый блок (б)
Примечание
При верстке книги последовательность расположения блоков цепочки элементарна; в газетах и журналах размещение связанных блоков одного материала часто весьма прихотливо. Текст может начинаться на третьей странице, потом прерываться и продолжаться на пятой. И в том и в другом случае материал текста перемещается между блоками, заполняя их наиболее компактным образом.
Для изменения числа строк в блоке (вертикального размера) выберите инструмент Pointer (Стрелка) и перетащите индикатор состояния блока вверх или вниз. По мере увеличения или уменьшения текстового блока текст втягивается в него из других материалов или выдавливается в них. Символы внутри индикаторов обозначают состояние текста вне текущего текстового блока.
- · Пустой индикатор — за пределами границы блока нет больше текста.
- · Знак плюс указывает, что данный текстовый блок находится в цепочке связанных блоков.
- · Красная стрелка вниз на нижней границе блока означает, что за его пределами есть неразмещенный текст.
На рис 7.2, б показан результат воздействия на размер текстового блока, входящего в цепочку блоков одного материала. Второй текстовый блок уменьшили перетаскиванием его нижней границы вверх. На первый блок это никак не повлияло. Поскольку второй блок уменьшился, материал перестал в нем помещаться и "выдавился" в следующий блок. В результате материала в третьем блоке сделалось слишком много. Сам текстовый блок не может расти при увеличении объема текста в нем. Поэтому не поместившийся материал уходит за границы текстового блока и становится неразмещенным. На нижней границе последнего блока появляется индикатор с красной стрелкой вниз, говорящей о том, что необходимо создать еще один блок и разместить в нем оставшийся текст.

Вертикальные линии на рис. 7.2 называются границами колонки. При размещении текста он располагается в пространстве, ограниченном границами колонки, если вы не укажете ему другого расположения.
Команда Place
Команда Place (Поместить) находится в меню File (Файл). Она вызывает на экран диалоговое окно импорта файлов Place (Поместить). Это окно открывается также комбинацией клавиш <Ctrl>+<D>. Как вы можете видеть из рис. 7.3, это стандартное диалоговое окно Windows. В нем следует выбрать файл, который необходимо поместить в публикацию.
Весь импортируемый материал помещается в оперативную память. После щелчка указателем в окне документа текст будет размещен. Программа имеет три режима размещения текста — ручной, автоматический и полуавтоматический. Каждому из них соответствует определенный вид курсора
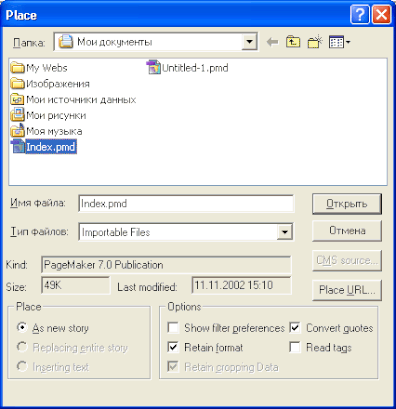
Ручное размещение
Размещение текста в ручном режиме наиболее трудоемко. После щелчка на странице весь текст попадает в первый текстовый блок. Для того чтобы разместить его на следующей странице, необходимо щелкнуть на индикаторе избыточного текста, перейти на следующую страницу публикации и снова щелкнуть.
В данном режиме есть возможность размещать текст в блоках произвольного размера. Для этого нужно подвести готовый к размещению указатель к месту на странице или на монтажном столе, где по вашему мнению должен размещаться текстовый блок, и протащить его по странице. После того как вы отпустите кнопку мыши, будет создан текстовый блок, заполненный импортированным текстом.
Если при размещении просто щелкнуть мышью между границами колонки, текст, содержавшийся в пиктограмме ручного размещения, заполняет колонку вниз от места щелчка до нижнего поля страницы или до другого текстового блока. При этом ширина текстового блока будет соответствовать ширине колонки или страницы.
Для того чтобы размещать текст в ручном режиме, снимите флажок Autoflow (Автозаполнение) в меню Layout (Макет). Для временного перехода на ручное заполнение от автоматического нажмите клавишу <Ctrl>.
Автозаполнение
При автоматическом размещении после первого щелчка программа размещает в публикации весь импортированный текст. Он размещается в границах полос набора и автоматически переходит с колонки на колонку и со страницы на страницу. При необходимости в конец публикации добавляются новые страницы.
Режим включается установкой флажка Autoflow (Автозаполнение) в меню Layout (Макет). Для того чтобы временно сменить режим ручного размещения текста на автоматический режим, нажмите и не отпускайте клавишу <Ctrl>. При смене режимов размещения текста меняются и пиктограммы размещения.
Автоматический режим удобен для начального размещения большого материала, занимающего много страниц — например, главы книги или технического отчета. В случае сложного размещения текста на странице (например, в иллюстрированном журнале) такой режим неприменим.
Полуавтоматическое размещение текста
В этом режиме после щелчка мышью в пределах страницы или колонки текст автоматически размещается до ее нижнего края или до границы другого текстового блока. Однако после размещения очередной порции текста программа сразу готова к размещению следующей. Страницы в публикацию сами по себе не добавляются. Полуавтоматическим режимом удобно пользоваться для ускоренного размещения текста в сложных макетах. Для перехода к этому режиму следует в процессе размещения текста нажать и удерживать клавишу <Shift>.
Каждый инструмент пригодится для своих целей. Никто не размещает вручную текст художественной книги без иллюстраций размером в 500 страниц. Однако при верстке небольших публикаций и изданий со сложным размещением текстовых блоков (газет, журналов, каталогов) автоматический режим лишь помешает, поэтому лучше отдать предпочтение ручному или полуавтоматическому.
Размещение текста
Готовый к размещению текст, находящийся в буфере, кладут на страницу одним из двух способов.
- · Щелкните в пространстве между границами колонок. Текст заполнит это пространство.
- · Нажмите левую кнопку мыши и протащите курсор, создавая растущий прямоугольник. Когда вы отпустите кнопку мыши, программа создаст текстовый блок указанного размера и заполнит его текстом.
Размещение в границах полосы или колонки
После импорта текста командой Place (Поместить) и щелчка мышью в пространстве между границами колонки свободное пространство между границами при любом режиме размещения станет заполняться текстом, начиная от уровня щелчка. Когда при размещении PageMaker натыкается на препятствие — поля страницы, графический объект (если для него установлен режим обтекания текстом), другой текстовый блок — его поведение зависит от выбора пиктограммы размещения.
При ручном режиме размещения граница текста доводится до препятствия. Затем размещение текста приостанавливается. Индикатор на нижней границе блока принимает форму красной стрелки вниз (наличие неразмещенного текста), курсор из пиктограммы переходит в режим стрелки. Чтобы продолжить размещение текста, нужно щелкнуть на индикаторе неразмещенного текста и задать точку начала следующего текстового блока цепочки.
При полуавтоматическом режиме (переход в него из любого режима выполняется при удержании клавиши <Shift>) граница текстового блока доходит до препятствия, затем размещение текста приостанавливается, но пиктограмма размещения остается загруженной.
При автозаполнении текст размещается до препятствия, затем текстовый блок обрывается и автоматически создается следующий, ниже препятствия и до конца полосы, потом происходит автоматический переход на следующую полосу или колонку и т. д., пока не будет размещен весь текст. Если при размещении в публикации не хватило страниц, они автоматически добавляются.
Если установить в диалоговом окне More Preferences (Дополнительные установки) флажок Turn pages when autoflowing (Листать страницы при автозаполнении), скорость процесса автоматического размещения будет искусст--венно снижена. Каждая заполняемая страница будет отображаться на экране, что позволит проконтролировать правильность заполнения.
Примечание
Бывают случаи, когда необходимо временно прервать размещение текста. Если хотя бы один текстовый блок уже размещен на соответствующей странице, можно просто выбрать другой инструмент. Для этого щелкните мышью на любой кнопке палитры инструментов — выбранный инструмент заменит пиктограмму размещения текста. При полностью неразмещенном тексте (нет ни одного текстового блока, содержащего импортируемый текст) нужно организовать временный контейнер для хранения текста на монтажном столе. Для этого создайте приемом протаскивания курсора пиктограммы размещения заказной текстовый блок, можно совсем маленький, но не нулевой, в нем должен помещаться хоть один символ импортированного текста. И в том, и в другом случае в индикаторе на нижней границе последнего размещенного текстового блока появится стрелка вниз. Для того чтобы впоследствии возобновить процесс размещения текста, выполните на этой стрелке щелчок мышью.
Если вы только что импортировали новый текст и не успели разместить его ни в одном из текстовых блоков, выбор любого из инструментов программы PageMaker приведет к полной отмене команды Place (Поместить). Импортированный текст будет утрачен, и для возобновления размещения текста придется снова выбирать команду Place (Поместить).
 Сайт
дистанційного
навчання
Сайт
дистанційного
навчання