Тема: "1С:Бухгалтерия"
1.1. Основные возможности и особенности внедрения
Программа 1С:Бухгалтерия предназначена для ведения бухгалтерского и налогового учета, для проведения расчетов по заработной плате и формирования регламентированной бухгалтерской отчетности.
1С:Бухгалтерия применяется для автоматизации учета в самых разных организациях. Например, в справочнике внедренных решений, который можно найти по адресу http://1c.ru/rus/partners/solutions/, есть примеры множества внедрений программы. Для того чтобы получить представление о круге задач, для которых программа подходит лучше всего или понять, сможете ли вы эффективно автоматизировать с ее помощью учет в вашей организации - вы можете посмотреть этот справочник. Если окажется, что достаточно много организаций вашей направленности автоматизированы с помощью 1С:Бухгалтерии - это верный признак того, что программа, скорее всего, подойдет и вам. Ну, а обилие других конфигураций в списке внедрений обычно однозначно указывает на то, что вам для автоматизации лучше всего подыскать одну из таких конфигураций.
Обычно если организацию в целом устраивают возможности программы, ее устанавливают либо без изменений, либо с незначительными настройками вроде добавления дополнительных счетов в план счетов, изменения форм и логики работы некоторых документов, создания дополнительных и переработки существующих отчетов. Если же организация отличается особенной спецификой ведения учета, нередко учет в ней автоматизируют с помощью других конфигураций, работающих на платформе 1С:Предприятие. Например, такое часто встречается в ресторанном и гостиничном бизнесе, а так же во многих других видах деятельности.
Сейчас у вас может возникнуть вполне закономерный вопрос о том, есть ли практическая польза тем бухгалтерам, которые собираются работать в измененных конфигурациях 1С:Бухгалтерии, от изучения особенностей типовой конфигурации. Ответ на этот вопрос вполне однозначен: да, есть. Всё дело в том, что и в типовой, и в измененной конфигурациях, вам придется работать с одними и теми же объектами системы - документами, справочниками, отчетами, регистрами, журналами документов и т.д. И если вы разобрались с функционированием типовой конфигурации и в состоянии вести с ее помощью учет - вы сможете освоить измененную конфигурацию в достаточно короткие сроки.
А сейчас мы приступаем к практической работе с программой. Начиная работу, мы исходим из того, что у вас уже установлена платформа и необходимый шаблон конфигурации.
1.2. Установка конфигурации из шаблона
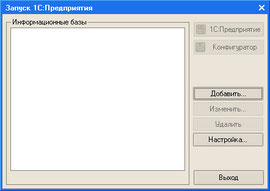
После того, как программа установлена, в USB-порту ПК размещен электронный ключ, дающий возможность работы с программой, вы можете приступать к ведению учета. Но прежде чем начинать работу, вам понадобится произвести еще некоторые манипуляции. В частности - создать новую информационную базу. Для этого вам нужно познакомиться с окном запуска программы, которое появляется после выполнения команды (в Windows XP) Пуск > Все программы > 1С Предприятие 8.1. > 1С Предприятие (рис. 1.1).

На рисунке это окно пустое. Для того, чтобы создать новую информационную базу, нужно нажать на кнопку Добавить. После этого появится окно (рис. 1.2) с вопросом о том, хотите ли вы добавить новую базу или добавить в список существующую.

В нашем случае нужно выбрать пункт Создание новой информационной базы и нажать кнопку Далее. Пункт Добавление в список существующей информационной базы позволяет вам добавить в окно запуска программы существующую базу. Это может быть нужным тогда, когда вы, например, работали с некоторой базой данных в одном месте и хотели бы продолжить работу с ней в другом. Для этого вам нужно скопировать каталог информационной базы, перенести его на ваш компьютер, после чего воспользоваться данным пунктом этого окна.
Возможность подключения информационных баз может понадобиться вам и в других случаях.
Нажав кнопку Далее, мы попадаем в следующее окно добавления информационной базы (рис. 1.3).

Здесь нас интересует вариант Создание информационной базы из шаблона. В списке шаблонов можно найти множество групп шаблонов в зависимости от того, какие из них установлены в вашей системе, а открыв группу - выбрать интересующую вас конфигурацию.
Если у вас есть конфигурация, которая представляет собой отдельный файл с расширением .CF, вы должны создавать новую информационную базу немного другим путем, подробности о котором мы рассмотрим ниже.
Выбрав нужную базу из списка и нажав в очередной раз Далее мы попадаем в окно выбора названия для базы и типа ее расположения (рис. 1.4).

В качестве названия базы мы ввели "Изучение типовой конфигурации ", а тип расположения выбрали На данном компьютере или на компьютере в локальной сети. Сетевая версия программы, использующая для хранения баз данных сервер 1С:Предприятия допускает выбор соответствующего варианта.
Очередное нажатие на Далее приводит нас к окну, где нужно указать каталог для информационной базы (рис. 1.5).

Теперь осталось лишь нажать на кнопку Готово и через некоторое время, необходимое на создание информационной базы, вы снова увидите стартовое окно. Теперь, если выделена та его строка, которая соответствует только что созданной информационной базе (рис. 1.6), в нем станут активными кнопки, позволяющие работать с этой базой.

Кнопка Конфигуратор предназначена для запуска системы в режиме конфигурирования. В данном курсе мы коснемся вопросов конфигурирования лишь в небольшом объеме - это отдельная тема, которой будут посвящены особые курсы.
Кнопка 1С:Предприятие запускает программу в пользовательском режиме - именно он нас и интересует.
Обратите внимание на то, что при выделении информационной базы, находящейся в списке, в нижней части окна можно видеть путь, по которому эта база расположена.
Если вы хотите удалить базу из списка - воспользуйтесь кнопкой Удалить. Однако, удаляя базу из списка вы должны понимать, что вы не удаляете файлы базы данных, расположенные на диске - то есть - если вам действительно нужно удалить базу с компьютера (скажем, вы временно поработали со своей базой на чужом компьютере и хотите удалить ее оттуда) - вы должны найти и удалить каталог базы и все файлы, содержащиеся в нем. База данных 1С:Бухгалтерии довольно объёмна - после создания размер папки с ней равен нескольким сотням мегабайт. При ведении учета размеры базы растут с вводом учетных данных.
Кнопка Изменить позволяет изменить параметры выделенной информационной базы или группы.
Кнопка Настройка предназначена для настройки диалогового окна запуска программы (рис. 1.7).
Если установить в окне настройки флажок Отображать в виде дерева, список баз в окне запуска программы будет отображаться в виде, напоминающем отображение папок в Проводнике Windows. Записи об информационных базах могут принадлежать группам, группы можно создавать с помощью стандартного окна добавления в список новой информационной базы. Если нажать на кнопку Добавить в режиме отображения списка баз в виде дерева, появившееся окно будет содержать, помимо команд создания новой базы или добавления в список существующее базы, команду создания новой группы. Создавая новую группу, нужно задать ей имя.
После того, как новая группа создана, в нее можно помещать записи об информационных базах, перетаскивая их мышью на нужную группу в окне запуска программы.
1.3. Установка конфигурации из CF-файла
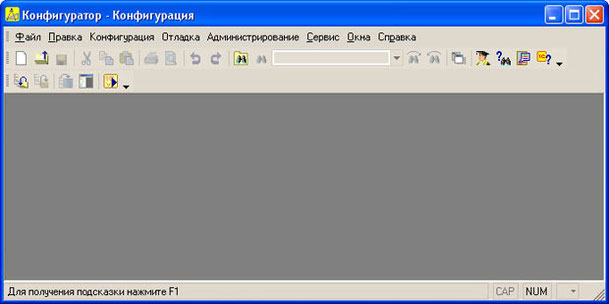
Выше мы упоминали о том, что конфигурацию можно импортировать из файла с расширением .CF. Такой файл вам могут, например, дать на дружественном предприятии для того, чтобы вы могли установить у себя последнюю версию конфигурации и экспериментировать с ней. При подобном развитии событий нужно действовать следующим образом.
Сначала, в уже известном вам окне, которое появляется после запуска программы (рис. 1.1) следует нажать на кнопку Добавить.
В следующем окне выбрать пункт Создание новой информационной базы.
В следующем окне нужно выбрать пункт Создание информационной базы без конфигурации для разработки новой конфигурации или загрузки выгруженной ранее информационной базы.
В следующем окне указываем наименование базы.
Далее - указываем место хранения базы данных.
После завершения перечисленных действий в списке информационных баз появится новая пустая база. Теперь нужно выделить ее и нажать на кнопку Конфигуратор. Будет открыто окно конфигуратора (рис. 1.8).
Выше мы упоминали о том, что конфигурацию можно импортировать из файла с расширением .CF. Такой файл вам могут, например, дать на дружественном предприятии для того, чтобы вы могли установить у себя последнюю версию конфигурации и экспериментировать с ней. При подобном развитии событий нужно действовать следующим образом.
Сначала, в уже известном вам окне, которое появляется после запуска программы (рис. 1.1) следует нажать на кнопку Добавить.
В следующем окне выбрать пункт Создание новой информационной базы.
В следующем окне нужно выбрать пункт Создание информационной базы без конфигурации для разработки новой конфигурации или загрузки выгруженной ранее информационной базы.
В следующем окне указываем наименование базы.
Далее - указываем место хранения базы данных.
После завершения перечисленных действий в списке информационных баз появится новая пустая база. Теперь нужно выделить ее и нажать на кнопку Конфигуратор. Будет открыто окно конфигуратора (рис. 1.8).
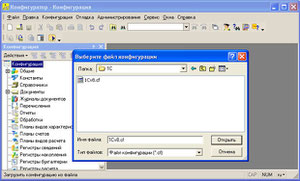
При первом открытии окно пустое и сейчас нам понадобится выполнить некоторые действия для загрузки в пустую конфигурацию имеющегося у вас CF-файла.
Выполните команду меню Конфигурация > Открыть конфигурацию. Окно программы изменится - в его левой части будет открыто дерево конфигурации. Оно нас пока не интересует. Теперь можно выполнить команду Конфигурация > Загрузить конфигурацию из файла. Эта команда позволяет полностью заместить существующую (в нашем случае пустую) конфигурацию конфигурацией, сохраненной в CF-файле. В появившемся окне, рис. 1.9, вам нужно указать путь к файлу, в котором хранится конфигурация, которую вы хотите загрузить.
Теперь вам нужно лишь нажать на кнопку Открыть и дождаться, когда программа загрузит конфигурацию. Это может занять довольно много времени. Если система будет задавать вам вопросы (в частности - об обновлении конфигурации базы данных, о принятии изменений в структуре информации конфигурации ) - отвечайте на них утвердительно.
В левом нижнем углу окна программы отображаются служебные сообщения о ходе обновления конфигурации. После того, как обновление завершится (прекратится вывод служебных сообщений о загрузке базы), вы можете закрыть окно конфигуратора и приступить к запуску программы в пользовательском режиме. Однако, на практике установка информационной базы одним из вышеперечисленных способов, обычно не ограничивает дела, которые нужно сделать до первого запуска конфигурации. В частности, нельзя забывать об обновлениях.
1.4. Обновление конфигурации
На практике, после установки конфигурации, обычно возникает необходимость в ее обновлении. Обновления распространяются в виде файлов с расширением .CFU. Такой файл копируется в ходе установки обновления в папку, содержащую, в соответствии с настройками программы, файлы шаблонов конфигураций и обновлений. Например, в подавляющем большинстве случаев это - папка C:\Program Files\1cv81\tmplts\1c.
Имея файл обновления конфигурации, вы должны проверить, можно ли с его помощью обновить вашу конфигурацию. Обычно в файлах, сопровождающих обновления, можно найти подробные сведения о том, для обновления каких именно релизов конфигураций они предназначены.

Прежде чем обновлять конфигурацию, нужно создать резервную копию вашей информационной базы. Если вы обновляете только что созданную информационную базу, можно обойтись и без этого шага, но для того, чтобы застраховаться от негативных последствий возможных сбоев при обновлении "живой" базы лучше всего сделать резервную копию. Для этого можно воспользоваться различными методиками. В частности, при использовании файлового варианта информационной базы можно просто скопировать папку, содержащую информационную базу. Можно, открыв конфигуратор с нужной базой, выполнить команду Администрирование > Выгрузить информационную базу. Файлы выгрузки информационной базы имеют расширение .DT. Для того, чтобы загрузить информационную базу, можно воспользоваться командой Администрирование > Загрузить информационную базу.
Для того, чтобы обновить конфигурацию, нужно открыть ее в режиме конфигуратора, после чего выполнить следующую последовательность действий.
В этом окне следует выбрать позицию Поиск доступных обновлений в том случае, если вы хотите, чтобы система автоматически просканировала некоторые папки в поисках доступных обновлений. Это целесообразно делать, например, в том случае, если вы только что установили свежие обновления, которые были загружены в вышеупомянутую папку tmplts.
Если у вас есть нужный .CFU-файл и вы не хотите, чтобы система искала его сама, можете установить переключатель в позицию Выбор файла обновления ;
- После выбора нужного файла обновления на следующем этапе, вы запускаете процесс обновления, который может быть достаточно длительным.
Когда у вас есть информационная база с конфигурацией, которая вас устраивает, вы можете запустить 1С:Предприятие, выбрать в стартовом окне нужную базу и нажать на кнопку 1С:Предприятие. Обычно первый запуск программы с новой конфигурацией занимает некоторое время - система выполняет подготовительные действия. А пока происходят все эти действия, давайте обсудим некоторые положения, касающиеся особенностей устройства 1С:Бухгалтерии.
1.6. Основные объекты конфигурации с точки зрения пользователя
1С:Бухгалтерия - это система, предназначенная для ввода, хранения и обработки учетных данных. Для этих целей она имеет набор компонентов (объектов конфигурации ), которые позволяют выполнять все необходимые операции. Основной объект, которым вам придется пользоваться при работе в программе, называется Документ. Именно с помощью документов данные попадают в систему. Документы заполняются пользователями, при их сохранении проводятся операции по внесению данных этих документов в систему, а на основе этих данных выполняются все остальные учетные процедуры.
Можно сказать, что 1С:Бухгалтерия предусматривает ведение учета "от документа", что, в общем-то, достаточно логично. Документы в системе 1С:Бухгалтерия очень похожи на документы, с которыми приходится иметь дело любому бухгалтеру. Можно сказать, что это - электронные аналоги обычных документов. При необходимости документы (вернее - их печатные формы) можно распечатывать на принтере. Объект Журнал документов используется для группировки однородных документов и выполняет функции, схожие с папкой, в которую складывают обычные бумажные документы.
Любая бухгалтерия занимается не только документами. Как известно, документы, или, как их принято называть в бухгалтерской практике - первичные учетные документы (или даже просто "первичка") это - лишь источник бухгалтерской информации. Автоматизированная бухгалтерия - не исключение. После того, как документ введен в систему, он формирует движения по регистрам. Эта довольно сложная для начинающего фраза, на самом деле, означает лишь то, что данные из документов (обычно - определенным образом обработанные) записываются в специальные таблицы, которые называют регистрами. Существует несколько разновидностей регистров.
Регистры накопления используются для накопления какой-либо информации, как правило - в числовом выражении. Например - для хранения данных о приходе товаров на склад и их выбытии с возможностью получения остатков и оборотов.
Регистры сведений можно применять для хранения информации, которая меняется со временем. Например, в такой регистр вполне можно записывать цену товаров, полученных от поставщиков для того, чтобы анализировать изменение их стоимости во времени.
Регистры бухгалтерии предназначены для ведения бухгалтерского учета.
Регистры расчета нужны для выполнения расчетных операций, например - для расчета заработной платы сотрудников организации. В конфигурации Бухгалтерия предприятия регистры расчета не используются, но если вы собираетесь в будущем заниматься программированием для платформы 1С:Предприятие, вам нужно, по крайней мере, знать об их существовании.
Не только документы и регистры предназначены для организации учета. Перечислим еще некоторые объекты системы, с которыми вам придется иметь дело.
Для хранения данных, которые изменяются очень редко, или, в идеале, не изменяются вовсе, используются Константы. Например, в константе может храниться номер версии конфигурации, валюта регламентированного учета.
Для хранения различной информации справочного характера используют Справочники. Так, справочники могут хранить сведения о сотрудниках организации, о материалах и товарах, о контрагентах и т.д.
Объекты системы с говорящим названием Отчеты используют для получения различных отчетов. А так называемые Обработки - для выполнения различных операций с данными.
В последующих лекциях мы рассмотрим подробности о перечисленных объектах.
Выводы
В данной лекции мы рассмотрели некоторые общие особенности системы 1С:Предприятие 8.1., поговорили о платформе и о конфигурациях, рассмотрели особенности внедрения 1С:Бухгалтерии с точки зрения пользователя, подготовились к выполнению практических работ с конфигурацией, создав новую информационную базу. В этой лекции состоялось ваше первое знакомство с объектами системы. В следующей лекции мы познакомимся с системой ближе.
2.1. Запуск программы
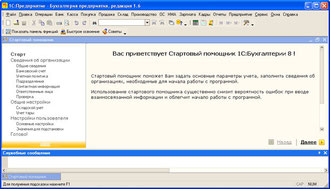
Как вы уже знаете, для того, чтобы запустить программу, нужно пройти по пути Пуск > Все программы > 1С Предприятие 8.1. > 1С Предприятие. На предыдущем занятии мы создали новую информационную базу, а теперь пришло время ее запустить.
Выберите созданную базу в окне запуска программы и нажмите на кнопку 1С:Предприятие. Первое открытие конфигурации 1С:Бухгалтерия в режиме 1С:Предприятие может занять несколько минут - система выполняет некоторые служебные операции.
После первого запуска в рабочей области окна программы (рис. 2.1) отображается окно стартового помощника. Он позволяет упростить выполнение некоторых подготовительных действий для начала работы с программой.
Окно имеет вполне традиционное для Windows-программ устройство. Верхняя часть занята строкой главного меню. Ниже находятся панели инструментов. Дальше следует рабочая область, занимающая практически всю площадь окна.
В нижней части окна находится весьма полезная при работе с программой Панель окон (на рисунке она содержит лишь один элемент - ярлык окна Стартовый помощник ). Кстати, можно заметить, что устройство окна программы напоминает устройство Рабочего стола Windows - это сходство кажется особенно сильным благодаря панели окон.
Ниже Панели окон можно увидеть строку состояния, в которой отображаются некоторые сведения о работе программы.
Так же на рис. 2.1 вы можете видеть окно Служебные сообщения, расположенное в нижней части экрана. Оно предназначено для вывода служебных сообщений, которые дают подробную информацию о процессах, происходящих в системе. Окно Служебные сообщения можно закрыть, воспользовавшись соответствующей кнопкой в его правом верхнем углу. Обратите так же внимание на кнопку с изображением, простите за повторение, кнопки. Если пиктограмма с кнопкой находится в том состоянии, в котором оно находится на рис. 2.1 ("острием" вниз) - мы можем свободно перемещать окно Служебные сообщения в пределах рабочего окна программы, менять его размер. Если же кликнуть пиктограмму с кнопкой, ее "острие" окажется направленным влево, а окно Служебные сообщения окажется "прикрепленным" к нижней части рабочего окна программы. Мы можем менять его размер по вертикали или закрывать, но ничего другого сделать с ним не можем. Такая кнопка может встретиться вам и в других окнах - теперь вы знаете, как с ней обращаться и на что она влияет.
Кстати, подобные же аналогии справедливы и для многих других кнопок и команд. Обычно, если с помощью некоей кнопки панели инструментов с определенной пиктограммой, мы можем создать новый документ, это означает, что воспользовавшись подобной кнопкой в применении к другим объектам мы можем сделать то же самое.
2.2. О последовательности учетных действий
Прежде чем переходить к дальнейшему изложению материала, отвлечемся на вопросы, касающиеся последовательности работы в программе.
В частности, последовательность работ с новой информационной базой с точки зрения бухгалтера выглядит следующим образом:
- Ввод сведений об организации, об особенностях учета, начальное заполнение справочников
- Ввод начальных остатков по счетам (в том случае, если программу внедряют в организации, где учет уже велся без применения 1С:Бухгалтерии)
- Учетная деятельность с помощью программы
- Получение отчетности
Для полноты картины сюда можно добавить этап настроек, выполняемых администратором системы с помощью Конфигуратора.
В данной лекции мы познакомимся с общим устройством системы, посмотрим на различные объекты, которые применяются для организации учетной работы. Здесь мы не будем останавливаться на подробностях работы с теми или иными объектами - сейчас ваша задача - немного привыкнуть к интерфейсу системы, научиться различать ее объекты. В следующих лекциях, рассматривая те или иные разделы учета, мы будем подробно рассматривать необходимые объекты.
2.3. Главное меню
Можно заметить, что главное меню в программе выглядит очень большим. Действительно, в нашем случае оно содержит 18 пунктов. Если вы начнете работу с программой на каком-нибудь предприятии по достаточно узкому направлению учета, вам, скорее всего, будет доступен менее обширный вариант меню. В частности, 1С:Предприятие позволяет настраивать различные виды интерфейсов, которые включают и различные составы главного меню, для различных пользователей системы. В Конфигураторе можно настроить механизм, который позволяет системе проконтролировать вход в нее различных пользователей и сопоставить различным пользователям различные права доступа к системе и работы с ее объектами.
Дадим краткую характеристику пунктам главного меню.
- Файл. Традиционный пункт меню для Windows-программ. Предназначен для общих операций с файлами - создания новых файлов, открытия существующих, для печати документов, для выхода из программы, выполнения некоторых сервисных операций. Надо отметить, что основная нагрузка в данном пункте ложится на команду Файл > Открыть. Она позволяет открывать различные внешние файлы. В частности, это могут быть так называемые внешние обработки и отчеты, которые позволяют, не изменяя базовой конфигурации (что важно, если ваша конфигурация находится на поддержке у обслуживающей организации) выполнять с вашими данными какие-либо действия, не предусмотренные стандартными механизмами.
- Правка. Содержит обычные для пункта с подобным названием команды для работы с данными - среди них команды копирования, вставки, поиска, отмены действий и т.д.
- Операции. Этот пункт главного меню специфичен для 1С:Бухгалтерии. Если кратко охарактеризовать его - то он способен заменить большую часть пунктов главного меню. Дело в том, что его пункты предоставляют доступ к объектам системы, сгруппированным по типам. Например, команда Операции > Документы открывает окно с довольно внушительным списком всех документов и журналов документов, существующих в конфигурации. Те же самые документы и журналы, распределенные по смысловым группам, можно найти в остальных пунктах главного меню, из которых с ними, безусловно, удобнее работать, чем из общего списка, который не упорядочен по принадлежности документа к тому или иному разделу учета. Однако в некоторых случаях - например, если вы точно не знаете где искать тот или иной объект в главном меню, но знаете его тип ( Документ, Справочник, Регистр сведений и т.д.) и название - списки объектов весьма полезны.
- Банк. В этом и последующих пунктах меню (до пункта Кадры ), названия которых говорят сами за себя, сосредоточены команды для быстрого доступа к объектам системы, обеспечивающим автоматизацию соответствующих разделов учета.
- Касса
- Покупка
- Продажа
- Склад
- Производство
- ОС
- НМА
- Зарплата
- Кадры
- Отчеты. Здесь собраны различные отчеты. Если вам нужен Бухгалтерский баланс организации, Оборотно-сальдовая ведомость или еще какой-нибудь отчет - обратитесь к данному пункту.
- Предприятие. Даёт доступ к данным о предприятии, на котором ведется учет, содержит команды для вызова документов по вводу начальных остатков, позволяет настраивать учетную политику, вводить информацию о подразделениях организации, поддерживает другие подобные функции.
- Сервис. Содержит множество сервисных команд. Например, здесь можно настроить некоторые параметры системы - команда Сервис>Параметры открывает весьма полезное окно, позволяющее настраивать рабочую дату программы. Эта возможность, в частности, нужна при проведении операций по вводу начальных остатков в систему.
- Окна. Предназначена для работы с окнами.
- Справка. Содержит пункты, дающие доступ к справке по программе.

Главное меню можно настраивать - для этого можно воспользоваться командой меню Сервис > Переключить интерфейс (рис. 2.2)
Надо отметить, что в настоящий момент актуальна редакция 1С:Бухгалтерии, номер который начинается с 1.6. Предыдущая редакция - 1.5. - тот, кто привык к меню редакции 1.5. может переключить в соответствующий режим главное меню программы. Разработчики предусмотрели несколько вариантов интерфейсов для различных категорий пользователей, например - для тех, кто использует упрощенную систему налогообложения (УСН) - их так же можно выбирать при настройке вида главного меню.

2.4. Панели инструментов
Панели инструментов, обычно размещенные ниже строки главного меню, предоставляют доступ к наиболее часто используемым возможностям системы. Для управления панелями инструментов можно щелкнуть правой кнопкой мыши по свободной области в верхней части окна программы, вызвав таким образом меню (рис. 2.3).
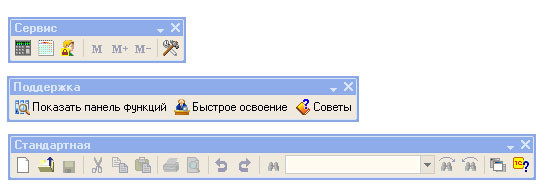
Панель инструментов Стандартная содержит кнопки для доступа к наиболее часто используемым стандартным процедурам. Это процедуры для работы с файлами, работы с выделенными объектами, здесь же можно найти элементы управления для организации поиска.
Панель инструментов Поддержка содержит лишь три команды. Кнопка Показать панель функций позволяет отображать Панель функций (о которой ниже). Кнопка Быстрое освоение открывает окно Быстрое освоение 1С:Бухгалтерии 8. Это окно содержит советы по некоторым важным темам, касающимся начала работы в 1С:Бухгалтерии. Кнопка Советы откроет список полезных советов по работе с программой.
Панель инструментов Сервис позволяет открывать окна калькулятора, календаря, временно заблокировать систему. Эта же панель содержит кнопки для работы с буфером обмена в качестве временного хранилища цифровой информации. Если вы привыкнете к использованию кнопок M (Копировать в буфер обмена как число), M+ (Прибавить число к буферу обмена), M- (Вычесть число из буфера обмена), вам, возможно, будет их не хватать в других приложениях.
Продвигаясь дальше, вернее, в нашем случае, ниже, по интерфейсу 1С:Бухгалтерии, переходим к Панели функций.
Рассмотрим панели инструментов подробнее (рис. 2.4).
2.5. Панель функций
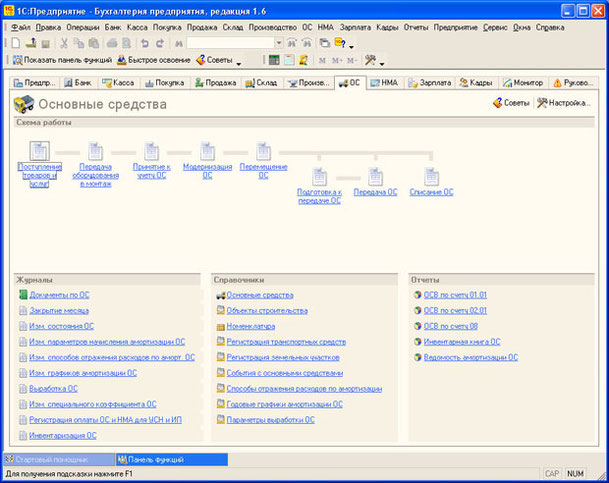
Помимо главного меню, которое дает доступ к функциям программы, помимо панелей инструментов, в 1С:Бухгалтерии предусмотрен еще один способ доступа к ее возможностям. Это - Панель функций. Для того, чтобы ее отобразить, достаточно нажать на кнопку Показать панель функций, которая расположена на панели инструментов программы или выбрать пункт меню Справка > Панель функций.
Как вы можете видеть на рис. 2.5, панель функций содержит закладки, каждая из которых призвана упростить ведение тех или иных учетных процедур.
Например, закладка ОС, изображенная на рисунке, содержит, во-первых, область с названием Схема работы, которая содержит ссылки для вызова списков документов (фактически - ссылки, пройдя по которым можно создать соответствующие документы ), упорядоченные в логической последовательности работы над ними. Например, сначала объект ОС поступает в организацию, потом - принимается к учету, потом он может быть списан. Последовательности действий, описанные в области окна Схема работы обычно не являются линейными и обязательными для использования - они лишь указывают обычный порядок действий.
В нижней части панели функций, в группе ОС, расположены ссылки для быстрого доступа к Журналам документов, к Справочникам и к Отчетам, имеющим отношение к учету ОС.
Некоторые вкладки панели функций, например - Монитор - содержат справочную информацию об оперативном состоянии дел на предприятии. Например - о количестве наличных денег на расчетном счете и в кассе, о состоянии расчетов с кредиторами и т.д.
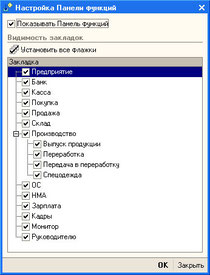
Панель функций поддается настройке. Для управления ее содержимым достаточно нажать на кнопку Настройка, которая расположена в правой верхней части Панели (рис. 2.6).
Здесь можно включать и отключать отображение отдельных закладок Панели.
Вы можете самостоятельно выбирать способ, которым вы будете пользоваться для открытия тех или иных документов, журналов, отчетов.
Рассмотрим особенности некоторых объектов, с которыми нам уже совсем скоро придется столкнуться при практической работе с программой.
2.6. Документы
Как мы уже отмечали, объект Документ в 1С:Бухгалтерии - это аналог обычного документа. Программа получает учетные данные из документов, которые вводит пользователь. Вот как выглядит документ (рис. 2.7).
В нашем случае это пустой документ Поступление товаров и услуг.
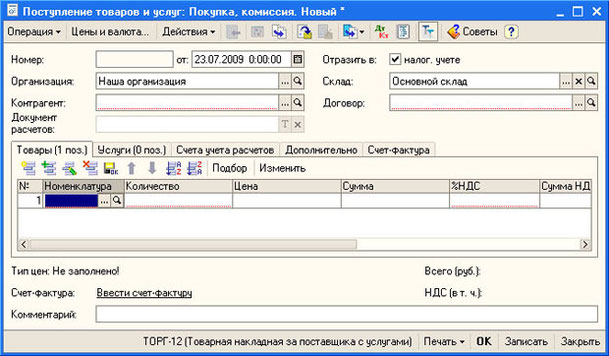
В заголовке окна документа, после его названия, можно заметить звездочку "*". Это означает, что данные документа изменены, но документ еще не записан. После записи звездочка из заголовка исчезнет.
Обратите внимание на то, что данные, которые предстоит ввести в документ, логические делятся на две части. Первая часть - это реквизиты документа, которые присутствуют на нем в единственном числе. Например - документ имеет лишь одну дату и один номер.
Эти данные обычно расположены в верхней части документа (хотя бывают и исключения), часто их называют реквизитами шапки документа. В нижней части документа вы видите несколько вкладок, на одной из которой, подписанной как Товары, расположена табличная часть документа. Она имеет несколько колонок - №, Номенклатура, Количество, Цена и т.д. и предназначена для хранения списка однотипных данных о товарах.
Документ, после того, как введены данные, предусмотренные его формой, можно либо просто записать, нажав на кнопку Записать, либо записать и провести, нажав на кнопку ОК, либо отказаться от работы с документом, нажав на кнопку Закрыть и ответив Нет на вопрос системы о том, хотите ли вы сохранять изменения в документе.
Нужно понимать, что понятия "проведение" и "запись" имеют различное значение. Если вы запишете документ - он будет сохранен в базе данных, однако он не произведет никаких изменений в учете. А именно, он не сформирует движений по регистрам. Если же документ проводится - он и записывается в базу данных и изменяет различные регистры, создавая, модифицируя, удаляя записи в регистрах.
При необходимости заполненный документ можно распечатать. Обычно для этого его нужно провести, или, если это позволяет логика конкретной учетной работы, записать.
Думаю, вы уже обратили внимание на множество кнопок, которые присутствуют в документе - они сгруппированы в панелях инструментов документа и табличного поля, есть кнопки и около полей ввода. Учтите, что подобные кнопки будут встречаться вам постоянно при работе в системе, поэтому, один раз разобравшись с их назначением, вы сможете в дальнейшем без особенных сложностей осваивать новые документы, "оснащенные" похожими элементами управления В табл. 2.1 приведены некоторые разъяснения, касающиеся элементов управления, которые встретились в рассмотренном документе. Учтите, что если вы не знакомы с системой, некоторые пояснения покажутся вам не совсем понятными - не беспокойтесь - просто читайте дальше и вы найдете ответы на свои вопросы. Не забывайте о самостоятельных экспериментах с программой - ничто так хорошо не приводит в порядок теоретические знания как практика.
Таблица 2.1. Элементы управления документа

|
Меню Операция |
Это меню служит для выбора операции, информацию о которой вы будете вводить в систему. От выбранного вида операции зависит состав реквизитов документа, доступных для редактирования. Вид операции документа можно выбрать на этапе его создания - фактически - если в конфигурации предусмотрено использование документа для ввода различных операций - вы обязательно должны будете выбрать конкретный вид операции перед созданием документа, но, вы так же можете изменить вид операции при работе с ним. |

|
Цены и валюта |
Эта кнопка открывает окно, позволяющее настраивать информацию о типах цен и валюте, которые используются в документе. 1С:Бухгалтерия поддерживает механизм работы с различными видами цен и хранения этих цен. Пользоваться этим механизмом удобно для автоматического заполнения документов. Например, вы заполняете некий документ, содержащий список реализованных товаров. В системе есть тип цены Цена продажи (название может быть любым), которая содержит продажную цену на товар. Для того, чтобы указанная цена автоматически подставлялась при заполнении документа, вы указываете при выборе типа цены тип Продажная цена и тем самым экономите массу времени на заполнении документа. |

|
Действия |
В этом меню, как следует из его названия, собраны команды, позволяющие выполнять различные действия с документом. Наиболее важные и часто используемые команды продублированы в виде кнопок панели инструментов документа. Об этих кнопках мы поговорим далее. |

|
Найти в списке |
Эта кнопка позволяет найти документ в соответствующем ему журнале документов. При нажатии на нее активируется строка журнала с записью о документе. Если документ еще не попал в журнал (например, это относится к только что созданным, не сохраненным документам ), кнопка будет неактивна. |

|
Перечитать данные объекта |
1С:Бухгалтерия может работать в многопользовательском режиме - то есть - есть вероятность, что другой пользователь изменит объект (в нашем случае - документ ), который вы открыли для просмотра. Такие изменения не отображаются в форме объекта автоматически. Для того, чтобы просмотреть актуальное состояние объекта, можно закрыть документ, после чего снова его открыть или воспользоваться описываемой кнопкой - она считывает из хранилища данных информацию об объекте и обновляет поля в открытой форме. |

|
Создать новый копированием |
Создает новый документ, скопировав в него данные из открытого документа. Выполняя эту операцию, следует понимать, что созданный документ имеет собственный номер и дату. Создав документ копированием, вы можете править его независимо от исходного документа и выполнять с ним любые другие действия. |

|
Провести |
При проведении документ оказывает влияние на состояние учета. Нажав эту кнопку, вы проведете документ, не закрывая его форму. |

|
Отменить проведение |
Отмена проведения нужна в том случае, если вы хотите, чтобы редактируемый документ не оказывал влияние на состояние учета. |

|
Ввести на основании |
Документы могут быть введены на основании других документов. Эта кнопка открывает список документов, которые могут быть введены на основании редактируемого документа. При вводе на основании из документа -основания (то есть - из открытого) в целевой документ копируются данные, отобранные разработчиком. Таким образом, в итоге получается документ, некоторые реквизиты и табличные части которого заполнены на основании открытого документа. При заполнении на основании данные могут не просто копироваться, а изменяться по каким-либо алгоритмам. |

|
Результат проведения документа |
Открывает окно обработки, содержащее информацию о проведении документ а. В дальнейшем мы часто будем прибегать к этому окну для анализа результатов проведения документа. Эта кнопка актуальна для проведенных документов. |

|
Структура подчиненности документа |
Открывает окно, показывающее структуру подчиненности документа. Например, если на основании нашего документа будет введен другой документ, это отразится в структуре подчиненности документа. |

|
Показать / скрыть счета учета |
Позволяет отображать или скрывать поля ввода счетов учета в документах. При должной настройке системы счета учета подставляются в документы автоматически. При необходимости их можно отредактировать вручную, при отсутствии такой необходимости можно скрыть поля ввода. |

|
Вызов календаря |
Эта кнопка обычно расположена в поле, предназначенном для ввода даты. При нажатии на нее открывается поле календаря, изображенное на рисунке. С его помощью удобно вводить дату в подобные поля. При желании вводить и редактировать дату в поля ввода даты можно вручную. |

|
Выбор элементов, очистка поля и открытие окна выбранного элемента |
В полях ввода обычно присутствует кнопка выбора элемента из списка (или из справочника ) - на ней изображены три точки, и кнопка просмотра выбранного элемента - на ней изображена лупа. Кнопка очистки (с символом "х") доступна не для всех полей. Как вы уже знаете, в системе предусмотрены специальные объекты, хранящие наборы объектов - в частности, это справочники. Обычно кнопка с тремя точками открывает справочник, хранящий объекты, соответствующие заполняемому полю. Например, полю Контрагент может соответствовать справочник Контрагенты или другой подходящий, заданный при конфигурировании системы. После того, как поле заполнено, выбранный объект можно просмотреть, нажав кнопку с лупой. |

|
Кнопка выбора типа элемента |
Некоторые поля допускают ввод элементов различных типов. Прежде чем заполнять поле, следует выбрать тип элемента - это можно сделать с помощью кнопки с изображением буквы Т. После выбора типа элемента в поле вводят элемент выбранного типа |

|
Калькулятор |
Поля, предназначенные для ввода числовых значений содержат кнопку с изображением калькулятора. Нажатие на эту кнопку открывает окно калькулятора, на котором можно выполнить вычисления, необходимые для заполнения поля. Такие поля можно заполнять и вручную. |

|
Добавить |
С помощью этой кнопки можно добавить новую строку в табличное поле. При заполнении строк табличного поля используются кнопки, аналогичные кнопкам, описанным выше. Например, с помощью кнопки с тремя точками обычно вызывают справочник, содержащий элементы, одним из которых нужно заполнить поле. Для выполнения этой команды с клавиатуры можно воспользоваться клавишей Ins. В описании кнопки, появляющемся если на ней ненадолго задержать указатель мыши, содержится это описание. |

|
Добавить копированием |
Если строки, которые вы добавляете в табличное поле, различаются не слишком сильно, рациональнее всего добавлять новые строки с помощью кнопки Добавить копированием. Она создает новую строку, копируя в нее содержимое выделенной. |

|
Переместить вверх, переместить вниз |
Кнопки позволяют перемещать выделенную строку вверх или вниз в табличном поле. |

|
Упорядочить по возрастанию, упорядочить по убыванию |
Позволяют упорядочивать строки табличного поля по возрастанию или по убыванию |

|
Ссылка для ввода счета-фактуры |
Документы, совместно с которыми следует вводить счета-фактуры (для целей учета НДС) содержат вкладку Счет-фактура, воспользовавшись которой можно ввести в систему информацию о счете-фактуре, которая поступила в организацию вместе с вводимым документом. В других случаях можно воспользоваться описываемой ссылкой. Подобные ссылки могут применяться и в других ситуациях. |
Обратите внимание на то, что многие действия при работе с документами (это справедливо и при работе с другими объектами) можно выполнить с помощью клавиатурных сочетаний, на компьютерном жаргоне называемых "горячими клавишами". Пожалуй, нет необходимости в специальном изучении горячих клавиш. Обычно, если пользователю приходится многократно выполнять какие-либо действия, он быстро осваивает нужные клавиатурные сочетания.
Как правило, "горячие клавиши" отлично запоминаются тогда, когда вам приходится выполнять множество однотипных действий. Например, если вам впервые придется вручную заполнять большую табличную часть документа, первый десяток записей вы сделаете, скорее всего, пользуясь меню или кнопками, а потом, присмотревшись к сочетаниям клавиш, соответствующим нужным командам, начнете пользоваться ими. Возможность выполнить практически все рутинные действия с клавиатуры, не пользуясь мышью или другим указательным устройством, очень сильно экономит время на больших объемах работ по вводу данных.
2.7. Журналы документов
Документы, объединенные какой-либо сходной тематикой, обычно группируются в журналы документов. Это делается для удобства пользователя, который получает возможность просматривать в одной группировке различные документы.
На рис. 2.8 вы можете видеть окно журнала, который называется Журнал операций.
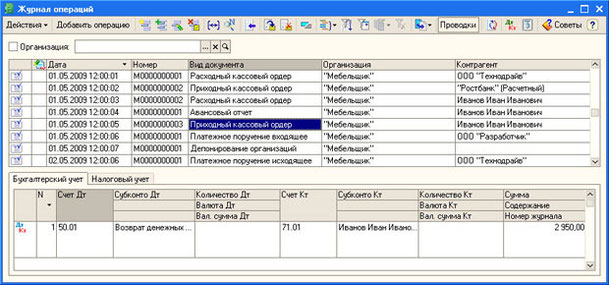
В его верхней части находится панель инструментов, далее следует табличное поле, которое содержит список документов, отражающихся в журнале. Если на панели инструментов нажата кнопка Проводки (эта кнопка так и подписана в панели инструментов, если вы не знаете названия кнопки, обозначенной пиктограммой - подержите над ней указатель мыши - появится подсказка) - в нижней части окна журнала отображаются две дополнительные вкладки, которые содержат информацию по проводкам, которые формирует выделенный документ. Как видите, это две вкладки - Бухгалтерский учет и Налоговый учет - так как 1С:Бухгалтерия предусматривает параллельное ведение бухгалтерского и налогового учета, документы могут служить основанием и для записей в бухгалтерском учете и для записей в налоговом учете.
Если вы присмотритесь к панели инструментов журнала документов, вы заметите, что многие кнопки имеют знакомый вид - они точно такие же, как те, которые мы рассматривали выше, говоря о панели управления табличного поля в документе. В сущности, в журналах документов используются точно такие же по функциональности (но не по содержимому) табличные поля, как и в самих документах, поэтому и элементы управления, предназначенные для этих полей, совпадают. Однако, журналы документов обладают собственной функциональностью, поэтому их панели инструментов имеют некоторые специфические только для них кнопки. Ниже, в таблице 2.2, рассмотрены элементы управления, характерные для журналов документов.
Таблица 2.2. Элементы управления журнала документов

|
Установить пометку удаления |
В процессе работы с 1С:Бухгалтерией применяется особая процедура для удаления документов и других объектов. Заключается она в том, что объект, который нужно удалить, сначала помечается на удаление, после чего запускается процедура проверки, которая нужна для того, чтобы узнать, не используется ли удаляемый объект в других объектах системы, не "удерживают" ли они его. Если объект, который пометили на удаление, "свободен" - его можно удалить. Если нет - нужно сначала "освободить" его, а уже после этого удалять. Подробнее об удалении в 1С:Бухгалтерии мы поговорим ниже. Здесь нужно отметить, что в системе есть команда Удалить непосредственно - она доступна в меню Действия. Если вам доступно непосредственное удаление объектов - пользоваться им следует с осторожностью - необдуманное удаление объектов может нарушить ссылочную целостность информационной базы. |

|
Установить интервал дат |
Эта кнопка открывает окно, позволяющее настраивать интервал дат, в который должны "попадать" документы, отображаемые в журнале. Такой отбор может быть весьма полезным в том случае, если вы хотите работать с документами, относящимися к определенному периоду работы организации. Надо отметить, что в журналах документов отбору документов по различным критериям уделено большое внимание - всё дело в том, что отборы значительно облегчают работу с большими объемами документов. |

|
Переключить активность проводок |
Позволяет активировать и деактивировать проводки выделенного документа. Неактивные проводки можно отличить от активных тем, что в окне проводок символы Дт и Кт для них отображаются бледным цветом. Неактивные проводки не влияют на состояние учета. Эту возможность удобно использовать при проверке влияния документов на состояние учета. |

|
Отбор по виду документа Отбор и сортировка Отбор по значению в текущей колонке История отборов Отключить отбор |
Как уже было сказано, в журналах документов отборам уделено особое внимание. Приведенные кнопки служат для управления отборами. Документы, удовлетворяющие условиям отбора, отображаются в окне журнала. Отбор по виду документа - позволяет указать вид документов, которые следует отображать в окне журнала. Отбор и сортировка - открывает окно, которое позволяет задавать условия отбора и сортировки документов в журнале. Отбор по значению в текущей колонке - позволяет быстро включить отбор по значению, которое хранится в выделенной ячейке одной из колонок журнала. История отборов - позволяет работать со списком ранее произведенных отборов. Отключить отбор - позволяет отключить отбор, отобразив, таким образом, все документы в журнале. |
Если вы не знаете, как работает та или иная кнопка, лучше всего сначала узнать ее название, например, наведя на нее указатель мыши. Если вам непонятно назначение кнопки даже после того, как вы прочли ее название - попытайтесь испытать ее в действии - как правило, именно "попробовав" "непонятный" элемент управления можно точно понять, для чего он нужен. В дальнейшем мы не будем так подробно останавливаться на описании отдельных кнопок.
2.8. Константы
Некоторые данные в системе учета изменяются очень редко или, в идеале, не изменяются вовсе. Такие данные обычно хранятся в константах. Например - это информация о валюте регламентированного учета. Обычно такой учет ведется в рублях, но в конфигурации предусмотрена специальная константа, содержащая сведения о валюте регламентированного учета.
Как правило, заполнение констант ведется при задании каких-либо параметров учета, поэтому обычно нет необходимости в целенаправленном заполнении каких-либо констант.
2.9. Справочники
Если вы хотите хранить сведения о большом количестве похожих объектов - это значит, что вам нужно воспользоваться одним из справочников, существующих в 1С:Бухгалтерии. Ниже перечислены некоторые из стандартных справочников:
Номенклатура - справочник, который предназначен для хранения информации о товарах, материалах, услугах. Номенклатура - это пример иерархического справочника, то есть справочника, в котором выделяют группы элементов (например - Услуги) и отдельные элементы (в нашем случае - отдельные услуги, оказываемые организацией).
На рис. 2.9 приведена форма списка справочника Номенклатура.

В левой части формы можно видеть панель, отображающую группы, в правой отображаются группы и элементы справочника.
Помимо формы списка у справочников обычно есть еще несколько форм. Такая практика принята для различных объектов системы - обычно существует несколько форм, которые система автоматически вызывает в различных ситуациях.
Для редактирования элементов справочника (а так же - для создания новых элементов) используется форма элемента справочника (рис. 2.10). Эта форма позволяет ввести данные об элементе номенклатуры.
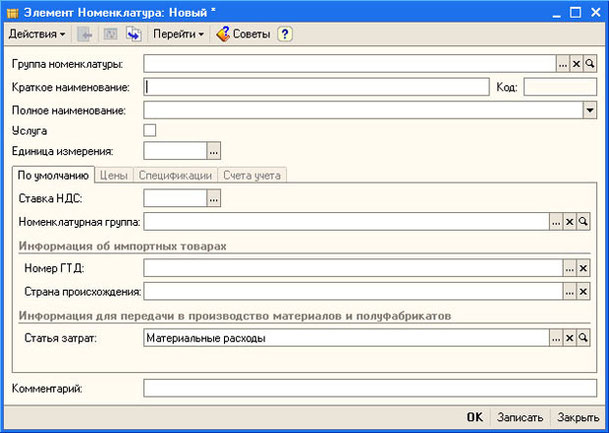
Структура этой формы очень напоминает структуру формы документа, рассмотренного выше. Она содержит множество реквизитов, которые следует заполнить (или оставить незаполненными, если они не нужны в конкретной организации) при создании элемента справочника.
Валюты - справочник, хранящий сведения о валютах, используемых в учете (рис. 2.11).
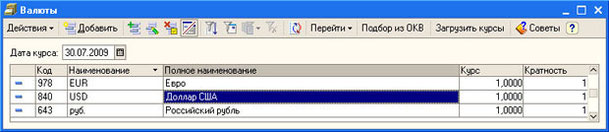
Этот справочник так же имеет несколько форм, используемых при работе с ним.
Контрагенты - справочник, хранящий сведения о контрагентах - физических и юридических лицах (поставщиках, покупателях и т.д.), с которыми имеет дело организация.
Заполнение справочников - один из этапов первоначальной подготовки системы к работе. Причем, работа со справочниками - их заполнение, использование элементов, является важной частью вспомогательной работы, которую приходится проводить бухгалтеру, ведущему учет в 1С:Бухгалтерии. Фактически, если вам, например, впервые понадобилось указать в документе контрагента, с которым ваша организация ранее не работала, вы должны сначала создать элемент справочника Контрагенты, который будет содержать нужные сведения, а потом - подставить созданный элемент в документ. Такой подход может показаться избыточным - однако, если через какое-то время вам снова придется создавать документ, указывая того же контрагента, вы по достоинству оцените пользу от ранее созданного элемента справочника.
Удобство использования справочников заключается в том, что, введя один раз, например, сведения о контрагенте, вы можете пользоваться введенными данными для подстановки их в документы или в другие объекты системы. Например, если какой-нибудь документ должен содержать подробную информацию о вашем контрагенте, а эта информация уже есть в системе - вам достаточно выбрать нужный элемент справочника, а всё остальное будет сделано автоматически. Так достигается повышение скорости работы с одинаковыми данными, а так же их единообразие.
2.10. Отчеты
Отчеты используются для получения различной информации. Фактически, отчеты в 1С:Бухгалтерии - это точно такие же отчеты, которые строятся при "ручном" ведении учета. Например, отчет Оборотно-сальдовая ведомость, который можно найти в меню Отчеты > Оборотно-сальдовая ведомость - это обычная оборотно-сальдовая ведомость, которая строится по счетам учета за определенный период и содержит начальные остатки, обороты и конечные остатки по счетам. На рис. 2.12 вы можете видеть форму отчета Оборотно-сальдовая ведомость.
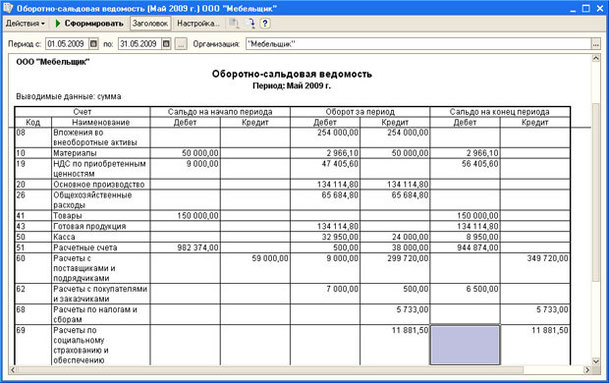
Для того, чтобы построить отчет, служит кнопка Сформировать. Если вы меняли какие-либо настройки отчета, или после формирования отчета в систему были введены документы, которые могут повлиять на отчет, нажатие этой кнопки формирует отчет с учетом обновленных данных.
Кнопка Заголовок позволяет включать и отключать отображение заголовка отчета.
Кнопка Настройка позволяет задавать дополнительные настройки отчета.
Кнопки Сохранить значения и Восстановить значения служат для сохранения и восстановления настроек отчета. Эти настройки могут быть достаточно сложными, и для того, чтобы сэкономить время на повторной настройке отчета, можно ими пользоваться.
Практически все отчеты имеют поля для настройки периода отчета и выбора организации, по которой строится отчет.
Регламентированные отчеты ( Отчеты > Регламентированные отчеты ) позволяют получать формы регламентированной отчетности, например - Бухгалтерский баланс и еще множество форм. Эти формы, в основном, нужны для целей предоставления отчетности в различные службы. Например, для отчета в налоговую службу.
Система по умолчанию содержит достаточно большое количество отчетов - как обычных, так и регламентированных. На первый взгляд может показаться, что этого набора хватит любому бухгалтеру в любой организации. Однако на самом деле именно новыми отчетами чаще всего дополняют типовую конфигурацию.
Например, если бухгалтеру или управленческому персоналу нужен отчет, который показал бы, какая продукция организации была наиболее популярной у покупателей в прошедшем месяце, без специализированного отчета не обойтись. Кстати, в данном примере отчет - это лишь верхушка айсберга. Для того чтобы его построить, придётся настраивать и другие объекты системы. Например, может понадобиться завести особый регистр, собирающий сведения о проданных товарах с набором необходимых дополнительных данных, придётся модифицировать процедуру проведения документов, которыми оформляется продажа товаров.
Система поддерживает использование так называемых внешних отчетов - программный код таких отчетов хранится в файлах с расширением ERF. Такой отчет можно открыть командой Файл > Открыть, произвести предусмотренные в отчете настройки, выполнить отчет, получив необходимые данные. Плюс использования внешних отчетов заключается в том, что нет необходимости вносить изменения в типовую конфигурацию. Однако, если отчет требует каких-то особых данных - без модификации конфигурации не обойтись.
2.11. Обработки
Обработку можно представить в виде небольшой программы, которая нужна для выполнения каких-то действий, для автоматизации ручной работы по изменению, вводу или проверке каких-либо данных учета.
Найти список обработок, существующих в системе, можно в меню Операции > Обработки. Например, здесь есть обработка Экспресс-проверка ведения учета (рис. 2.13), которая предназначена для проверки ведения учета на предмет наиболее распространенных ошибок, таких, например, как выдача денежных средств под отчет физическому лицу, не являющемуся сотрудником организации.
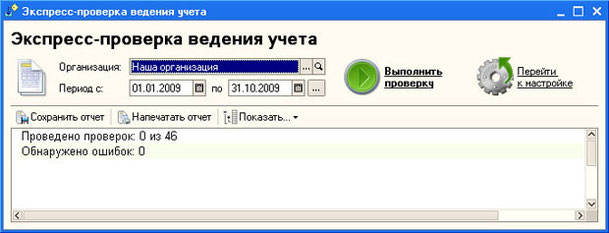
Обработки нередко выполняют в виде внешних модулей, которые можно использовать в системе, открыв их командой Файл > Открыть. Такие обработки позволяют, с одной стороны, расширить функциональность системы, с другой - не вносить изменений в конфигурацию, что, как и в случае со внешними отчетами, ценно в том случае, если ваша система находится на поддержке в специализированной фирме, либо в том случае, если удобство автоматического обновления конфигурации для вашей организации предпочтительнее, нежели небольшие изменения в конфигурации, которые вполне могут заменить внешние модули в виде обработок.
2.12. Регистры
Как мы уже говорили, регистры предназначены для хранения различной информации, обычно - в определенных разрезах. В конфигурации 1С:Бухгалтерия используется три вида регистров: Регистры сведений, Регистры накопления и Регистры бухгалтерии.
Регистры сведений нужны для хранения информации, изменяющейся со временем. Причем, эти изменения могут вноситься в регистр либо с определенной периодичностью, либо лишь в соответствии с так называемым регистратором - документом, который может делать записи в регистр. Причем, регистр может быть либо независимым, либо подчиненным регистратору. Если регистр является независимым - записи в него можно делать непосредственно в режиме просмотра регистра. Например, именно независимый регистр используется в системе для хранения курсов валют. Он так и называется: Курсы валют (рис. 2.14).
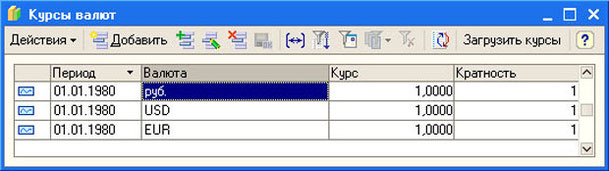
Периодичность этого регистра установлена в пределах дня - то есть - один день может быть представлен в данном регистре лишь одной записью - одним курсом для определенной валюты.
Регистр Курсы валют имеет одно измерение - Валюта, и два ресурса - Курс и Кратность.
Регистры могут иметь и большее количество измерений и ресурсов, а так же они могут иметь реквизиты. Понятие реквизитов, в применении к регистрам, несколько отличается от понятия реквизитов в документах. Реквизит в регистре играет роль вспомогательного хранилища данных. Часто в реквизиты выносят необязательную информацию - примечания, дополнительные сведения и т.д.
Если регистр подчинен регистратору, то записи в нем появляются лишь после выполнения определенных процедур в документе -регистраторе. Фактически, у регистра сведений может быть несколько регистраторов. Регистраторы - это обычные документы, при проведении которых делаются записи в регистры - в том числе и в регистры сведений.
Регистры накопленияприменяются для накопления различных данных. Записи в такие регистры могут выполняться по двум направлениям - это может быть либо приход, либо расход.
Если при работе с регистром сведений нас интересует лишь состояние показателя на определенную дату, то работа с регистром накопления преследует несколько другие цели. В частности, при работе с таким регистром имеют смысл показатели оборотов и остатков. Регистр так же имеет измерения, ресурсы и реквизиты.
Нередко начинающим сложно уловить сущность понятий "измерение" и "ресурс". Для того, чтобы пояснить эти понятия, приведем пример.
Предположим, нам нужно учитывать наличие каких-либо товаров на различных складах организации. Причем, нужно хранить сведения о количестве товара и о стоимости единицы товара. Каким должен быть регистр, который подошел бы для хранения вышеописанных данных? У регистра должно быть два измерения. Первое измерение - это Товар, второе - Склад. Так же у регистра должно быть два ресурса - Количество и Стоимость единицы. Измерения регистра можно сравнить с измерениями многомерной системы координат. Например, если у нас два измерения - регистр можно представить в виде двумерной системы координат, по оси X (назовем ее Склад) которой откладываются склады, или, для того, чтобы не отходить от привычной числовой природы данных, отражаемых на осях систем координат, номера складов. По оси Y (назовем ее Товары) отложим товары (номера товаров). Точки в этой системе координат содержат информацию о том, какое количество данного товара (и по какой цене) расположено на складе.
Теперь нам нужно узнать, сколько товара №2 имеется на складе №3. Для этого проведем перпендикуляр к позиции на оси X, где расположен склад №3 и еще один - к позиции на оси Y, где расположен товар. На пересечении этих линий будут находиться ресурсы - количество товара №2 на складе №3 и стоимость. На рис. 2.15 вы можете видеть графическое представление вышеописанного примера.
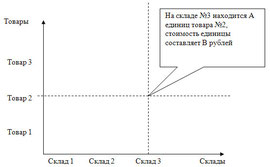
Если рассмотреть уже известный вам регистр сведений Курсы валют - его можно представить в виде одной координатной оси Валюта, на которой расположены значения курса и кратности для каждой из валют. Причем, важно понимать, что описанные "системы координат" будут иметь различные значения в одних и тех же точках в разные периоды времени. Например, сегодня курс доллара равен 34 рубля, а вчера он был равен 32 рубля.
В качестве примера регистра накопления можно привести регистр НДС по ОС, НМА. Ниже (рис. 2.16) приведена копия экрана регистра.

Если регистр заполнен, в самой левой колонке в табличной части регистра видны значки "+" и "-". Они показывают - приход или расход был отражен в регистре. Поле Регистратор содержит ссылку на документ, который сделал запись по регистру.
Регистры бухгалтериинапоминают обычные бухгалтерские регистры. Они содержат бухгалтерские записи, формируемые различными документами. Эти регистры дублируют данные, которые уже есть в документах. Возникает вопрос: оправдано ли это? Ведь данные, которые должны быть записаны в регистр, всё равно хранятся в электронных документах. Нужно ли тратить время и дисковое пространство на хранение копий данных о проводках?
На самом деле, дублирование оправдано по многим причинам. Здесь и удобство работы с бухгалтерскими данными, и выигрыш в производительности при возникновении необходимости работы с бухгалтерскими записями. Если, например, вы хотите построить какой-нибудь отчет по счетам бухгалтерского учета, системе не придется просматривать все документы за интересующий период, "вытаскивать" из этих документов информацию о проводках и, получив необходимые данные, формировать отчет. Вместо этого операция по формированию отчета ограничивается просмотром регистра, где все необходимые данные уже подготовлены заранее. Этот механизм позволяет получить большой выигрыш в производительности.
На рис. 2.17 вы можете видеть регистр бухгалтерии Журнал проводок (бухгалтерский учет).

Записи регистра представляют собой проводки, сформированные различными документами.
2.13. Планы счетов
План счетов - один из центральных объектов бухгалтерского и налогового учета. В 1С:Бухгалтерии предусмотрено два плана счетов. Один предназначен для бухгалтерского учета, второй - для налогового.
Просмотреть стандартный бухгалтерский план счетов можно, выполнив команду (Операции > Планы счетов) и выбрав в появившемся окне пункт План счетов бухгалтерского учета (рис. 2.18).
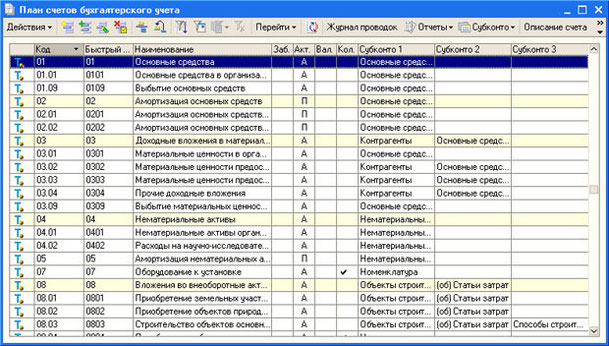
План счетов бухгалтерского учета содержит перечень счетов, предусмотренных Планом счетов и Инструкцией по его применению. Коды счетов соответствуют кодам, принятым в Плане счетов. Счета могут иметь субсчета. Например, счет 01 "Основные средства" имеет субсчета "Основные средства в организации" и "Выбытие основных средств". Счета могут иметь до трёх субконто. Субконто, как мы уже говорили, предназначены для организации аналитического учета.
В План счетов можно добавлять новые счета и субсчета в пользовательском режиме и в режиме конфигурирования.
2.14. Планы видов характеристик
Планы видов характеристик похожи на справочники. Они используются для хранения видов характеристик объектов. Например, план видов характеристик Виды субконто хозрасчетные хранит информацию о видах субконто, которые применяются для организации аналитического учета (рис. 2.19).

Пользователь может вносить изменения в план Виды субконто хозрасчетные, задавая новые разрезы аналитического учета, которые ему нужны.
2.15. Об автоматизированной форме бухгалтерского учета
Выше состоялась ваша первая близкая встреча с объектами 1С:Бухгалтерии. Теперь нам хотелось бы сделать небольшое отступление, касающееся автоматизированной формы ведения бухгалтерского учета. Такая форма ведения учета предусматривает следующие этапы учетной работы, о которых мы упоминали выше:
- Ввод данных в систему в виде первичных документов
- Хранение и обработка данных
- Вывод отчетов
С использованием обычных форм бухгалтерского учета (например, журнально-ордерной, мемориально-ордерной) бухгалтер заботится не только о первичных документах, но и о разнесении информации из них в регистры учета, о составлении отчетности. При использовании же автоматизированной формы бухгалтерского учета главная задача пользователя - правильно ввести в систему первичные документы. Всё остальное - это уже задача самой системы. Хранение и обработка данных в системе ведется прозрачно для пользователя.
Для того, чтобы выполнять тот или иной комплекс бухгалтерских работ, например - осуществлять учет кассовых операций - бухгалтеру необходимо:
- Освоить ввод соответствующих документов ( Приходных кассовых ордеров, Расходных кассовых ордеров );
- Научиться пользоваться обработками, автоматизирующими некоторые операции. Например, обработкой Закрытие кассовой смены, которая используется для закрытия смены при использовании торгового оборудования.
- Научиться получать необходимые отчеты. Например, отчет Кассовая книга предназначен для формирования листов кассовой книги за указанный пользователем период. Сформированные листы можно распечатывать и использовать в соответствии с правилами учета кассовых операций.
Выводы
В этой лекции состоялось ваше первое практическое знакомство с системой 1С:Бухгалтерия. Вы ознакомились с интерфейсом системы, рассмотрели основные объекты конфигурации, с которыми нам придётся работать в дальнейшем. В следующей лекции мы приступим к практической работе с 1С:Бухгалтерией.
Цель лекции: ознакомиться с приемами, применяемыми на начальном этапе ведения учета в 1С:Бухгалтерии.
3.1. Создание нового пользователя
Создание пользователей системы - это задача администратора. Однако мы начнем работу именно с создания нового пользователя.
Настоятельно рекомендуется выполнять все примеры самостоятельно, параллельно с чтением курса.
Откроем окно запуска программы, выделим нужную базу (в нашем случае это база Изучение типовой конфигурации) и нажмем на кнопку Конфигуратор.
В открывшемся окне конфигуратора выберем пункт меню Администрирование > Пользователи. Появится окно Список пользователей (рис. 3.1).
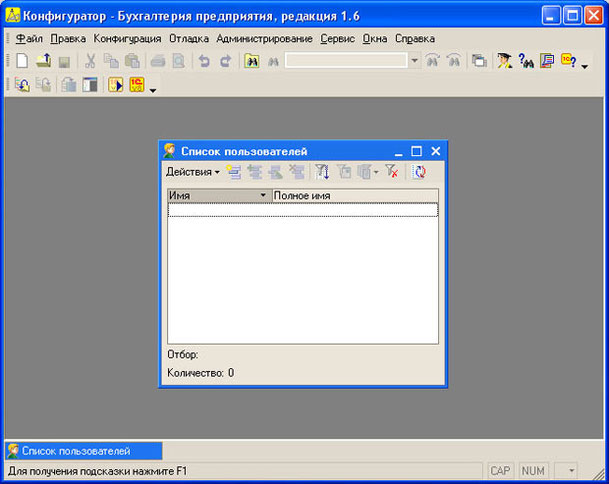
Для того, чтобы добавить нового пользователя системы в это окно, можно либо выбрать пункт меню окна Действия > Добавить, либо нажать кнопку Добавить на панели инструментов. Напомним - если вы хотите узнать, как называется та или иная кнопка - наведите на нее курсор и подержите некоторое время - появится подсказка с названием кнопки.
Обратите так же внимание на то, что практически все действия в системе 1С: Предприятие можно выполнить различными способами. Первый - наиболее медленный, но наиболее понятный начинающим - воспользоваться соответствующим пунктом меню, второй - немного быстрее - использовать кнопку на панели инструментов, и третий - самый быстрый и профессиональный - применить сочетание клавиш, назначенное для нужной команды.
После того, как нажата кнопка Добавить, появится окно Пользователь. На вкладке Основные следует задать имя пользователя (то имя, которое будет выводиться в диалоге запроса имени пользователя при запуске системы), полное имя (обычно - имя отчество пользователя ), настроить параметры аутентификации (рис. 3.2).

В поле Пароль и Подтверждение пароля нужно ввести пароль, который вы собираетесь задать пользователю. Для аутентификации пользователя 1С: Предприятие может использовать аутентификацию Windows - то есть, войдя в рабочую станцию Windows, пользователь, при входе в 1С:Бухгалтерию автоматически опознается программой. Мы не будем задавать пароль и менять другие настройки - при подготовке же системы к реальному использованию рекомендуется защищать ее паролем даже тогда, когда вам кажется, что ваши данные, хранящиеся в системе, ни для кого не представляют интереса.
На вкладке Прочие (рис. 3.3) нужно установить несколько важных параметров. Так, в списке Доступные роли нужно указать роль пользователя. Мы выберем роль Полные права. Роли ограничивают возможности пользователей в соответствии с особенностями их работы. Роли поддаются настройке, однако здесь мы не будем заниматься их настройкой.

После того, как назначена роль, нужно выбрать интерфейс пользователя. Для этого используется поле ввода Основной интерфейс. Интерфейс обычно строится с учетом прав пользователя и особенностей его работы. Например, если в крупной организации какой-нибудь бухгалтер занимается лишь кассовыми и банковскими операциями - для него вполне логично будет создать интерфейс (а так же настроить права доступа к объектам системы), в котором нет доступа ни к каким "лишним" функциям, а есть лишь меню для работы с банковскими и кассовыми операциями.
Обратите внимание на то, что в правой части поля ввода Основной интерфейс есть две кнопки. Одна из них - с крестиком - предназначена для очистки поля. Другая - с тремя точками - для открытия окна выбора интерфейса. Она может открыть окно (например, окно справочника, окно со списком объектов), содержащее список значений или объектов, которые можно подставить в данное поле. Нажав на эту кнопку, мы увидим окно (рис. 3.4), которое содержит список доступных интерфейсов.
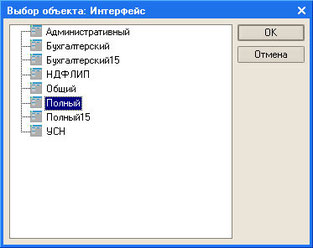
Мы выбрали здесь интерфейс Полный - пользователь, которого мы создаем, должен обладать доступом к максимальному набору элементов системы.
В поле Язык нужно ввести язык системы, в данном случае это Русский. Он выбирается так же, как выше мы выбирали интерфейс пользователя.
После того, как проделаны все вышеописанные действия, нам нужно нажать ОК в окне Пользователь. Так как мы не собираемся больше работать в конфигураторе, можно просто закрыть его и запустить 1С:Бухгалтерию в пользовательском режиме обычным способом. Если бы мы занимались разработкой или модификацией конфигурации - можно было бы запустить конфигурацию, не закрывая Конфигуратор - для этого служит команда меню Сервис > 1С:Предприятие или соответствующая кнопка на панели инструментов.
После того, как Бухгалтерия предприятия запущена в пользовательском режиме, прежде чем откроется окно программы, мы увидим окно запроса пароля (рис. 3.5).

Здесь в поле Имя имеется список имен пользователей - мы выбрали Главный бухгалтер, в поле Пароль нужно ввести пароль (в нашем случае оно остается пустым). Теперь осталось лишь нажать на кнопку ОК и, если имя и пароль введены верно - 1С:Бухгалтерия будет запущена.
После первого входа в систему с новым именем и паролем, пользователь, которого идентифицируют данное имя и пароль, будет внесен в справочник Пользователи ( Операции > Справочники > Пользователи ). При необходимости можно настроить дополнительные параметры пользователя.
С пользователями связаны некоторые системные окна. Так, посмотреть список активных пользователей можно, выполнив команду Сервис > Активные пользователи.
Пункт меню Сервис > Журнал регистрации хранит сведения о действиях пользователя.
Если вы успешно освоили вышеприведенный материал, попробуйте самостоятельно выполнить следующие действия. Создайте нового пользователя системы, назовите его Бухгалтер. В качестве роли установите "Бухгалтер (основная роль)", в качестве основного интерфейса - "Бухгалтерский", язык - русский. Проверьте работоспособность нового пользователя, войдя в систему под его именем. Попытайтесь выполнить команду Сервис > Журнал регистрации. Если все сделано верно - система не даст вам выполнить эту команду, выведя сообщение о недостаточности прав доступа.
3.2. Общая постановка задачи
Наша задача заключается в том, чтобы автоматизировать бухгалтерский учет в ООО "Мебельщик", которое занимается производством и продажей мебели и некоторых сопутствующих товаров оптом и в розницу.
Организация, учет в которой мы собрались автоматизировать, зарегистрирована в 2007 году, а учет руководство решило автоматизировать лишь с 1 января 2009 года. Это означает, что нам придется выполнять некоторые предварительные операции по подготовке информационной базы к ведению учета.
Мы должны произвести первоначальное заполнение справочников, ввести сведения об организации и сотрудниках, настроить учетную политику и параметры учета, осуществить ввод начальных остатков по счетам.
3.3. Модифицируем дату
Прежде чем вводить начальные остатки или выполнять другие начальные операции, нужно зафиксировать дату внесения изменений в программу для того, чтобы система могла сформировать правильную логическую последовательность документов. Так как мы начинаем учет с 1.01.2009, будем вводить начальные остатки датой 31.12.2008. Если начальные остатки вводятся на другую дату - в качестве даты, используемой при регистрации документов ввода начальных остатков следует указать дату, предшествующую дате начала учета.
Для того чтобы документы вводились именно этой датой, выполним следующие действия.
Выполните команду Сервис > Параметры. Появится окно Параметры с открытой вкладкой Общие, которая нас и интересует.
На вкладке Общие снимем галочку в поле Использовать текущую дату компьютера, а в поле Использовать значение введем дату 31.12.2008 (рис. 3.6)

Обратите внимание на то, что заполняя поля, содержащие дату, вы можете не вводить дату вручную, а воспользоваться кнопкой с изображением календаря, расположенной в правой части поля. По ее нажатию (рис. 3.7) появляется календарь, содержащий установленную в поле дату или текущую дату.
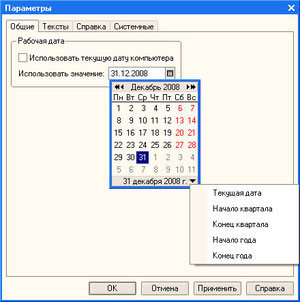
С помощью кнопок со стрелками, находящимися в заголовке окна календаря, можно перемещаться с шагом в месяц (одинарные стрелки) или с шагом в год (двойные стрелки). Если нажать на поле, где выведено название месяца и год - появится окно со списком месяцев, которое можно прокручивать (прокрутка реализована немного необычно - достаточно вывести мышь за пределы поля выше или ниже его и месяцы начнут прокручиваться) для быстрого выбора месяца. Если щелкнуть по черному треугольнику в нижней части календаря - появится меню с несколькими стандартными часто используемыми значениями дат. Для выбора даты достаточно выбрать нужный месяц и год и щелкнуть мышью по нужной дате.
Нажмем кнопку ОК в окне Параметры - настройка даты завершена. Теперь важно не забыть включить режим Использовать текущую дату компьютера после завершения ввода начальных остатков.
Надо отметить, что ввод начальных остатков может быть выполнен различными способами. В одной из следующих лекций мы рассмотрим два из них.
Первый заключается в использовании "ручного" метода ввода начальных остатков с помощью соответствующих документов - и для него нам понадобится изменение даты, которое мы произвели.
Второй отличается от первого тем, что для ввода остатков будет использована специальная обработка, которая называется Ввод начальных остатков. Она предоставляет удобный интерфейс, который, в итоге приводит к созданию тех же документов, которые мы рассмотрим в "ручном" варианте. Фактически, если вы освоите первый метод ввода остатков, второй вы сможете использовать без проблем.
3.4. Ввод данных об организации
Для того, чтобы начать ввод данных об организации в базу, можно воспользоваться одним из трех способов. Собственно говоря, все нижеперечисленные способы приводят к одному и тому же результату, поэтому вы можете выбрать любой из них.
- Можно воспользоваться Стартовым помощником ( Справка > Стартовый помощник )
- Можно начать ввод данных, воспользовавшись вкладкой Предприятие на Панели функций (в частности, выбрав на вкладке ссылку Организации ), .
- Можно вручную выбрать команду Предприятие > Организации и ввести данные в справочник Организации
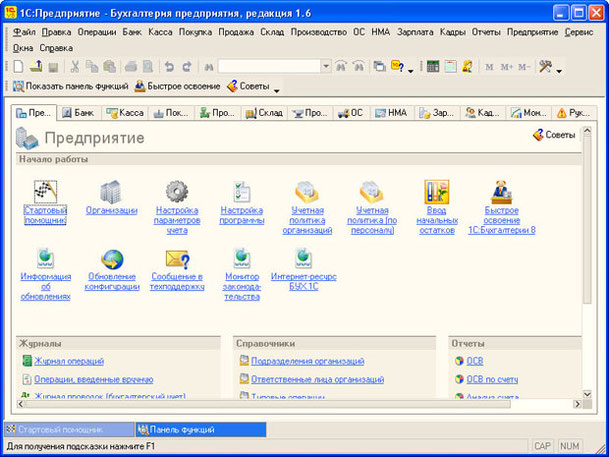
Преимущество Стартового помощника заключается в том, что он проводит пользователя по всем необходимым этапам ввода данных. Однако не все необходимые данные можно ввести с его помощью. Так же, если вам нужно отредактировать уже введенные данные - удобнее обратиться к ним напрямую, без посредничества Стартового помощника.
Стартовый помощник содержит подробное описание всех выполняемых действий. При необходимости, после того, как вы научитесь "ручному" вводу необходимой начальной информации, вы сможете освоить его самостоятельно.
А сейчас мы займемся заполнением сведений об организации "вручную".
Выполним команду меню Предприятие > Организации. Откроется справочник Организации, который по умолчанию содержит запись Наша организация. Мы можем удалить эту организацию и добавить свою, а можем отредактировать существующую запись. Вот как выглядит окно (рис. 3.9), которое нужно заполнить информацией об организации.
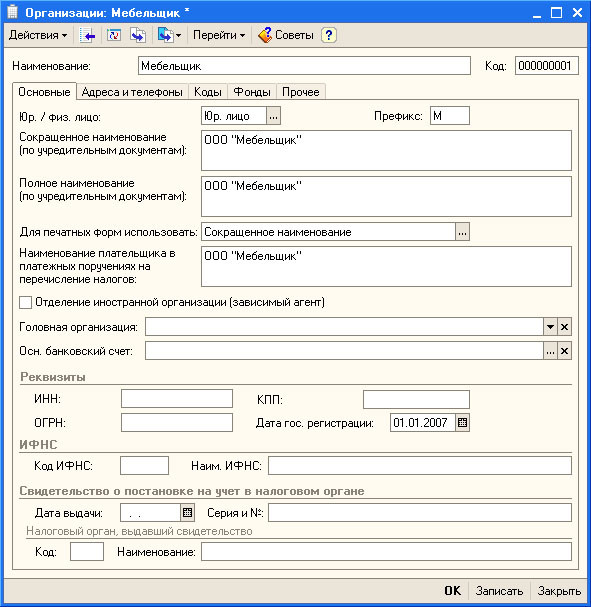
Перечислим поля, заполненные в данном окне:
|
Краткое наименование: |
"Мебельщик" |
|
Полное наименование: |
ООО "Мебельщик" |
|
Юр./физ. лицо: |
Юр. лицо |
|
Префикс: |
М |
|
Дата гос. регистрации: |
01.01.2007 |
Обратите внимание на поле Префикс. Оно позволяет задать префикс организации, который указывается перед номером документов, которые принадлежат организации. Он нужен для организации учета по нескольким организациям в одной информационной базе.
Учтите, что заполняя данными базу для ведения учета, вы должны заранее выяснить данные об организации для заполнения. Их, конечно, можно ввести и позже, однако без подробных данных об организации вы не сможете вести реальный учет.
Опишем вкладки, которые содержатся в окне:
Основные: содержат информацию о реквизитах организации, о постановке ее на налоговый учет, о дате создания организации - мы только что ее заполняли.
Адреса и телефоны: содержит сведения о контактной информации организации (рис. 3.10).
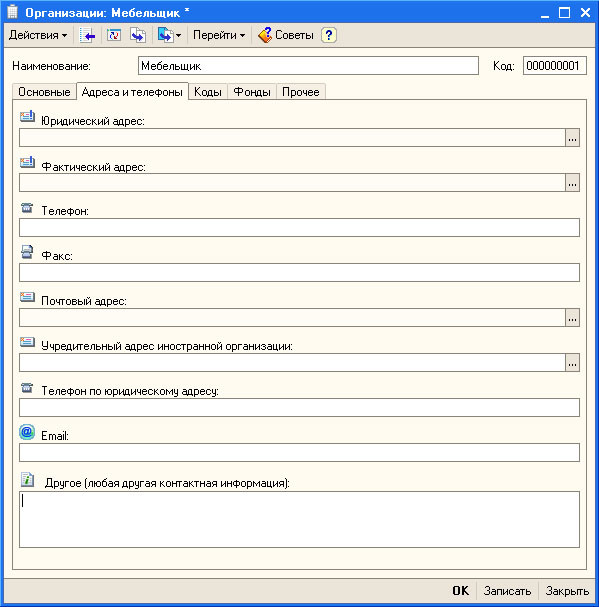
Для того, чтобы заполнить то или иное поле, вы можете либо вводить данные непосредственно в него (это - поля Телефон, Факс, Телефон по юридическому адресу, E-mail, Другое ), либо, нажав на кнопку с тремя точками в правой части поля (для полей Юридический адрес, Фактический адрес, Почтовый адрес, Учредительный адрес иностранной организации ), открыть окно редактирования адреса (рис. 3.11)

Элементы адреса можно ввести как вручную, так и воспользовавшись адресным классификатором. Если адресный классификатор не загружен - при попытке вызвать окно выбора элемента адреса система предложит вам загрузить его. Необходимые файлы можно найти на диске ИТС (информационно-технологического сопровождения).
Коды: предназначена для указания кодов ОКАТО, ОКПО, ОКОНХ, ОКОПФ, ОКФС, ОКВЭД.
Фонды: содержит данные о регистрационном номере организации в ПФР, в ФСС.
Прочее: позволяет включить и настроить обмен данными с ПК "Спринтер". Комплекс программных средств "Спринтер" предназначен для работы в системе "Электронная отчетность по каналам связи". Он используется для автоматизированной электронной сдачи документов в налоговую инспекцию.
Напомним, что заполняя сведения об организации, вы должны постараться сразу внести их в как можно более полном виде. Это избавит вас от необходимости вносить дополнительные данные в процессе работы с программой. К тому же, некоторые механизмы программы (например, механизмы формирования налоговой отчетности) просто не смогут правильно работать, если вы не введете данные, необходимые для их функционирования.
3.5. Ввод данных о банковском счете организации
Расчетный счет играет важную роль в жизни организации. Как правило, в организациях есть хотя бы один расчетный счет, но их может быть и больше. Выше, когда мы заполняли сведения об организации, среди полей для ввода сведений об организации можно было заметить поле ввода Осн. банковский счет (см. выше рис. 3.9). Если нажать на кнопку с тремя точками, расположенную в правой части поля, будет открыт справочник Банковские счета.
Получить доступ к этому справочнику можно различными способами. Например, его можно найти в общем списке справочников из меню Операции > Справочники, открыть его можно по кнопке Перейти из справочника Организации, доступ к данному справочнику можно получить из тех форм программы, где от вас потребуется ввод банковского счета.
По умолчанию справочник пуст, поэтому для создания нового банковского счета нам нужно нажать на кнопку Добавить. На рис. 3.12 вы можете видеть заполненную форму счета (все введенные данные условны).
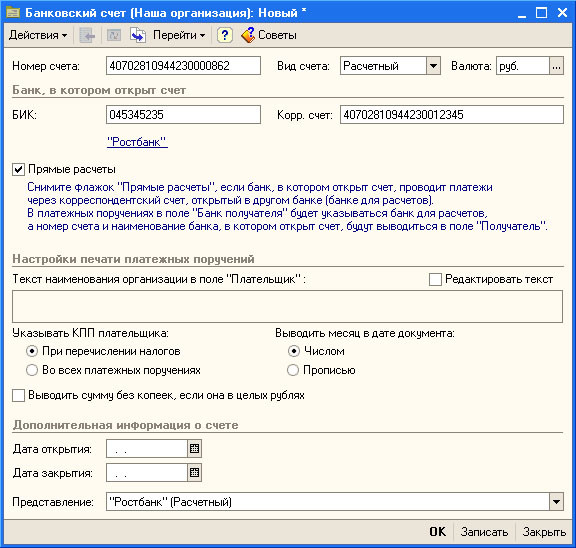
Обратите внимание на то, что сведения о банковском счете включают в себя информацию о банке, в котором открыт этот счет. Информация о банках хранится в особом справочнике, который называется Банки. Найти этот справочник можно в меню Банк > Банки. По умолчанию справочник пуст. Его можно заполнить автоматически - загрузив данные, например, с диска ИТС. Обратите внимание на то, что при вводе БИК банка в форме ввода информации о банковском счете программа проверяет этот БИК по справочнику - если она его там не находит и вы уверены в том, что БИК введен верно - система предложит создать в справочнике новый банк и заполнить данные о нем.
После того, как все необходимые сведения введены, остается лишь закрыть окно правки информации о счете и выбрать счет в справочнике Банковские счета для подстановки информации о нем в форму ввода данных об организации.
После того, как выполнены все вышеописанные действия, окно сведений об организации можно закрыть, нажав кнопку ОК. Для удобства дальнейшей работы организацию ООО "Мебельщик" можно установить в качестве основной. Для этого нужно открыть справочник Организации, выделить организацию в списке справочника и нажать на кнопку Установить основной, которая расположена в панели инструментов справочника.
3.6. Информация о подразделениях организации
Внутреннее устройство большинства организаций представляет собой несколько подразделений, которые выделяются по различным признакам. Наша организация - ООО "Мебельщик", имеет следующие подразделения:
- Администрация - в него входят все офисные работники - например директор, секретарь, бухгалтер, кассир.
- Производственный цех - это подразделение, которое занимается производством мебели. В него входят мастера по производству мебели, наладчики станков.
- Склад - это подразделение, отвечающее за хранение готовой продукции и приобретенных товаров и материалов. Здесь работают кладовщики и складские рабочие.
- Магазин - подразделение, ответственное за продажу продукции. Здесь работают продавцы
При описании подразделений организации мы не случайно сделали акцент на сотрудниках, которые работают в данных подразделениях. Дело в том, подразделения обычно выделяют по следующим признакам:
- Подразделение - участок работы сотрудников;
- Подразделение - участок использования основных средств;
- Подразделение - участок выпуска готовой продукции;
Для ввода информации о подразделениях организации мы можем воспользоваться справочником Предприятие > Подразделения организации (рис. 3.13). Это иерархический справочник, в котором предусмотрена иерархия элементов. В нашем случае это означает, что подразделения организации могут включать в себя другие подразделения.

Если в организации предусмотрена иерархия подразделений - сначала нужно создать соответствующие подразделения более высокого порядка, после чего, при создании подчиненных подразделений указывать вышестоящие подразделения в поле Группа.
На рис. 3.14 вы можете видеть заполненный справочник Подразделения для нашей организации. Обратите внимание на то, что любое из созданных подразделений по умолчанию готово к тому, чтобы вместить в себя подчиненные подразделения.
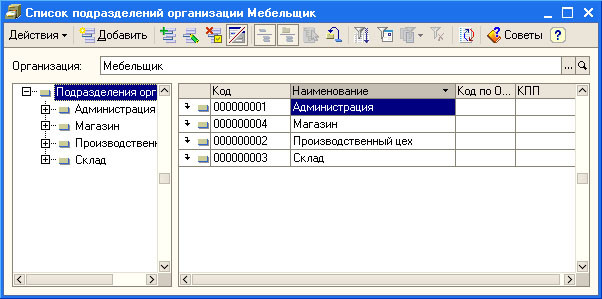
3.7. Ответственные лица, физические лица
Регистр сведений Ответственные лица организации ( Предприятие > Ответственные лица организаций ) хранит историю назначения сотрудников организации на ответственные должности. Среди таких должностей можно отметить следующие, предусмотренные в системе:
- · Руководитель;
- · Главный бухгалтер;
- · Руководитель кадровой службы;
- · Кассир;
- · Ответственный за налоговые регистры;
- · Уполномоченный представитель;
- · Исполнитель;
Редактирование информации об ответственных лицах ведется в списке (рис. 3.15).
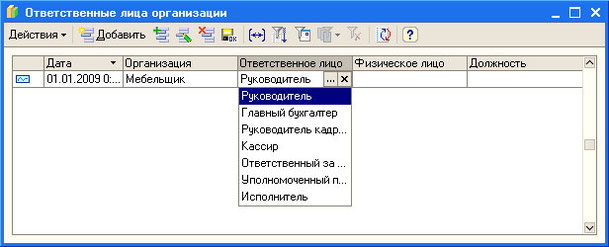
Для того, чтобы правильно заполнить данный регистр сведений, вам понадобится предварительно заполнить два справочника. Первый - справочник Физические лица. Его форма вызывается при нажатии кнопки с тремя точками в поле Физическое лицо регистра Ответственные лица организации. Второй справочник - Должности организаций - его можно вызвать из поля Должность.
Заполним сведения об ответственных лицах организации и об их должностях. Необходимая информация приведена в табл. 3.1.
|
Таблица 3.1. Сведения о сотрудниках |
||||
|
№ |
Данные о сотруднике |
Сотрудники |
||
|
1 |
Ответственное лицо (наименование) |
Руководитель |
Главный бухгалтер |
Кассир |
|
2 |
Должность |
Директор |
Главный бухгалтер |
Кассир |
|
3 |
ФИО |
Васильев Сергей Петрович |
Александрова Елена Андреевна |
Петрова Галина Владимировна |
|
4 |
Дата рождения |
19.03.1970 |
06.07.1960 |
27.10.1967 |
|
5 |
Пол |
мужской |
женский |
женский |
|
6 |
Гражданство |
Украина |
Украина |
Украина |
|
7 |
Страховой полис ПФРФ |
002-323-434 33 |
343-545-232 23 |
434-545-656 34 |
|
8 |
ИНН |
232103512432 |
- |
- |
|
НДФЛ |
||||
|
9 |
Код вычета личный |
- |
103 |
103 |
|
10 |
Код вычета на детей |
- |
108 |
- |
|
11 |
Количество детей |
Детей нет |
1, дата рождения 01.07.2007 |
Детей нет |
|
12 |
Организация, в которой применяются вычеты |
ООО "Мебельщик" |
ООО "Мебельщик" |
|
На рис. 3.16 вы можете видеть заполненное окно элемента справочника Физические лица.

Обратите внимание на кнопку НДФЛ, которая расположена на панели инструментов окна. Она позволяет открыть окно ввода данных по НДФЛ по физическому лицу (рис. 3.17)

Эти данные пригодятся нам позже, когда мы будем говорить о заработной плате. Обратите внимание на то, что даты применения вычета на ребенка соответствуют периоду с его рождения по достижению им 18-летнего возраста.
Мы, в учебном примере, ограничились лишь некоторыми сведениями, а вы, заполняя данные о физических лицах в реально действующей базе, так же постарайтесь ввести полную информацию о них.
3.8. Склады, типы цен номенклатуры
Склады используются для хранения товарно-материальных ценностей. Склад - очень широкое понятие. В качестве обособленного склада, по которому ведется учет ценностей, вполне могут выступать как небольшой шкаф, в котором материально ответственное лицо хранит вверенные ему ценности, так и, например, огромная площадка под открытым небом, на которой так же хранятся ценности.
В 1С:Бухгалтерии существует справочник Склады (места хранения), который содержит перечень складов, используемых в организации.
Прежде чем создавать новые склады, зададим типы цен номенклатуры.
Типы цен задаются в специальном справочнике - Типы цен номенклатуры (Предприятие > Товары (материалы, продукция, услуги) > Типы цен номенклатуры), (рис. 3.18).
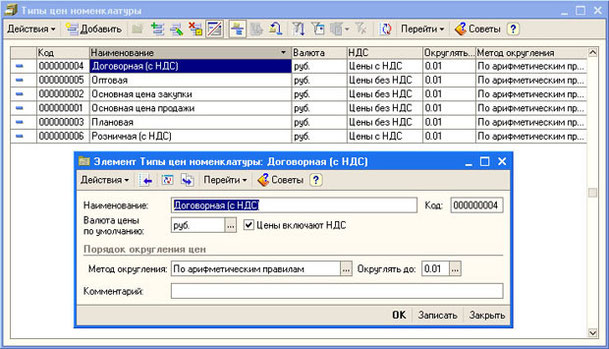
В учете товарно-материальных ценностей могут использоваться различные типы цен. Например, плановые, договорные, оптовые, розничные цены, - всё зависит от специфики каждой конкретной организации.
По умолчанию этот справочник содержит два типа цен - Основная цена продажи и Основная цена закупки. Внесем в справочник Типы цен номенклатуры новые элементы (табл. 3.2).
|
Таблица 3.2. Создание элементов справочника Типы цен номенклатуры |
||||
|
Наименование |
Плановая |
Договорная (с НДС) |
Оптовая |
Розничная (с НДС) |
|
Валюта цены |
Грн. |
Грн. |
Грн. |
Грн. |
|
Цены включают НДС |
Не установлен |
Установлен |
Не установлен |
Установлен |
|
Метод округления |
По арифм. правилам |
По арифм. правилам |
По арифм. правилам |
По арифм. правилам |
|
Округлять до |
0,01 |
0,01 |
0,01 |
0,01 |
Немного позже, когда мы будем заполнять сведения о номенклатурных позициях, мы будем пользоваться данным справочником для установки типа цен на ту или иную позицию. Так же, создавая новые склады, мы будем указывать для некоторых из них типы цен.
Для того чтобы открыть справочник Склады (места хранения) можно использовать команду Предприятие > Склады (места хранения). На рис. 3.19 приведена форма этого справочника.
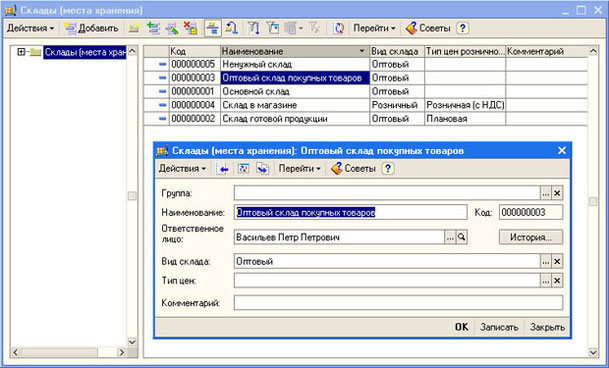
Для каждого склада можно указать краткое наименование, тип цены розничной торговли, вид склада, ответственное лицо. Обычно на каждом складе есть материально-ответственное лицо.
По умолчанию в системе есть один склад - он называется Основной склад. Добавим в систему сведения еще о нескольких складах (табл. 3.3).
|
Таблица 3.3. Создание элементов справочника Склады (места хранения) |
||||
|
Наименование |
Склад готовой продукции |
Оптовый склад покупных товаров |
Склад в магазине |
Ненужный склад |
|
Отв. лицо |
Юрьев Владимир Александрович |
Васильев Петр Петрович |
Иванов Иван Иванович |
Иванов Иван Иванович |
|
Вид склада |
Оптовый |
Оптовый |
Розничный |
Оптовый |
|
Тип цен |
Плановая |
Не заполняем |
Розничная (с НДС) |
Не заполняем |
Для склада Основной склад установим ответственное лицо - Васильева Петра Петровича.
Среди видов склада, помимо тех, которые мы выбирали, есть вид Неавтоматизированная торговая точка, окно ввода данных о складе видоизменяется.
Так, здесь появляется поле для указания счетов учета доходов и расходов. По умолчанию в данном поле установлен флажок Определять по учетной политике организации. При таком выборе в качестве счетов учета доходов и расходов используются, соответственно, счета 90.01.1 и 90.02.1 без применения ЕНВД, счета 90.01.2 и 90.02.2 для ЕНВД. При необходимости можно снять флажок Определять по учетной политике организации и вручную указать необходимые счета.
Один из созданных нами складов носит наименование Ненужный склад. Это не случайно - в следующем разделе мы рассмотрим порядок удаления ненужных элементов.
3.9. Удаление ненужных элементов
Выше, заполняя справочник Склады (места хранения) мы создали один ненужный элемент, который называется Ненужный склад.
Элементы справочников и другие объекты, которые были ошибочно созданы, потеряли актуальность или просто не нужны для ведения учета в нашей организации, можно удалить. Удаление в системе 1С: Предприятие ведется особенным образом, отражающим тот факт, что объект, который мы хотим удалить, может использоваться для нужд других объектов и его удаление приведет к неправильной работе системы. Причем, далеко не факт, что те объекты, которые мы собрались удалить, удастся удалить без модификации других объектов.
Учтите, что в реальной системе учета далеко не все пользователи имеют право удалять объекты. Для этого нужны определенные права.
Если это предусмотрено конфигурацией, объекты можно удалять непосредственно - без проверки ссылочной целостности базы данных.
Для того чтобы удалить элемент справочника Склады (места хранения), выполним следующие действия.
Перейдем в справочник Склады (места хранения) (Предприятие > Склады (места хранения)). Выберем элемент справочника Ненужный склад и выполним одно из следующих действий, которое приведет к пометке его на удаление:
- · Нажмем клавишу Del на клавиатуре;
- · Воспользуемся кнопкой панели инструментов Установить пометку удаления,
- · Выберем пункт контекстного меню Установить пометку удаления ()
- · Воспользуемся соответствующим пунктом меню Действия.
На вопрос системы о том, следует ли пометить объект на удаление, ответим Да.
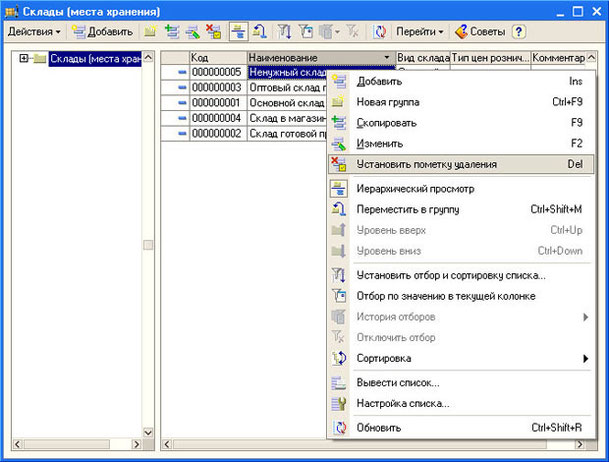
Обратите внимание на то, что около значка элемента справочника, помеченного на удаление, появился красный крестик.
Пометку удаления можно снять - для этого нужно выделить строку с элементом, помеченным на удаление и снять пометку. Снятие пометки выполняется теми же командами и клавишами, которые используются для установки пометки.
Для того чтобы начать процедуру удаления помеченных объектов, выполним команду главного меню Операции > Удаление помеченных объектов. При выполнении этой команды система предупредит нас о том, что подготовка к удалению помеченных объектов может занять продолжительное время и запросит подтверждение операции. Нажмем Да и дождемся вывода окна результатов поиска помеченных на удаление объектов (рис. 3.21). На практике, при работе с реальной базой данных, удаление помеченных объектов выполняют не слишком часто, например - раз в день, так как эта операция, в зависимости от размера базы и мощности компьютера, действительно может занять немало времени.
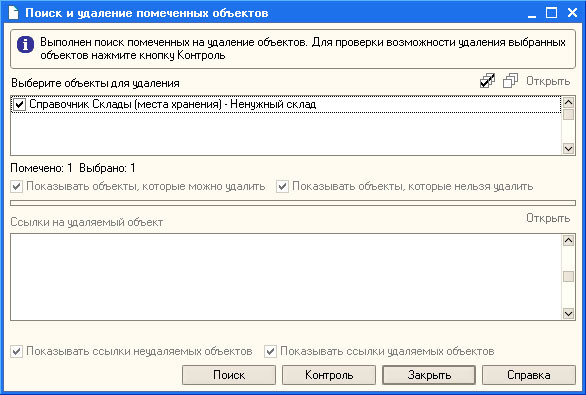
В появившемся окне нажмем на кнопку Контроль и дождемся результатов анализа базы данных.
Когда окно с результатами анализа будет выведено (рис. 3.22), объекты, которые можно удалить, отмечены зеленой галочкой, объекты, которые в данный момент удалить нельзя (на рисунке таких нет, но вы вполне можете столкнуться с подобной ситуацией), отмечены красной галочкой.
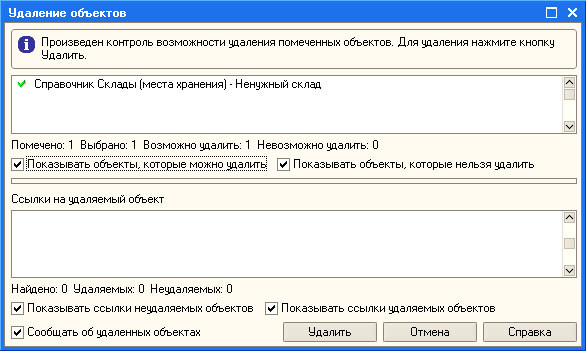
В нашем случае объект отмечен зеленой галочкой.
Для того, чтобы узнать почему нельзя удалить элементы, помеченные красной галочкой - достаточно выделить строку с названием элемента в верхней части окна - в нижней части появится список объектов, содержащих ссылки на удаляемый объект. Для того, чтобы удалить такие элементы, нам понадобится удалить ссылки на них из других объектов системы.
В итоге оказывается, что при нажатии кнопки Удалить мы можем удалить элемент справочника Ненужный склад.
После нажатия на кнопку Удалить система удалит объекты, которые удалить можно и выведет окно с информацией о проделанной работе (рис. 3.23).

Объекты, помеченные на удаление, остаются такими - если вы изменили намерение по их удалению - снимите пометку, если нет - удалите ссылки на них из других объектов и попробуйте снова.
Возможно, описанный механизм удаления объектов покажется вам слишком сложным, однако задачи сохранения целостности базы данных вполне оправдывают подобные механизмы контроля удаления объектов.
3.10. Предприятие, организация, подразделение, склад
Сейчас мы немного отвлечемся от первоначальной настройки программы и поговорим о нескольких важных понятиях, принятых в 1С:Бухгалтерии, некоторые из которых у начинающих обычно пересекаются друг с другом. Речь идет о понятиях " Предприятие ", " Организация ", " Подразделение " и " Склад ".
В терминологии 1С:Бухгалтерии есть понятие объекта Предприятие. Предприятие может состоять из нескольких организаций (именно они перечислены в справочнике Организации ), а организации, в свою очередь, состоят из подразделений. Особую роль в концепции 1С:Бухгалтерии отводят складам - они служат важными центрами учета и в иерархии системы находятся на том же уровне, что и организации. У организации может быть подразделение " Склад ", но это подразделение вполне может быть никак не связано со складом, который используется в учете. Например, подразделение организации, называющееся " Склад " может состоять из нескольких сотрудников - кладовщиков, каждый из которых будет отвечать за свой участок работы на различных складах организации.
Ниже, на рис. 3.24 приведена схема, иллюстрирующая взаимоотношения между вышеописанными понятиями.
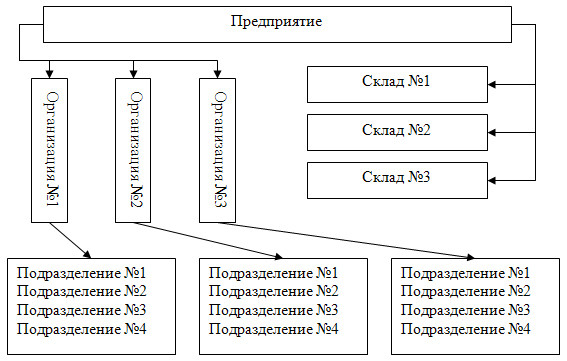
3.11. Учетная политика для целей налогового и бухгалтерского учета
Команда меню Предприятие > Учетная политика > Учетная политика организаций позволяет открыть регистр сведений Учетная политика организаций. Именно он предназначен для хранения сведений об учетной политике организаций. Это периодический регистр - при изменениях учетной политики создается новая запись, которая содержит дату начала действия новой учетной политики.
Для того, чтобы правильно заполнить этот регистр, вам нужно иметь под рукой учетную политику организации, для которой вы ведете учет. Ниже мы рассмотрим основные положения учета, которые можно задать при настройке учетной политики в 1С:Бухгалтерии.
Бухгалтерский учет
Для того, чтобы задать параметры учетной политики, нужно создать новый элемент регистра. Вот как выглядит форма, в которой задают параметры учетной политики (рис. 3.25).
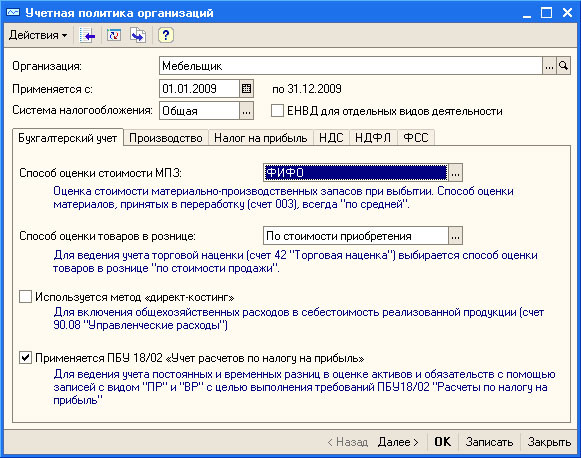
Окно Учетная политика организаций состоит из нескольких вкладок. В заголовочной части окна задаются следующие поля:
- · Организация - название организации, учетная политика которой настраивается;
- · Применяется с - дата начала применения учетной политики. Там же указана дата окончания действия учетной политики - в нашем случае это календарный год. Учетная политика в организациях подвергается ежегодным изменениям, или, если изменений в нее внесено не было, на новый год принимают "старую" учетную политику.
- · Система налогообложения - в нашем случае это Общая, 1С:Бухгалтерия поддерживает так же упрощенную систему налогообложения, ЕНВД и НДФЛ индивидуального предпринимателя. Для того, чтобы выбрать систему налогообложения, по которой работает организация, воспользуйтесь пунктом меню Предприятие > Применяемые системы налогообложения. В нашем случае в данном окне выбран параметр Все системы налогообложения. Так же здесь можно установить параметры Упрощенная система налогообложения и НДФЛ индивидуального предпринимателя.
Рассмотрим настройку вкладок. Сейчас в окне открыта вкладка Бухгалтерский учет. Здесь можно задать следующие параметры:
- · Способ оценки стоимости МПЗ - это поле позволяет задать способ, по которому оцениваются материально-производственные запасы при выбытии. В частности, по умолчанию установлен метод "по средней". Мы выбрали здесь метод ФИФО. Для организации учета по этому методу необходимо включить возможность партионного учета МПЗ в бухгалтерском и налоговом учете. При попытке выбрать в данном поле пункта ФИФО система предложит настроить параметры партионного учета (фактически, установить галочки в полях Ведется учет по партиям ). Смысл данного учета в том, что поступившие МПЗ учитываются, кроме прочего, в разрезе партий - то есть появляется возможность "разделять" отпуск ценностей из различных партий, реализуя таким образом метод ФИФО.
- · Способ оценки товаров в рознице - этот параметр имеет смысл для организаций, занимающихся розничной торговлей. Здесь можно выбрать либо метод По стоимости приобретения, либо - По продажной стоимости. Выбор зависит от особенностей учетной политики каждой конкретной организации. Во втором случае для учета торговой наценки (а продажная цена, отражаемая в учете - это сумма покупной цены и торговой наценки) используется счет 42 "Торговая наценка".
- · Используется метод "директ-костинг"
- · Применяется ПБУ 18/02 "Учет расчетов по налогу на прибыль" - если в организации применяется данное ПБУ - включайте эту опцию.
Производство, Счета 20, 23
Перейдем на вкладку Производство, она включает в себя несколько вкладок, начнем их рассмотрение с вкладки Счета 20,23 (рис. 3.26).
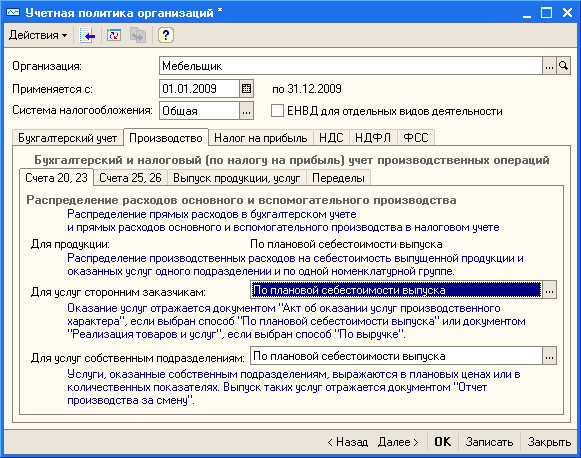
Здесь настраиваются параметры распределения расходов основного и вспомогательного производств (счетов 20 и 23).
В нашем случае все поля выбора установлены в параметр "По плановой себестоимости выпуска".
Тип цен, который используется для расчета плановой себестоимости выпуска продукции, следует указать на закладке Производство окна настройки параметров учета (мы рассмотрим настройку параметров учета ниже).
Производство, Счета 25,26
Вкладка Производство, Счета 25,26 (рис. 3.27) позволяет настраивать распределение косвенных расходов (аккумулируемых на счетах 25 и 26).
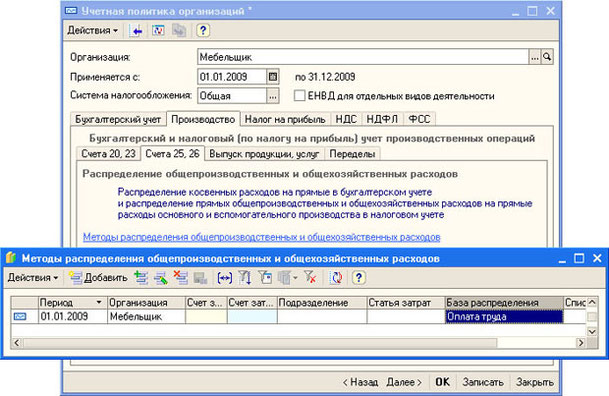
С этой вкладки можно открыть регистр сведений Методы распределения общепроизводственных и общехозяйственных расходов, который позволяет задавать эти методы. В частности, при описании метода распределения того или иного вида расходов, следует указать следующие параметры:
- · Период;
- · Организация;
- · Счет затрат;
- · Счет затрат (НУ);
- · Подразделение;
- · Статья затрат;
- · База распределения;
Вы можете детализировать особенности распределения различных косвенных затрат.
Логика работы системы с регистром сведений Методы распределения общепроизводственных и общехозяйственных расходов таковы, что пустые строки в записях регистров (например, пустые счета, наименования подразделений, статьи затрат) трактуются системой как универсальные (нечто вроде подстановочного знака "*", который означает любое количество любых символов). То есть, создав единственную запись регистра, похожую на ту, которая показана на рис. 3.27 (заполнив лишь параметры Период, Организация и База распределения ), вы предпишете системе распределять все косвенные расходы, используя в качестве базы распределения Оплату труда. Однако, если вы создадите запись, детализирующую какой-либо параметр - она будет обладать приоритетом перед записью где данный параметр не заполнен.
Производство, Выпуск продукции, услуг
Вкладка Производство, Выпуск продукции, услуг, содержит лишь один параметр - Способ учета выпуска. Он может быть настроен на учет выпуска с использованием счета 40 или без использования счета 40. Мы оставим этот параметр в значении по умолчанию - без использования счета 40.
Счет 40 "Выпуск продукции, работ, услуг" можно использовать для выявления разницы между фактической и плановой себестоимостью выпущенной продукции. По дебету счета отражается фактическая себестоимость (в корреспонденции со счетом 20, например), по кредиту - плановая (в корреспонденции со счетом 43, например). В итоге отклонение фактической себестоимости от плановой относится в дебет счета 90 с кредита счета 40 либо сторнировочной (в случае экономии средств) либо дополнительной (при перерасходе) проводкой. Отклонения плановой себестоимости от фактической в любом случае будут учтены, поэтому счет 40 использовать необязательно. Однако если его применение предусмотрено учетной политикой вашей организации - следует выбрать соответствующий параметр на рассматриваемой вкладке.
Производство, Переделы
Вкладка Производство, Переделы (рис. 3.28) предназначена для настройки последовательности переделов - а именно - для установки последовательности закрытия счетов затрат в многопередельном производстве Передел - это выпущенная одним из подразделений (цехов, производств) организации продукция, которую передают на дальнейшую обработку в другие подразделения.
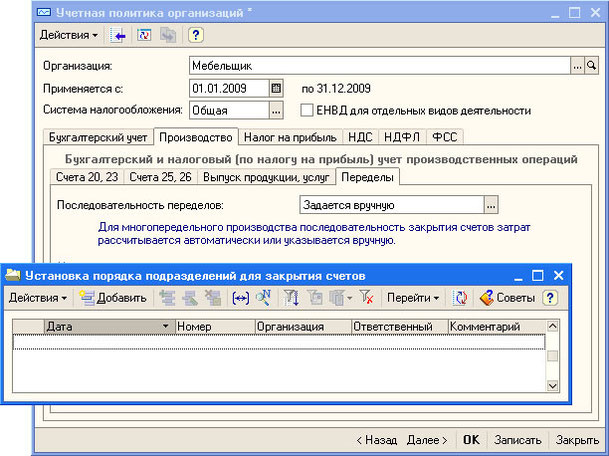
При ручном указании последовательности переделов (параметр Последовательность переделов установлен в значение Задается вручную ) нужно указать эту последовательность с использованием документа Установка порядка подразделений для закрытия счетов. При автоматическом (Определяется автоматически) - система предложит заполнить регистр сведений Встречный выпуск продукции (услуг) и списание продукции на собственные нужды. В нашем случае всё производство сосредоточено в одном цеху, производство не является многопередельным.
Налог на прибыль
Вкладка основного окна Налог на прибыль (рис. 3.29) предназначена для задания параметров налогового учета по налогу на прибыль.
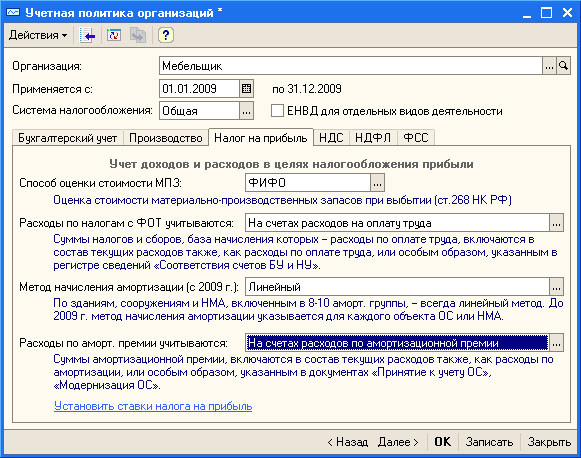
Рассмотрим элементы управления этого окна
Способ оценки стоимости МПЗ- в этом поле нужно указать способ оценки стоимости материально-производственных запасов при выбытии (ФИФО, ЛИФО, по средней). Этот способ, в нашем случае, совпадает со способом оценки, установленным в бухгалтерском учете, однако в общем случае они выбираются независимо друг от друга.
Расходы по налогам с ФОТ учитываются- здесь возможны варианты На счетах расходов на оплату труда и На счетах, соответствующих счетам БУ. В первом случае налоги с фонда оплаты труда учитываются на тех же счетах, на которых учитываются расходы по оплате труда. Во втором случае учет налогов с фонда оплаты труда в налоговом учете ведется в соответствии с регистром сведений Соответствие счетов БУ и НУ, в котором заданы соответствия между счетами бухгалтерского и налогового учета.
Метод начисления амортизации (с 2009 года)позволяет указать метод начисления амортизации для объектов ОС и НМА.
Расходы по амортизационной премии- позволяет задавать учет расходов по амортизационной премии в двух вариантах - На счетах расходов по амортизационной премии и На счетах расходов по амортизации. Здесь следует установить параметр На счетах расходов по амортизационной премии. Параметр На счетах расходов по амортизации предназначен для организации учета в периодах, когда допускался учет амортизационной премии на счетах учета расходов по амортизации.
Установить ставки налога на прибыль- эта ссылка позволяет открыть окно регистра сведений Ставки налога на прибыль. Налоговое законодательство меняется достаточно часто, меняются и ставки налогов. На рис. 3.30 приведен пример заполнения регистра данными о ставке налога на прибыль.

НДС
Перейдем на вкладку НДС. Первая дополнительная вкладка носит название Учет НДС (рис. 3.31).

Упрощенный учет НДС - этот параметр можно включить для организаций, в которых ожидается небольшой объем учетных работ, связанных с НДС. При включении данного параметра записи книги покупок и книги продаж формируются непосредственно соответствующими документами, нет необходимости выполнять регламентные процедуры по формированию книги покупок и книги продаж. Однако, используя упрощенный учет НДС, бухгалтеру следует самостоятельно следить за отражением НДС в документах на поступление и реализацию товаров, а так же на правильное отражение в учете авансов. Мы этот параметр не включаем.
Рассмотрим параметры дополнительной вкладки Учет НДС
- · Налоговый период
- · Момент определения налоговой базы - параметр недоступен для модификации так как он имеет один доступный вариант - По отгрузке.
- · Начислять НДС по отгрузке без перехода права собственности - параметр предназначен для того, чтобы указать, начислять или нет НДС в том случае, если момент отгрузки товара не совпадает с моментом передачи права собственности.
- · Организация осуществляет реализацию без НДС или с НДС 0% - устанавливается, если организация может осуществлять реализацию без НДС или с НДС 0%.
НДС - Учет расчетов
Рассмотрим дополнительную вкладку Учет расчетов (рис. 3.32).
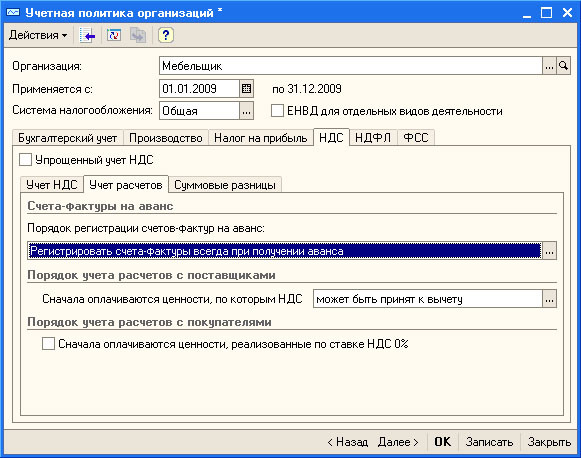
Параметр Порядок регистрации счетов-фактур на аванс позволяет выбрать один из способов регистрации счетов-фактур на аванс.
В группе параметров Порядок учета расчетов с поставщиками можно установить параметр Сначала оплачиваются ценности, по которым НДС. Он может иметь два значения: " может быть принят к вычету " и " не может быть принят к вычету ". Устанавливать тот или иной параметр следует в зависимости от особенностей налоговой политики организации.
В группе параметров Порядок учета расчетов с покупателями можно настроить параметр-флаг Сначала оплачиваются ценности, реализованные по ставке НДС 0%.
НДС - Суммовые разницы
Дополнительная вкладка Суммовые разницы (рис. 3.33) предназначена для настройки формирования в рублях счетов-фактур по расчетам в условных единицах.
Если установлен параметр Счета-фактуры по расчетам в у.е. формировать в рублях, счета-фактуры при расчетах в условных единицах будут формироваться в рублях.
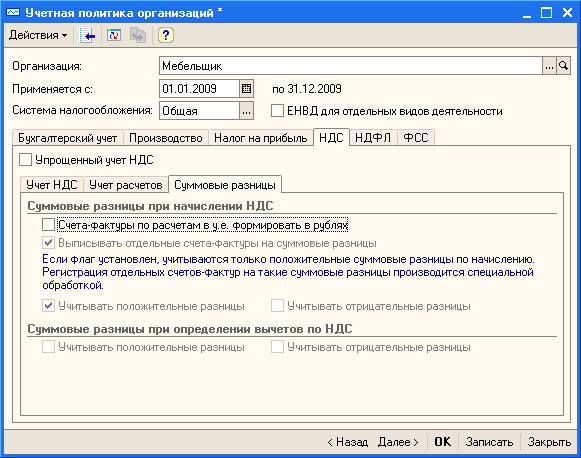
Если данный параметр установлен - нужно установить и параметр Выписывать отдельные счета-фактуры на суммовые разницы. Если этот параметр включен, учитываются положительные суммовые разницы. Для того, чтобы отразить в учете счета-фактуры на суммовые разницы, нужно воспользоваться обработкой Регистрация счетов-фактур на суммовые разницы.
Если же параметр Выписывать отдельные счета-фактуры на суммовые разницы не установлен, суммовые разницы учитываются в виде корректировки суммы реализации.
НДС - Без НДС и 0%
Дополнительная вкладка Без НДС и 0% (рис. 3.34) (она появляется при установке галочки Организация осуществляет реализацию без НДС или с НДС 0% на вкладке Учет НДС ) позволяет настроить особенности учета при реализации без НДС и по ставке НДС 0%.
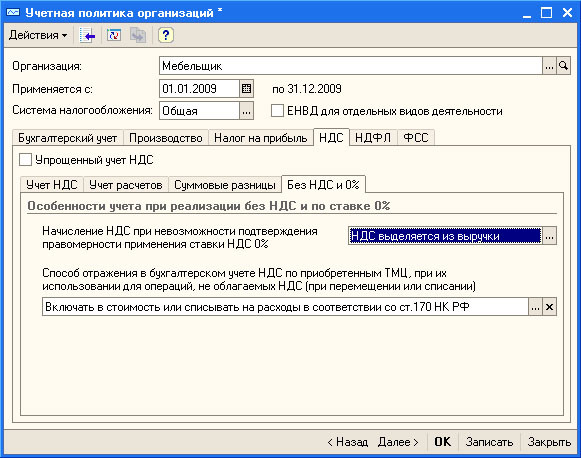
Начисление НДС при невозможности подтверждения правомерности применения ставки НДС 0%. Этот параметр может принимать одно из двух значений - НДС выделяется из выручки и НДС рассчитывается сверху. Эта установка нужна для определения порядка установления размера стоимости продукции, неправомерно реализованной без НДС.
Способ отражения в бухгалтерском учете НДС по приобретенным ТМЦ, при их использовании для операций, не облагаемых НДС (при перемещении или списании). Этот параметр может принимать следующие значения: Всегда включать в стоимость, Всегда списывать на расходы.
НДФЛ
Рассмотрим вкладку НДФЛ (рис. 3.35).
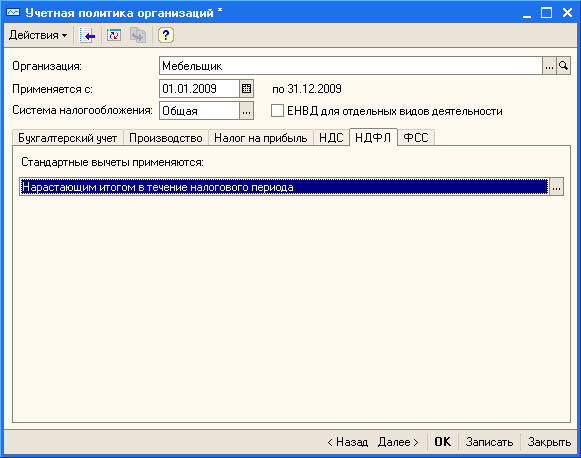
Здесь есть лишь один параметр, регулирующий порядок применения стандартных вычетов. Стандартные вычеты могут применяться либо нарастающим итогом в течение налогового периода, либо - в пределах месячного дохода налогоплательщика. При применении стандартных вычетов по НДФЛ нарастающим итогом, они применяются к налоговой базе, исчисленной нарастающим итогом за год, при применении стандартных вычетов в пределах месячного дохода, они применяются лишь к налоговой базе, исчисленной за текущий месяц. Изменения данного параметра в течение года приводят к пересчету сумм налога за предыдущие периоды.
ФСС
Эта вкладка предназначена для настройки уплаты добровольных взносов в фонд социального страхования. Опция Уплачиваются добровольные взносы в фонд социального страхования становится активной лишь в том случае, если для организации выбрано применение специальных налоговых режимов (УСН, ЕНВД).
Некоторые из вкладок окна настройки учетной политики организации доступны лишь для специальных налоговых режимов.
УСН
Если в параметре Система налогообложения выбрано значение Упрощенная, в окне настройке становится доступной вкладка УСН (рис. 3.36)
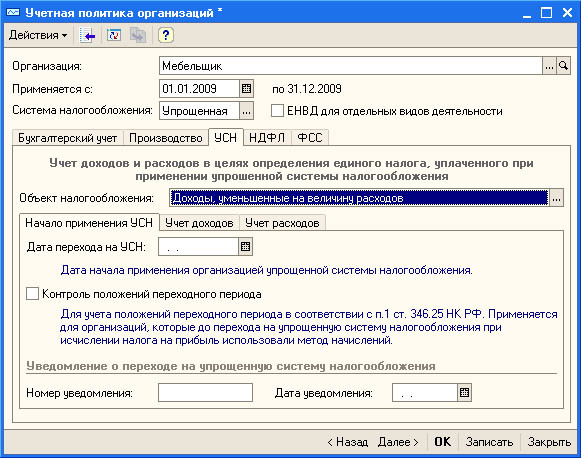
Объект налогообложения - этот параметр позволяет задать объект налогообложения по УСН. В частности, это могут быть либо Доходы, уменьшенные на величину расходов, либо Доходы.
Вкладка Начало применения УСН содержит параметры, необходимые для установления даты начала перехода на УСН, для контроля положений переходного периода, для ввода сведений об уведомлении о переходе на УСН.
Вкладка Учет доходов содержит лишь один параметр - Сторнировать доходы при возврате аванса покупателю.
Вкладка Учет расходов позволяет настроить перечень событий, необходимых для признания расходов, уменьшающих налоговую базу.
Обратите внимание на то, что при настройке параметров учетной политики для учета по УСН на вкладке Бухгалтерский учет отсутствует параметр для установки применения ПБУ 18/01, нет вкладки НДС, на вкладке ФСС можно активировать флаг, включающий уплату добровольных взносов в ФСС.
ЕНВД
Если организация использует ЕНВД для отдельных видов деятельности (установлен соответствующий флажок в шапке окна настройки учетной политики ) - в окне появляется вкладка ЕНВД (рис. 3.37)
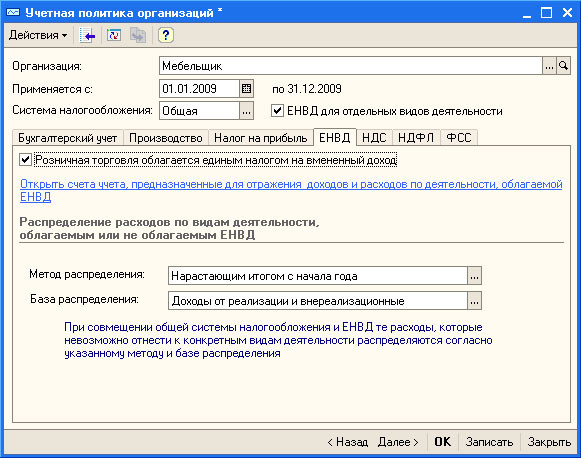
Здесь следует указать, облагается ли единым налогом на вмененный доход розничная торговля, выбрать метод и базу распределения для тех расходов, которые невозможно отнести к конкретным видам деятельности при совмещении общей системы налогообложения и ЕНВД.
Здесь же можно просмотреть список счетов, предназначенный для отражения доходов и расходов по деятельности, облагаемой ЕНВД.
3.12. Учетная политика (по персоналу)
Для того чтобы задать параметры учетной политики по персоналу, выполните команду меню Предприятие > Учетная политика > Учетная политика (по персоналу). Откроется окно регистра сведений Учетная политика организации по персоналу. Создадим новый элемент регистра (рис. 3.38).
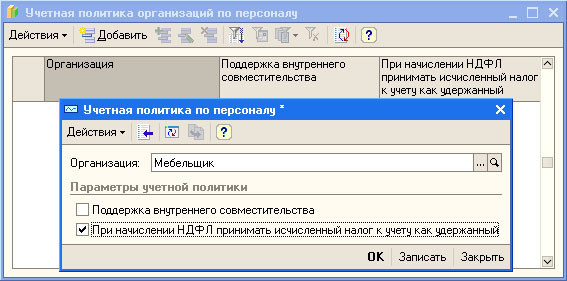
Если мы установим флажок в поле Поддержка внутреннего совместительства - система позволит принимать одного и того же работника одновременно на различные должности.
Параметр При начислении НДФЛ принимать начисленный налог к учету как удержанный есть смысл устанавливать тогда, когда организация регулярно выплачивает работникам заработную плату и регулярно делает перечисления НДФЛ в бюджет. Установка этого параметра позволяет упростить отчетность по НДФЛ.
Выводы
В данной лекции вы научились создавать новых пользователей системы в Конфигураторе, модифицировать дату, которую программа использует в качестве даты по умолчанию, вводить данные об организации, о ее банковских счетах, о подразделениях, складах. Здесь же мы рассмотрели вопросы хранения информации о физических лицах и механизмы назначения ответственных лиц, научились удалять ненужные элементы базы, а так же рассмотрели особенности настройки учетной политики по бухгалтерскому и налоговому учету, учетную политику по персоналу.
Несмотря на немалый объем проделанных работ, первоначальная подготовка базы к ведению учета еще не закончена. В следующей лекции мы займемся завершением подготовки базы к решению учетных задач.
4.1. Настройка параметров учета
Окно Настройка параметров учета содержит несколько закладок, предназначенных для управления аналитическим учетом. Для того чтобы открыть это окно, выполним команду меню Предприятие > Настройка параметров учета. Рассмотрим закладки окна.
Запасы
Эта закладка (рис. 4.1) содержит параметры для настройки аналитического учета материально-производственных запасов - товаров, материалов, готовой продукции.
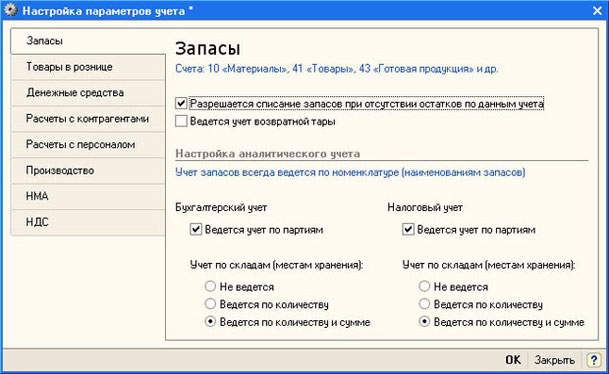
Выше мы касались ее, выставляя в учетной политике метод учета списания МПЗ как ФИФО и активируя партионный учет в бухгалтерском и налоговом учете. Рассмотрим подробнее параметры, доступные на данной вкладке.
Разрешить списание запасов при отсутствии остатков по данным учета - этот параметр полезно включать при начальном заполнении базы данных. Если не отключать контроль - система будет контролировать остатки товаров при оформлении отгрузочных документов. К тому же, если в вашей организации возможна ситуация, когда, например, сведения о списании фактически поступивших товаров вводятся до ввода сведений об их поступлении, этот флажок лучше установить.
Установка флажков Ведется учет по партиям, а так же выбор типа учета по складам (в нашем случае выбран параметр Ведется по количеству и сумме ) в группах Бухгалтерский учет и Налоговый учет воздействует на систему следующим образом. К счетам учета МПЗ в плане счетов будут добавлены соответствующие субконто. В частности - это будут субконто Склады и субконто Партии.
Параметр Ведется учет возвратной тары позволяет вести учет возвратной тары.
Товары в рознице
Эта закладка (рис. 4.2) служит для настройки аналитического учета по счету 41.12 "Товары в розничной торговле (в НТТ по продажной стоимости)". Этот счет используется совместно со счетом 42 "Торговая наценка".
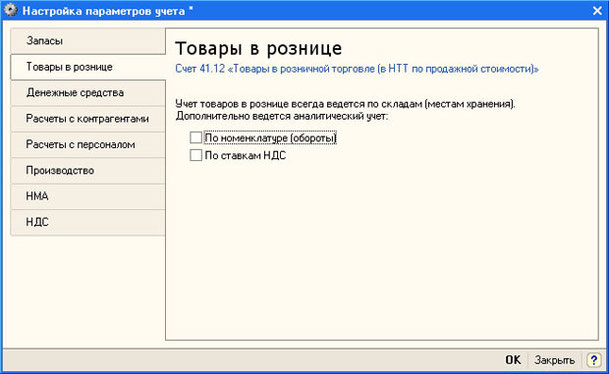
Здесь можно включить опцию По номенклатуре (обороты) для того, чтобы учет товаров в рознице велся в разрезе номенклатуры, опция По ставкам НДС позволяет включить аналитику в разрезе ставок НДС.
Денежные средства
Данная закладка (рис. 4.3) позволяет активировать аналитический учет в разрезе статей движения денежных средств - с помощью флага По статьям движения денежных средств.
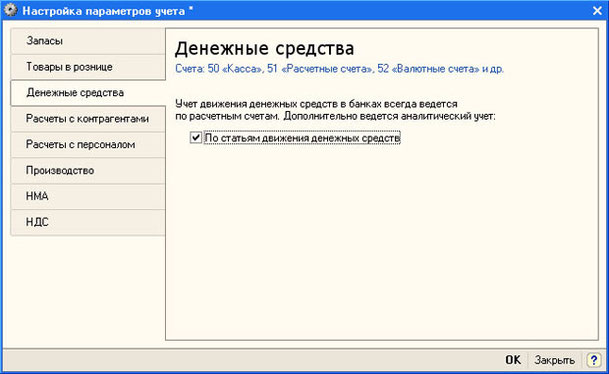
Ведение подобного учета, в первую очередь, необходимо для автоматизированного составления Отчета о движении денежных средств (Формы №4). Если организация не должна составлять подобный отчет, данный параметр лучше всего не активировать иначе при вводе в систему банковских и кассовых документов постоянно придется указывать статьи затрат, что неоправданно снижает производительность труда учетных работников.
Расчеты с контрагентами
На этой закладке (рис. 4.4) можно активировать параметр Вести расчеты по документам. Если данный параметр будет активирован - на счетах учета расчетов с контрагентами будут присутствовать субконто Контрагенты, Договоры и Документы расчетов с контрагентами (последнее субконто добавляется благодаря данной установке). Включение параметра изменяет счета бухгалтерского учета (60, 62), на налоговый учет не влияет.

Так же на этой закладке можно задать сроки, после которых долги покупателей нам или наши долги поставщикам считаются просроченными, если иное не указано в договоре.
Расчеты с персоналом
На данной закладке можно (и практически всегда нужно) установить параметр По каждому работнику в группе параметров Аналитический учет расчетов с персоналом ведется.
Без установки данного параметра систему нельзя будет использовать для учета расчетов с каждым конкретным работником по заработной плате. Если флажок не установлен, заработную плату можно будет отразить "общей" проводкой, а вот деталей, необходимых для ведения расчетов с персоналом, получить не удастся. Данный флажок есть смысл отключать лишь тогда, когда 1С:Бухгалтерия используется с какой-нибудь более специализированной программой для учета взаимоотношений с работником, например, с конфигурацией 1С:Зарплата и кадры.
Производство
На данной закладке (рис. 4.5) присутствует лишь один параметр: Тип плановых цен.
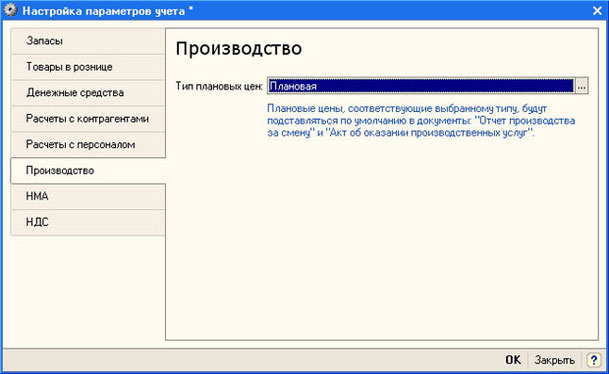
Здесь нужно указать тип цен, который используется при заполнении плановой себестоимости номенклатуры в документах, которыми оформляется выпуск продукции. Ранее, когда мы заполняли справочник Типы цен номенклатуры, один из созданных нами типов цен получил название Плановая - подставим данный тип цен в поле параметра.
НМА
На этой закладке можно выбрать способ учета амортизации НМА способом уменьшаемого остатка в 2008 году.
НДС
Эта закладка предназначена для настройки учета НДС по документам в иностранной валюте (рис. 4.6).
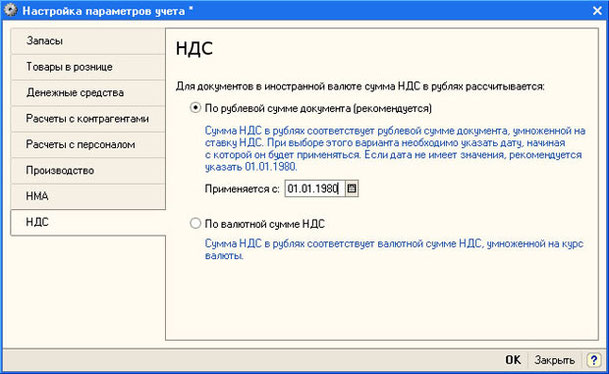
Рекомендуется выбрать параметр По рублевой сумме документа, указав дату применения с 01.01.1980.
4.2. Номенклатура
Номенклатура - очень широкое понятие, под которое подпадают и товаро-материальные ценности, которые покупает или продает организация, и готовая продукция, и перечни работ или услуг, которые оказывает организация. Подготовка информационной базы включает в себя некоторые шаги, связанные с номенклатурой.
Номенклатурные группы
Номенклатурные группы - это понятие, которое используется для целей учета совокупностей номенклатурных позиций, связанных какими-то существенными признаками.
Аналитический учет в разрезе номенклатурных групп ведется по следующим счетам бухгалтерского учета:
|
14.04 |
Резервы под снижение стоимости незавершенного производства; |
|
20 |
Основное производство; |
|
23 |
Вспомогательные производства; |
|
28 |
Брак в производстве; |
|
29 |
Обслуживающие производства и хозяйства; |
|
40 |
Выпуск продукции (работ, услуг) |
|
90 |
Продажи |
Для хранения информации о номенклатурных группах используется справочник Номенклатурные группы. Откроем этот справочник командой Предприятие > Товары (материалы, продукция, услуги) > Номенклатурные группы. Добавим в справочник несколько групп (по умолчанию там есть лишь одна группа - Основная номенклатурная группа):
- Основная номенклатурная группа;
- Доски;
- ДСП;
- Стеклянные изделия;
- Кованые изделия;
- Фанера;
- Лакокрасочные изделия;
- Мебельная фурнитура;
- Упаковочные материалы;
- Материалы разные;
- Товары для перепродажи;
- Готовая продукция;
- Услуги;
В итоге справочник Номенклатурные группы приобрел вид, показанный на рис. 4.7.

Элемент справочника Номенклатура, который мы рассмотрим ниже, может входить в одну из номенклатурных групп. В номенклатурные группы могут входить лишь элементы справочника Номенклатура, но не в коем случае не группы элементов.
Создание групп в справочнике Номенклатура
Рассмотрим справочник Номенклатура (Предприятие > Товары (материалы, продукция, услуги) > Номенклатура).
По умолчанию он имеет несколько групп, в которых будут храниться элементы номенклатуры (рис. 4.8).

Не стоит путать их с номенклатурными группами, которые мы рассматривали выше. Здесь мы имеем обычный иерархический справочник, группы в котором выделены лишь для удобства и связи со справочником Номенклатурные группы они не имеют.
Обратите внимание на то, что каждой номенклатурной группе соответствует собственный порядок использования бухгалтерских счетов для учета элементов, хранящихся в группе. Ниже мы рассмотрим порядок задания счетов учета номенклатуры. Для номенклатурных групп, существующих в справочнике по умолчанию, счета учета уже заданы. При необходимости добавлять элементы и группы в справочник Номенклатура и настраивать счета учета номенклатуры можно в процессе работы.
Создание элементов справочника Номенклатура
Создадим элемент справочника Номенклатура. На рис. 4.9 вы можете видеть начальный этап ввода информации.
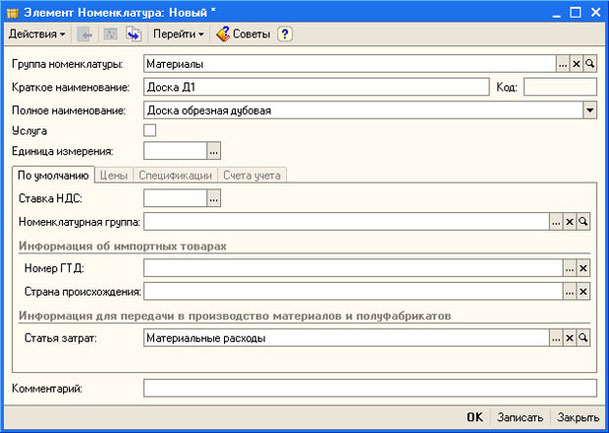
Опишем поля, которые мы заполнили
Группа номенклатуры - группа в справочнике Номенклатура, в которую входит элемент;
Краткое наименование - краткое наименование элемента номенклатуры;
Полное наименование - полное наименование элемента номенклатуры;
Услуга - этот флаг нужно установить, если вы заполняете информацию об услуге, мы его не устанавливаем;
Единица измерения - для заполнения этого элемента нужно нажать кнопку с тремя точками - будет открыто окно справочника Классификатор единиц измерения. Нас интересует кубический метр. Создадим новый элемент справочника Классификатор единиц измерения, подобрав его из ОКЕИ (рис. 4.10).

Сделав двойной щелчок по элементу в окне подбора единиц измерения, мы увидим окно с описанием параметров единицы измерения. Нажав ОК в этом окне мы добавим новый элемент в справочник Классификатор единиц измерения.
Получить доступ к классификатору единиц измерения можно по адресу Предприятие > Товары (материалы, продукция, услуги) > Классификатор единиц измерения.
Продолжим заполнение параметров элемента, заполним данные на вкладке По умолчанию - здесь можно указать ставку НДС, номенклатурную группу (из справочника Номенклатурные группы), внести информацию об импортных товарах, о статье затрат, на которую следует относить данный элемент номенклатуры.
Статьи затрат хранятся в справочнике Статьи затрат. В нашем случае это будут Материальные расходы. Справочник Статьи затрат так же имеет некоторые исходные элементы. В частности, нас вполне устроит его элемент Материальные расходы, который мы упомянули выше. (рис. 4.11).
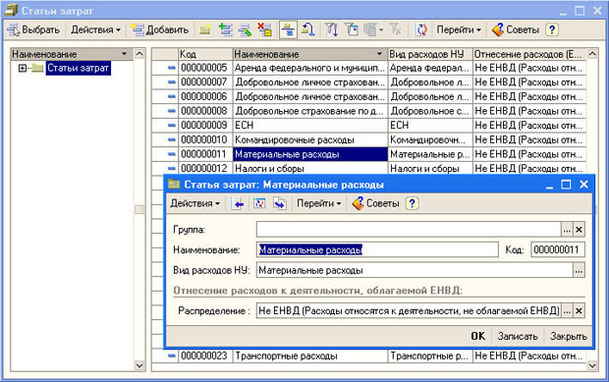
Обратите внимание на то, что вкладки Цены, Спецификации, Счета учета на начальном этапе создания элемента справочника Номенклатура, неактивны - для того, чтобы сделать их активными, запишем элемент справочника (кнопкой Записать ).
Вкладка Цены (рис. 4.12) позволяет работать с ценами номенклатуры.
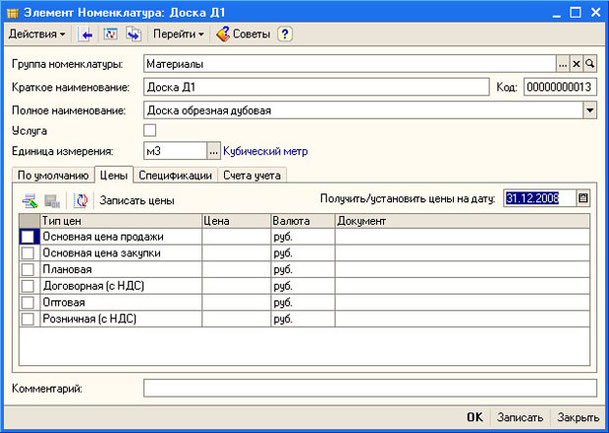
Установка цен номенклатурных позиций имеет некоторые особенности:
Цены элементам справочника Номенклатура хранятся в регистре сведений Цены номенклатуры (Предприятие > Товары (материалы, продукция, услуги) > Номенклатура > Цены номенклатуры );
Записи в регистре сведений Цены номенклатуры формируются документом Установка цен номенклатуры (Предприятие > Товары (материалы, продукция, услуги) > Установка цен номенклатуры). С помощью этого документа можно задать цены для различных номенклатурных позиций. Его удобно использовать для операций с большим количеством позиций. Документ (рис. 4.13) формирует записи о ценах одного вида, заданных реквизитом Тип цен.

На закладке Цены формы элемента справочника Номенклатура можно просматривать и задавать цены номенклатурной позиции, выбирая дату в поле Получить/установить цены на дату. В табличном поле, расположенном на вкладке, выводится список типов цен, заданный в системе. Для тех из них, для которых заданы конкретные цены, выводится размер и валюта цены в соответствующих полях. Если мы попытаемся изменить или задать цену позиции в табличном поле - мы должны сначала выбрать дату, на которую мы хотим редактировать цену, отредактировать значение нужного типа цены и нажать на кнопку Записать цены. По нажатию этой кнопки система формирует документ (или документы, если задано несколько видов цен) Установка цен номенклатуры, который, в свою очередь, при проведении делает записи в регистре сведений Цены номенклатуры.
В нашем примере цена Оптовая задана в размере 5000.00 грн. на 31.12.2008.
В поле Получить/установить цены на дату укажем 01.01.2009.
Исправим цену Оптовая на 5500 грн., введем для цены Основная цена продажи - 5800 грн.. Нажмем на кнопку Записать цены. Посмотрим, как будет выглядеть форма списка документа Установка цен номенклатуры (рис. 4.14).
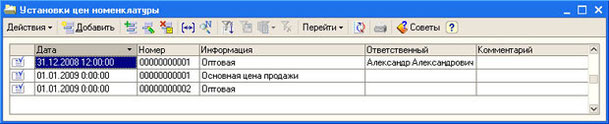
Можно отметить, что документ, которым мы установили основную цену продажи для Доски Д1 не изменился, зато появились два новых документа - по одному для каждого типа цены, заданного для нашей номенклатурной позиции. Причем, поле "Ответственный" для документов, сформированных автоматически, не заполнено.
Вот как (рис. 4.15) выглядит регистр сведений Цены номенклатуры.

Теперь, в форме элемента справочника Номенклатура, попытаемся исправить цену Основная цена продажи на 5900 грн., не изменяя дату (оставив ее в значении 01.01.2009). Если перед выполнением этого действия вы не обновляли список цен - сделайте это (нажатием на кнопку Сформировать таблицу цен ), иначе может произойти ошибка.
После изменения цены и нажатия на кнопку Записать цены документ будет автоматически отредактирован и перепроведен - в регистре Цены номенклатуры отразится новая цена.
На вкладке Спецификации вводят сведения о спецификациях - то есть о составе многокомпонентных изделий. На рис. 4.16 можно увидеть вкладку Спецификации и открытую форму элемента справочника Спецификации номенклатуры. Мы вызвали эту форму кнопкой Добавить, которая относится к табличному полю на вкладке. Табличное поле может содержать различные спецификации одной и той же номенклатурной позиции.

Заполняя информацию о спецификации, следует указать состав изделия, заполнив табличную часть Исходные комплектующие в форме элемента справочника Спецификации номенклатуры. Это поле содержит информацию о количестве различных номенклатурных позиций из справочника Номенклатура, необходимых для изготовления изделия, указанного в реквизите Номенклатура в количестве, указанном в реквизите Количество.
Вкладка Счета учета предназначена для настройки счетов учета номенклатуры (рис. 4.17).
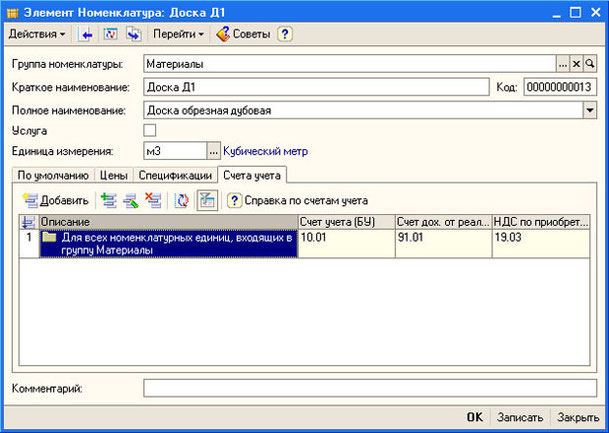
Информация о счетах для учета номенклатуры хранится в регистре сведений Счета учета номенклатуры. В этом регистре задаются счета, которые будут подставляться в различные документы, используемые для работы с товарами, материалами и прочими номенклатурными позициями.
Выше мы говорили о том, что в справочнике Номенклатура есть несколько групп, в одну из которых, а именно - в группу Материалы, входит элемент справочника, который мы сейчас заполняем. Информация о счетах учета номенклатурных позиций, входящих в группу Материалы хранится в регистре сведений Счета учета номенклатуры, который будет применяться ко всей группе Материалы. Закроем окно элемента справочника (кнопкой ОК ), выделим в справочнике группу Материалы и в панели инструментов выберем команду Перейти > Счета учета номенклатуры (рис. 4.18)

Реквизиты заполнены следующим образом:
|
Счет учета (БУ): |
10.01 |
|
Счет учета передачи (БУ): |
10.07 |
|
Счет учета доходов от реализации (БУ): |
91.01 |
|
Счет учета расходов (БУ): |
91.02 |
|
Счет учета (НУ): |
10.01 |
|
Счет учета передачи (НУ): |
10.07.1 |
|
Счет учета доходов от реализации (НУ): |
91.01.4 |
|
Счет учета расходов (НУ): |
91.02.4 |
|
Счет учета предъявленного НДС: |
19.03 |
|
Счет учета НДС по реализации: |
91.02 |
|
Счет учета НДС, уплаченного на таможне: |
19.05 |
|
Материалы, принятые в переработку: |
003.01 |
|
Материалов заказчика в производстве: |
003.02 |

Незаполненные реквизиты элемента регистра воспринимаются системой как универсальные. Например, если не заполнен реквизит Организация, это означает, что данное правило может быть применено к любой организации, по которой ведется учет в информационной базе.
На рис. 4.21 вы можете видеть форму элемента регистра Счета учета номенклатуры для группы Оборудование к установке.

Заполнение справочника Номенклатура продолжается в течение всего времени ведения учета в организации. Например, если в систему вводится какой-нибудь документ, содержащий перечень позиций товаров, материалов, услуг - всего того, что подпадает под понятие "Номенклатура" - в процессе ввода документа бухгалтер должен будет сначала создать новый элемент справочника Номенклатура, а потом уже подставить этот элемент в соответствующее место заполняемого им документа.
4.3. Счета, субконто
В 1С:Бухгалтерии используется два плана счетов. Первый план счетов - это План счетов бухгалтерского учета, второй - План счетов налогового учета (по налогу на прибыль).
План счетов
Получить доступ к планам счетов и к дополнительным функциям, касающимся планов счетов, можно в меню Предприятие > Планы счетов.
Для того, чтобы открыть План счетов бухгалтерского учета, воспользуемся командой Предприятие > Планы счетов > План счетов бухгалтерского учета (рис. 4.22).
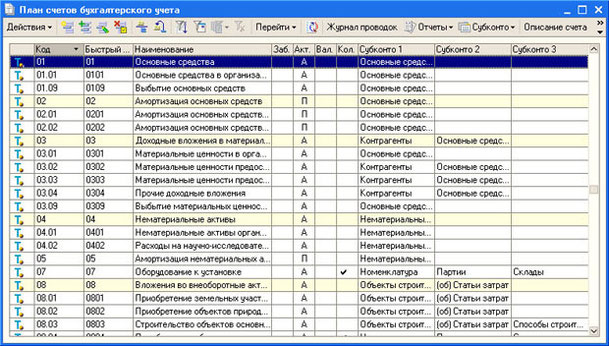
Как мы уже говорили, План счетов бухгалтерского учета соответствует Плану счетов, рекомендованному законодательно. Если вы знакомы с Планом счетов и Инструкцией по его применению, вы не встретите ничего необычного в плане счетов 1С:Бухгалтерии.
Счета делят на забалансовые (зачисление средств на счет происходит по дебету, списание - по кредиту, бухгалтерская запись состоит из одного счета) и балансовые (бухгалтерские записи состоят из двух счетов, корреспондирующих друг с другом по дебету и по кредиту).
Балансовые счета делятся на активные (А), пассивные (П) и активно-пассивные (АП). Данная характеристика счета определяет его отношение к Бухгалтерскому балансу, порядок формирования записей по счету, порядок формирования остатков по счету. Кстати, все забалансовые счета в 1С:Бухгалтерии являются активными, но это, конечно, не признак отношения счета к балансу, а лишь указание на то, каким образом организовано движение средств по счету.
Говоря о балансовых счетах, напомним, что активные счета отражаются в активе Баланса, пассивные счета - в пассиве, активно-пассивные счета обычно имеют несколько субсчетов, по некоторым из которых формируется дебетовое сальдо (то есть - активных), по некоторым - кредитовое (то есть - пассивных). В итоге, если попытаться "свернуть" показатели остатков субсчетов для отражения их в основном счете - окажется, что счет будет иметь так называемое развернутое сальдо - то есть он будет иметь и дебетовое и кредитовое сальдо. Поэтому активно-пассивные счета имеют "представительства" и в активе - в виде активных субсчетов, и в пассиве - в виде субсчетов пассивных.
Если вы недостаточно четко представляете себе сущность активных и пассивных счетов - мы можем порекомендовать вам обратиться к нашему предыдущему курсу, посвященному основам бухгалтерского учета.
Яркий пример активного счета - счет 50 "Касса" (рис. 4.23).

Обратите внимание на то, что в свойствах счета установлен флаг Запретить использование в проводках. Этот признак обычно устанавливается для счетов, которые имеют субсчета - в проводках используются субсчета, а счет выполняет агрегирующую функцию.
На рис. 4.24 вы можете видеть форму субсчета 50.01 "Касса организации". В 1С:Бухгалтерии субсчета нередко называют просто счетами.

Этот счет можно использовать в проводках, он подчинен счету 50 и, как и главный счет, является активным.
Типичный пассивный счет - счет 80 "Уставный капитал".
Типичный активно-пассивный счет - 68 "Расчеты по налогам и сборам".
Типичный забалансовый счет - счет 004 "Товары, принятые на комиссию".
Контрарные и дополняющие счета в 1С:Бухгалтерии не выделяют особым образом. Так, счет 02 "Амортизация основных средств" считается пассивным, однако логика его использования не отличается от обычной - основные средства отражаются в балансе по остаточной стоимости, которая равна первоначальной стоимости объекта ОС, хранящейся на счете 01 (в разрезе соответствующего субконто) за вычетом суммы накопленной амортизации.
В плане счетов вам встретится один необычный счет, назначение которого в первый момент может показаться непонятным. Это счет с кодом 000 "Вспомогательный счет". Этот счет балансовый, активно-пассивный, не имеет субсчетов и субконто. Он используется для ввода начальных остатков, корреспондируя с различными счетами по дебету или по кредиту. Немного ниже, рассматривая особенности ввода начальных остатков по различным счетам, мы поработаем с этим счетом.
Изучая план счетов, можно заметить, что каждый счет может иметь до трех субконто. Выше мы занимались настройкой аналитического учета по различным счетам. Например, у субсчетов счета 55 есть субконто Статьи движения денежных средств, у счета 60 и его субсчетов - есть субконто Контрагенты, Договоры, Документы расчетов с контрагентами.
При необходимости План счетов можно дополнять собственными счетами и субсчетами, управлять аналитическими разрезами.
План счетов налогового учета ( Предприятие > Планы счетов > План счетов налогового учета (по налогу на прибыль) ) подчинен целям учета налога на прибыль. Поэтому в нем (рис. 4.25) нет некоторых счетов, которые не влияют на расчет налога на прибыль организаций.
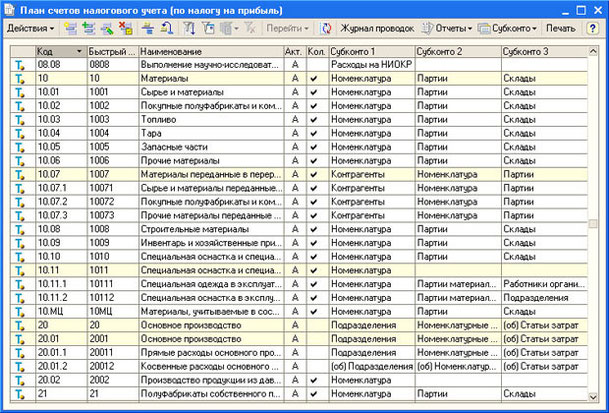
Как видите, здесь нет, например, счета 19.
Как и счета бухгалтерского учета, счета налогового учета могут иметь до трех субконто. Сейчас давайте рассмотрим некоторые подробности о работе с субконто.
Виды субконто
Виды субконто, которые можно назначать счетам, хранятся в плане видов характеристик Виды субконто хозрасчетные ( Предприятие > Планы счетов >Виды субконто (Бухгалтерский и налоговый учет) ), рис. 4.26.
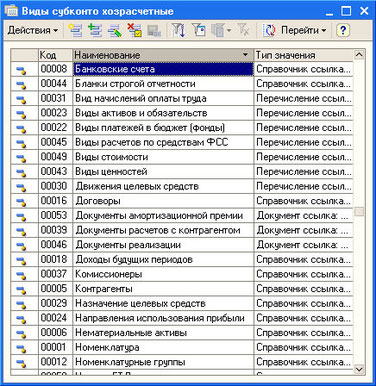
Планы видов характеристик используются для описания и хранения видов характеристик объектов аналитического учета. В нашем случае здесь хранятся виды характеристик субконто. Каждый вид имеет наименование (например - Номенклатура ) и тип значения (например - Справочник ссылка: Номенклатура ).
План видов характеристик предназначен для того, чтобы указать на то, какие субконто могут использоваться для организации аналитического учета. По умолчанию в данном плане предусмотрено достаточно много видов характеристик, однако на практике может возникнуть необходимость расширить список видов характеристик. Например - для того, чтобы организовать аналитический учет по объектам, которых нет в списке по умолчанию.
Новые элементы планов видов характеристик создаются так же, как создаются новые элементы справочников и других объектов. При создании нового элемента для него нужно указать наименование и тип - а в качестве типа может быть использован любой из доступных типообразующих объектов (справочник, документ, перечисление).
В механизме создания видов субконто предусмотрена ситуация, когда нужно организовать аналитический учет по объектам, для которых не существует встроенных типов данных. Для таких целей предусмотрен специальный справочник, который называется Субконто. Этот справочник может содержать элементы, подчиненные элементу плана видов характеристик Виды субконто хозрасчетные.
Для того чтобы добавить в систему новый вид субконто, следует создать новый элемент плана видов характеристик, выбрать для него в качестве типа значения Справочник ссылка: Субконто, после чего перейти в справочник Субконто (по кнопке Перейти > Субконто в главном меню списка плана) и создать в справочнике нужные элементы (то есть те элементы, по которым вы хотите организовать аналитический учет с использованием нового вида субконто), подчиненные созданному в плане новому виду. Вышеописанные действия проиллюстрированы на рис. 4.27.

Установка соответствия счетов налогового и бухгалтерского учета
В системе предусмотрено автоматизированное заполнение бухгалтерских операций налогового учета на основе операций бухгалтерского учета. Для настройки соответствия счетов налогового и бухгалтерского учета можно воспользоваться документом Установка соответствия счетов БУ и НУ ( Предприятие > Планы счетов > Установка соответствия счетов бухгалтерского и налогового учета ). Для того, чтобы система заполнила документ значениями по умолчанию, можно выбрать команду Заполнить > По умолчанию в панели инструментов табличной части документа.
Документы вышеописанного вида формируют записи по регистру сведений Соответствие счетов БУ и НУ ( Предприятие > Планы счетов > Соответствие счетов бухгалтерского и налогового учета ).
На рис. 4.28 вы можете видеть форму документа и регистра сведений, о которых мы говорили.

Контроль за правильностью проводок
Для настройки автоматического контроля за правильностью проводок предназначен регистр сведений Корректные корреспонденции счетов бухгалтерского учета. Его можно вызвать из уже знакомого вам меню Предприятие > Планы счетов. Регистр заполняется описаниями проводок, которые системе следует считать корректными. Элементы регистра содержат описания проводок в формате Дхх Кzz, где xx и zz - номера счетов.
Регистр позволяет создавать правила проверки, которые могут быть использованы для проверки большого количества проводок. Например, можно указать счет лишь по дебету - тогда система признает корректными все проводки, где указанный счет дебетуется.
Табло счетов
Из меню Предприятие > Планы счетов можно вызвать два табло счетов - одно для счетов бухгалтерского учета, второе - для счетов налогового учета. Табло предназначены для оперативного контроля за наиболее важной информацией по счетам.
4.4. Контрагенты
Контрагенты - это юридические и физические лица, с которыми взаимодействует организация, учет которой мы ведем. Контрагенты - это поставщики сырья и материалов, покупатели продукции, заказчики услуг, подрядчики, выполняющие для нашей организации какие-либо работы. Для хранения информации о контрагентах служит специализированный справочник Контрагенты. Его можно открыть из меню Предприятие > Контрагенты (рис. 4.29).

Справочник Контрагенты может содержать группы, по которым распределяются контрагенты. Группы бухгалтер (или администратор) создает самостоятельно в зависимости от классификации контрагентов, принятой в организации. В нашем примере создано две группы - Покупатели и Поставщики.
Элемент справочника Контрагенты содержит сведения о контрагенте. При заполнении элемента нужно ввести сведения о наименовании контрагента, о том, является ли он юридическим или физическим лицом, к какой группе контрагентов он относится, указать контактные данные, банковские счета и информацию о договорах, заключенных с ним.
Как правило, заполнением справочника Контрагенты занимаются в процессе обычной работы с системой. Мы вернемся к разговору о нем при рассмотрении одной из следующих тем.
В процессе ведения учета вам придется заполнять и другие справочники, нередко это делают тогда, когда в том или ином справочнике возникает необходимость.
4.5. Ввод начальных остатков по ОС
В целом наша база готова для начала учета. Однако не выполнено еще одно важное действие, вернее - целая группа действий. Это - ввод начальных остатков по счетам бухгалтерского учета. Как было сказано выше, организация переходит на автоматизированную форму ведения учета с 01.01.09, регистрировать начальные остатки мы будем на 31.12.08. В целом методика ввода начальных остатков по различным счетам выглядит так: нужно сформировать проводки по этим счетам в корреспонденции со счетом 000. Однако при работе с некоторыми счетами действует особый порядок. Например, это относится к вводу начальных остатков по ОС и по НДС. Так же, особыми документами оформляются начальные остатки по УСН и ввод начальных остатков для предпринимателя.
Напомним, что наша организация применяет общую систему налогообложения. Сейчас мы рассмотрим "ручной" порядок ввода начальных остатков. В 1С:Бухгалтерии есть полезная возможность - обработка Ввод начальных остатков. Она позволяет ускорить работу, но как бы маскирует механизмы системы, которые выполняют ввод начальных остатков. Поэтому мы, в учебных целях, начнем именно с самостоятельного ввода нужных документов, а после этого взглянем на эту обработку.
Ввод начальных остатков по ОС
Напомним, что основные средства - это здания, сооружения, станки, вычислительная техника и многие другие объекты, которые используются для производственных или других целей, но, в отличие от материалов, не потребляются в производстве. Например, при изготовлении деревянных изделий на токарном станке потребляются материалы - дерево, а сам станок остается таким же, каким был до начала производства. Конечно, станок изнашивается, а часть его стоимости включается в себестоимость произведенной продукции в виде амортизации.
Основные средства учитывают на счете 01 "Основные средства". Они принимаются к учету по первоначальной стоимости. Она складывается из расходов, которые понесла организация при приобретении объекта ОС и при вводе его в эксплуатацию.
Амортизация основных средств учитывается на счете 02 "Амортизация основных средств". Существует несколько способов амортизации, принятых в бухгалтерском учете. Например, часто используется линейный способ, когда стоимость основного средства переносится на себестоимость выпущенной с его помощью продукции равными долями. Например, если первоначальная стоимость объекта ОС составила 240000 грн., а срок его полезного использования составляет 2 года (24 месяца), то при использовании линейного способа амортизации мы будем ежемесячно начислять 10000 грн. на счет 02 (240000 / 24), который корреспондирует со счетами учета затрат (например, со счетом 20 "Основное производство" и со многими другими счетами).
В Бухгалтерском балансе объекты основных средств представлены в остаточной стоимости, которая равняется разнице между первоначальной стоимостью и суммой накопленной амортизации.
Для ввода остатков по основным средствам используется документ Ввод начальных остатков по ОС ( Операции > Документы > Ввод начальных остатков по ОС ).
Прежде чем вводить документ, приведем данные по основным средствам, которые мы хотим ввести (табл. 4.1).
Данные по основным средствам приведены в таком составе, который соответствует составу данных об основных средствах, запрашиваемых программой при вводе информации об объекте основных средств.
|
Таблица 4.1. Информация об ОС |
|||
|
№ |
Показатель |
Объекты ОС |
|
|
1. |
Наименование объекта ОС, расположение |
Станок токарный; производственный цех |
Кондиционер; администрация |
|
2. |
Начальные остатки по БУ |
||
|
Первоначальная стоимость |
233280 |
54300 |
|
|
Счет учета |
01.01 |
01.01 |
|
|
Стоимость на момент ввода остатков |
233280 |
54300 |
|
|
Счет начисления амортизации (износа) |
02.01 |
02.01 |
|
|
Сумма накопленной амортизации (износа) |
31590 |
24435 |
|
|
3. |
Начальные остатки по НУ |
||
|
Первоначальная стоимость |
233280 |
54300 |
|
|
Счет учета |
01.01. |
01.01 |
|
|
Стоимость на момент ввода остатков |
233280 |
54300 |
|
|
Счет начисления амортизации (износа) |
02.01 |
02.01 |
|
|
Сумма накопленной амортизации (износа) |
31590 |
24435 |
|
|
4. |
Бухгалтерский учет |
||
|
Способ поступления |
Приобретение за плату |
Приобретение за плату |
|
|
Материально-ответственное лицо |
Васильев Петр Петрович |
Васильев Петр Петрович |
|
|
Порядок учета |
Начисление амортизации |
Начисление амортизации |
|
|
Способ начисления амортизации |
Линейный способ |
Линейный способ |
|
|
Срок полезного использования в месяцах |
96 |
60 |
|
|
Начислять амортизацию (флаг) |
Установлен |
Установлен |
|
|
Способ отражения расходов по амортизации |
Амортизация, счет 20 (см. рис. 4.33) |
Амортизация, счет 26 (см. рис. 4.34) |
|
|
5. |
Налоговый учет |
||
|
Порядок включения стоимости в состав расходов |
Начисление амортизации |
Начисление амортизации |
|
|
Метод начисления амортизации |
Линейный |
Линейный |
|
|
Срок полезного использования (в месяцах) |
96 |
60 |
|
|
Начислять амортизацию (флаг) |
Установлен |
Установлен |
|
|
Способ отражения расходов по амортизации |
Амортизация, счет 20 (см. рис. 4.33) |
Амортизация, счет 26 (см. рис. 4.34.) |
|
|
Специальный коэффициент |
1 |
1 |
|
|
6. |
События |
||
|
Дата принятия к учету |
01.01.2008 |
01.10.2006 |
|
Рассмотрим документ Ввод начальных остатков по ОС (рис. 4.30).
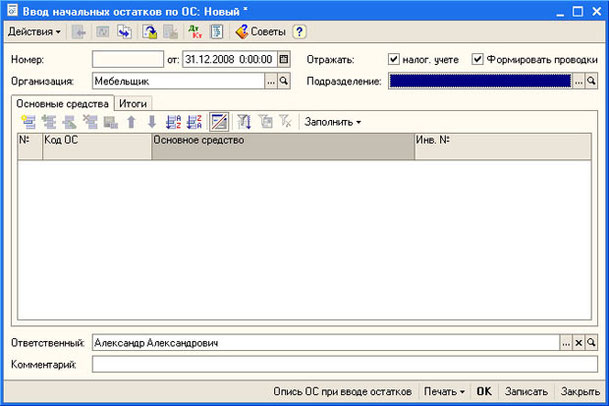
Помимо стандартных реквизитов Номер и Дата (поле от:), документ предусматривает указание организации и подразделения организации, для которого он формируется. Таким образом, сразу можно отметить, что для ввода начальных остатков по ОС, которые относятся к различным подразделениям организации, понадобится несколько документов.
В шапке документа есть два реквизита-флага, которые позволяют указать, отражать ли введенные данные в налоговом учете и формировать ли проводки по данному документу.
Форма документа имеет две вкладки. Вкладка Основные средства предназначена для ввода данных по основным средствам. Она содержит табличную часть, каждая строка которой представляет информацию об одном объекте ОС.
Вкладка Итоги содержит итоговые данные по введенным показателям.
Добавим новый элемент в табличную часть Основные средства. Появится форма для ввода сведений об основном средстве (рис. 4.31). Выше мы приводили таблицу, на основании которой следует заполнить данные о двух основных средствах. Ее структура соответствует структуре формы строки табличной части.
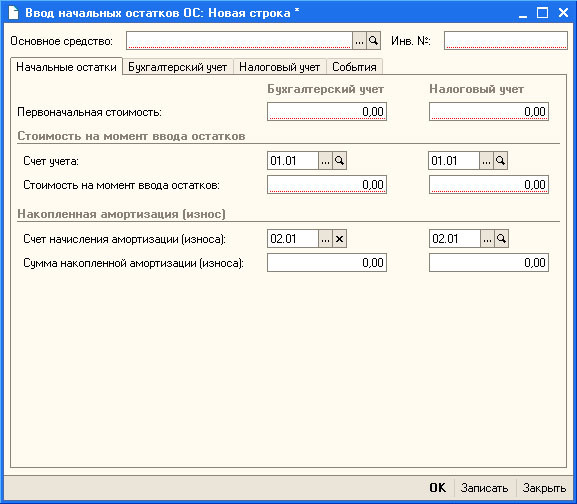
В поле Основное средство находится наименование основного средства, а информация об основных средствах организации хранится в справочнике Основные средства. Нажав на кнопку с тремя точками, мы попадаем в справочник. Если ранее вы не создавали список основных средств организации, на данном этапе вы можете вводить сведения о тех ОС, которые вы вносите в документ ввода начальных остатков. На рис. 4.32 вы можете видеть окно формы элемента справочника Основные средства.

Пользуясь таблицей 4.1, заполните сведения об основных средствах.
Способы отражения расходов по амортизации
Обратите внимание на рис. 4.33. Здесь мы показали заполнение элемента справочника Способы отражения расходов по амортизации для объекта Станок токарный.
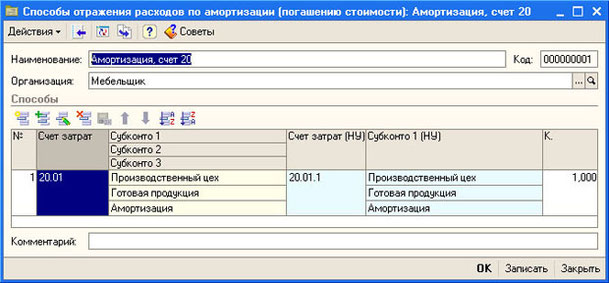
Создав новый элемент справочника и задав наименование способа амортизации, мы должны заполнить табличную часть Способы. Здесь, при создании нового элемента, следует, в первую очередь, указать счет бухгалтерского учета (поле Счет затрат ), на который будут отнесены расходы по амортизации основного средства. В нашем случае это 20.01. Как вы помните, в системе есть механизмы, которые позволяют настраивать соответствие счетов бухгалтерского и налогового учета. После выбора счета бухгалтерского учета, счет налогового учета ( Счет затрат (НУ) ) будет подставлен автоматически. Теперь нужно настроить субконто, предусмотренные на счете - при нажатии на кнопку с тремя точками в соответствующем поле, будут появляться доступные списки субконто. Мы настроили их следующим образом:
- Субконто 1: Производственный цех (тот цех, к которому приписан станок, в котором он эксплуатируется)
- Субконто 2: Готовая продукция (станок используется для производства готовой продукции, поэтому логично относить расходы по его амортизации на эти изделия)
- Субконто 3: Амортизация (так как на данный счет мы собираемся относить расходы по амортизации)
Как вы помните, выше мы рассматривали ввод начальных остатков по объектам ОС, один из которых используется в производстве, а второй - в администрации. Ниже, на рис. 4.34 приведена форма элемента справочника Способы отражения расходов по амортизации для объекта ОС, который используется в администрации.

Выше, заполняя сведения об объекте основных средств, вы могли заметить, что элемент справочника Основные средства содержит вкладки, схожие с данными, которые мы вводили в документ Ввод начальных остатков ОС. Эти вкладки будут заполнены данными при принятии объекта к учету, или, как в нашем случае, при проведении документа Ввод начальных остатков ОС. Посмотрим, какие изменения в системе производит этот документ.
Проведение документа Ввод начальных остатков ОС по бухгалтерскому учету
При проведении документы Ввод начальных остатков ОС сформировали следующие проводки по бухгалтерскому учету:
|
Д01.01.Станок токарный К000 233280 грн. |
принят к учету Станок токарный (значение реквизита документа Текущая стоимость) |
|
Д000 К02.01.Станок токарный 31590 грн. |
принята к учету накопленная амортизация по токарному станку (реквизит Накопленная амортизация) |
|
Д01.01.Кондиционер К000 54300 грн. |
принят к учету Кондиционер |
|
Д000 К02.01.Кондционер 24435 грн. |
принята к учету накопленная амортизация по кондиционеру |
На рис. 4.35 вы можете видеть Журнал проводок (бухгалтерский учет).

Проведение документа Ввод начальных остатков ОС по регистрам сведений
При проведении документа выполняются записи в следующие регистры сведений:
- Параметры амортизации ОС (бухгалтерский учет);
- Местонахождение ОС (бухгалтерский учет);
- Способы отражения расходов по амортизации ОС (налоговый учет);
- Параметры амортизации ОС (налоговый учет);
- События ОС организаций;
- Счета налогового учета ОС;
- Способы отражения расходов по амортизации (бухгалтерский учет);
- Первоначальные сведения об ОС (бухгалтерский учет);
- Состояние ОС организаций;
- Начисление амортизации ОС (бухгалтерский учет);
- Счета бухгалтерского учета ОС;
- Специальный коэффициент для амортизации ОС (налог. учет);
- Первоначальные сведения ОС (налоговый учет);
Так же при проведении документа модифицируются параметры элементов справочника Основные средства, которые принимались к учету.
Для того чтобы быстро оценить движения документа, достаточно нажать кнопку Результат проведения документа на панели инструментов формы списка документов. Например, вот как выглядит окно с информацией о результатах проведения документа, которым мы принимали к учету объект ОС Станок токарный (рис. 4.36).

Для того, чтобы система сформировала отчет о проведении документа, можно нажать кнопку Отчет по движениям документа в окне с рис. 4.36.
Проведение документа Ввод начальных остатков ОС по налоговому учету
При проведении документы Ввод начальных остатков ОС сформировали следующие проводки по налоговому учету:
|
Д01.01.Станок токарный 233280 грн. |
Принят к налоговому учету Станок токарный |
|
К02.01.Станок токарный 31590 грн. |
Принята к учету накопленная амортизация по токарному станку |
|
Д01.01.Кондиционер 54300 грн. |
Принят к налоговому учету Кондиционер |
|
К02.01.Кондиционер 24435 грн. |
Принята к учету накопленная амортизация по кондиционеру; |
На рис. 4.37 вы можете видеть Журнал проводок (налоговый учет).
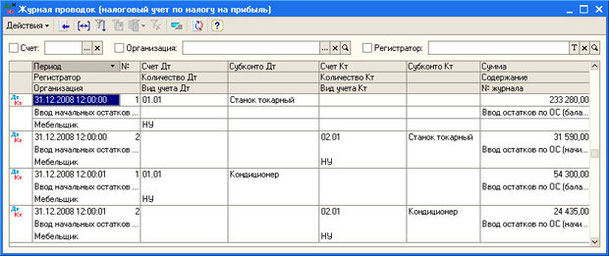
Вы уже заметили, что в проводках по налоговому учету приведен лишь дебет или кредит счета. В налоговом учете нет необходимости в дополнительном счете, который в бухгалтерском учете нужен лишь для того, чтобы, введя начальные остатки по счетам, мы могли бы построить на их основе правильную отчетность, в частности, бухгалтерский баланс, сумма статей актива которого равна сумме статей пассива.
Выше мы кратко охарактеризовали особенности документа, используемого для ввода начальных остатков ОС, рассмотрели движения, формируемые этим документом. Здесь вам встретилось множество незнакомых системных объектов, в частности - регистров сведений, которые используются для хранения различной информации об основных средствах. Подробности о механизмах системы, используемых для организации учета основных средств, мы рассмотрим в одной из следующих лекций.
4.6. Ввод начальных остатков по другим счетам
Начальные остатки по счетам (исключая остатки по ОС, НДС, по УСН, остатки по учету предпринимателя) вводят с помощью ручных операций. Для формирования бухгалтерских записей по счетам в ручном режиме используется документ Операция (бухгалтерский и налоговый учет). Этот документ можно найти в меню Операции > Операции, введенные вручную (рис. 4.38)
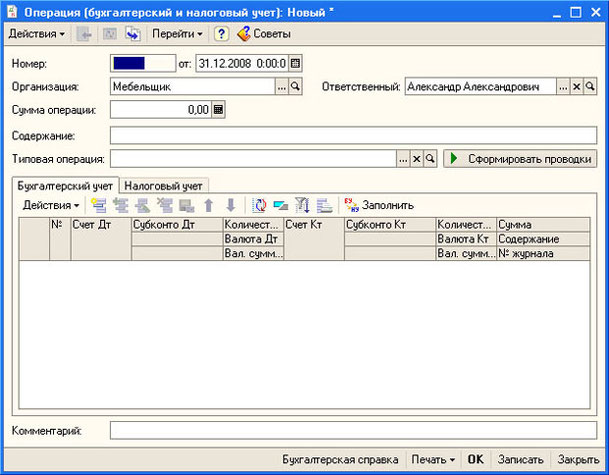
Как вы уже знаете, в бухгалтерском плане счетов 1С:Бухгалтерии есть специальный счет - 000, который используется как корреспондирующий в проводках по вводу начальных остатков. Для ввода начальных остатков по активным счетам используется проводка вида ДАС К000, где АС - это активный счет, для ввода проводок по пассивным счетам, используется конструкция вида Д000 КПС, где ПС - это пассивный счет.
Если вы вводите данные по забалансовому счету - корреспондирующий счет указывать не нужно, так как при учете на забалансовых счетах не применяется метод двойной записи.
Вводя остатки с помощью документа Операция, следует учесть, что вводить их надо подробно - то есть - с необходимой детализацией по субсчетам и по субконто. Например, если вы хотите ввести остаток материалов определенного вида на складе, вы должны не только указать сумму и счет учета, но и необходимую аналитику.
Напомним так же, что остатки по счетам вводятся на дату, предшествующую дате перехода на автоматизированный учет. Выше мы соответствующим образом настраивали дату в программе - таким образом, чтобы произвести начальное заполнение базы, ввод документов на 31.12.2008 - так как организация переходит на учет в 1С:Бухгалтерии с 01.01.2009.
В табл. 4.2 приведена информация по начальным остаткам по счетам нашей организации. Все эти остатки нужно ввести в систему с помощью документа Операция.
|
Таблица 4.2. Описание бухгалтерских операций для ручного ввода |
||||
|
№ |
Описание |
Д |
К |
Сумма, грн |
|
1. |
Остаток денежных средств на основном расчетном счете (Субконто 1 - "Ростбанк" (расчетный)) |
51 |
000 |
982374 |
|
2. |
Остаток товара на оптовом складе Вагонка, количество 30 м3. Субконто:
|
41.01 |
000 |
100000 |
|
3. |
Остаток материалов Доска Д1, количество 10 куб. м.
|
10.01 |
000 |
50000 |
|
4. |
Уставный капитал:
|
000 |
80.09 |
1363929 |
В операциях 2 и 3 мы должны указать, к какой партии относится товар, информация о котором вносится в базу. Информацию о партии можно ввести вручную (рис. 4.39)
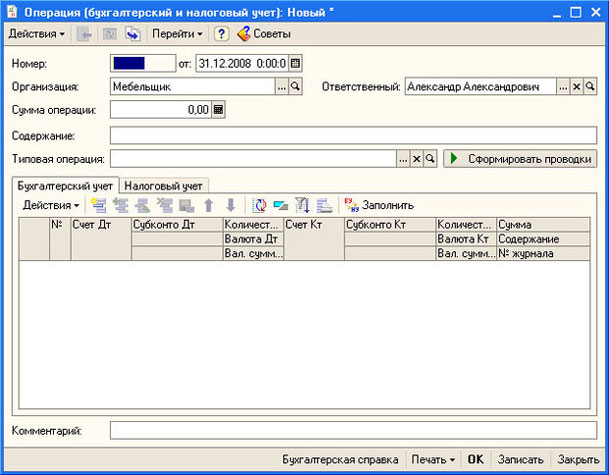
Вводя документ Операция, обратите внимание на то, что у него есть две вкладки. Вкладку Бухгалтерский учет мы заполняем самостоятельно, а для того, чтобы заполнить вкладку Налоговый учет, достаточно нажать на кнопку Заполнить. Обратите внимание на то, что остатки по счетам налогового учета вводятся без корреспонденции.
На рис. 4.40 вы можете видеть заполненный документ, в частности - его вкладку Бухгалтерский учет.

На рис. 4.41 вы можете видеть вкладку Налоговый учет нашего документа.

4.7. Проверка правильности ввода начальных остатков
Мы настроили систему, ввели начальные остатки по счетам. Но как проверить, верно ли введены начальные остатки? Для этого нужно воспользоваться одним из стандартных бухгалтерских отчетов - Оборотно-сальдовой ведомостью. Сейчас мы рассмотрим ее использование для контроля правильности ввода начальных остатков, а так же некоторые особенности ее настройки.
Для того, чтобы построить оборотно-сальдовую ведомость, выполним команду Отчеты > Оборотно-сальдовая ведомость. В окне отчета будет построена оборотно-сальдовая ведомость с текущими настройками. Если вы внесете изменения в параметры отчета - для того, чтобы он был построен заново, нужно нажать на кнопку Сформировать.
На рис. 4.42 вы можете видеть оборотно-сальдовую ведомость, построенную по базе данных, настройкой которой мы занимались выше.
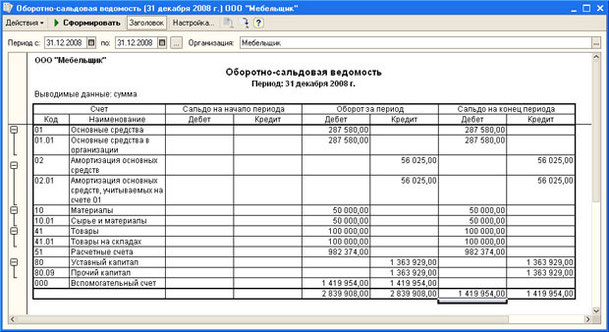
Оборотно-сальдовую ведомость часто называют пробным балансом. Ее столбец Сальдо на начало периода представляет собой остатки по счетам на начало периода, которые можно использовать для составления баланса на начало периода. А столбец Сальдо на конец периода - это, фактически, баланс на конец периода. Понятно, что в ОСВ есть показатели, которых нет в балансе, да и сгруппированы данные по номерам счетов, а не по ликвидности или срочности, однако бухгалтерам хорошо известно - если сошлась ОСВ - баланс тоже "пойдет".
Обратите внимание на следующие контрольные показатели ОСВ, позволяющие проверить правильность начального заполнения данных по счетам бухучета
- Дебетовый оборот по счету 000 должен быть равен кредитовому обороту. Если это равенство выполняется - это значит, что дебетовый оборот по другим счетам и кредитовый оборот по другим счетам так же равны между собой, то есть, если перейти от оборотно-сальдовой ведомости к балансу, окажется, что величина активов равна величине источников их образования.
- Дебетовое сальдо по всем счетам на конец периода равно кредитовому сальдо, и они, в свою очередь, равны оборотам по счету 000.
- Выполнение первого условия приводит к тому, что счет 000 не имеет сальдо.
В нашем случае обороты по дебету и кредиту счета 000 равны 1419954 грн, дебетовое сальдо по счетам равно кредитовому сальдо и так же равно 1419954. Следовательно, все данные внесены верно.
4.8. Обработка Ввод начальных остатков
В 1С:Бухгалтерии есть специальная обработка ( Предприятие > Ввод начальных остатков ), которая предназначена для упрощения процесса ввода начальных остатков по счетам (рис. 4.43).
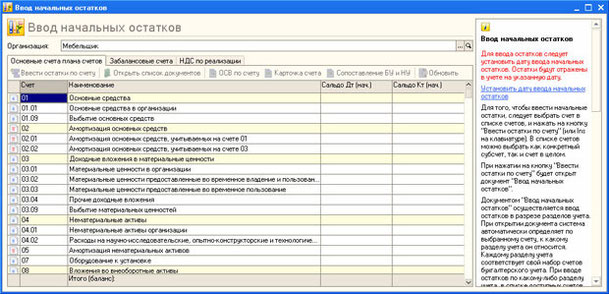
Она хорошо документирована - работая с ней вы встретите массу подсказок и комментариев, расположенных в правой части экрана. Работа по вводу остатков ведется следующим образом. Сначала вы выбираете предприятие, для которого будут вводиться начальные остатки, устанавливаете дату ввода остатков (для этого служит соответствующая ссылка в правой части окна программы, в информационной панели), после чего выделяете мышью строку таблицы счетов с нужным счетом и нажимаете на кнопку Ввести остатки по счету. Система анализирует счет, который вы выбрали, и, в зависимости от вида счета, предлагает либо заполнить специализированный документ по вводу начальных остатков (например, это касается остатков по ОС), либо предлагает ввести операцию вручную. После ввода начальных остатков в таблице счетов отображается дебетовый или кредитовый остаток по счету, в нижней части таблицы выводится сумма по дебетовым и кредитовым оборотам для контроля правильности ввода остатков.
Выше мы заполняли документы самостоятельно, после установки даты ввода остатков (31.12.2008) система прочитала данные из документов и заполнила ими поля таблицы, рассчитав итоговые показатели (рис. 4.44).
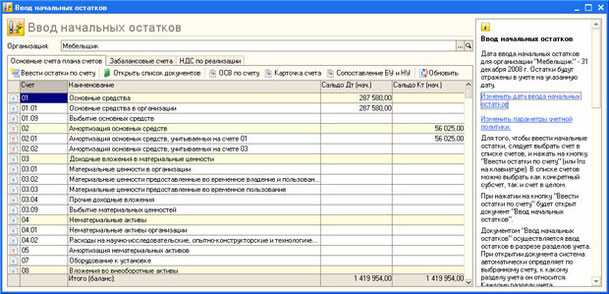
При необходимости обработкой Ввод начальных остатков можно воспользоваться после того, как остатки по некоторым счетам введены самостоятельно. Ей же можно пользоваться и тогда, когда ничего еще не введено - в таком случае она позволит вам пройти по тому же пути, который вы прошли самостоятельно выбирая и заполняя нужные документы.
4.9. Дата актуальности учета
В 1С:Бухгалтерии существует регистр сведений Дата актуальности учета ( Сервис > Управление датой актуальности учета ). Он предназначен для указания даты, позже которой документы будут проводиться по упрощенной схеме - без выполнения сложных расчетов (например, по учету НДС), которые способны замедлить систему. Этот механизм позволяет повысить производительность оперативной учетной работы в организациях, где применяется высокий уровень детализации учета, при большом объеме базы данных.
Дату актуальности учета нужно периодически менять на более позднюю. Если вы имеете дело с большими объемами данных и становится ясным, что изменение даты актуальности учета позволит повысить производительность работы с системой - тогда это можно делать достаточно часто. Пожалуй, здесь всё зависит от конкретной системы.
При изменении даты актуальности учета система предлагает перепровести документы, проведенные ранее по упрощенной схеме. Перепроведение, в зависимости от размера базы, может занять достаточно продолжительное время, поэтому постарайтесь выполнять смену даты актуальности учета тогда, когда нагрузка на систему со стороны пользователей минимальна.
При настройке даты актуальности учета можно задавать отдельные даты для различных разделов учета.
Рассмотрим пример заполнения записи регистра Дата актуальности учета. На рис. 4.45 вы можете видеть пример заполнения регистра, предусматривающий одну общую дату актуальности учета для всех разделов учета.
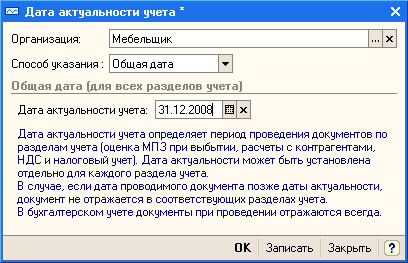
Если в поле Способ указания выбрать По разделам учета - появится возможность настраивать дату актуальности для различных разделов учета (рис. 4.46).
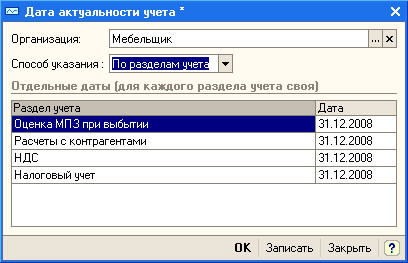
При изменении даты актуальности учета программа предложит выполнить одно из трех действий:
- Перепроводить документы по всем организациям;
- Перепроводить документы по записываемой организации;
- Не перепроводить документы;
Рекомендован именно первый вариант, однако, как уже было сказано, перепроведение может занять достаточно много времени, поэтому к данной опции надо относиться с осторожностью и выбирать ее лишь тогда, когда вы точно знаете, что система сможет нормально выполнить ресурсоемкое задание.
Обратите внимание на то, что в бухгалтерском учете записи отражаются всегда.
4.10. Дата запрета изменения данных
В 1С:Бухгалтерии предусмотрена полезная возможность устанавливать дату запрета изменения данных. Создание новых или изменение существующих документов возможно лишь в том случае, если их дата больше даты запрета изменения данных.
Запрет может быть полезен, например, после сдачи годовой отчетности, когда бухгалтер хотел бы "заморозить" состояние базы данных для того, чтобы информация в системе соответствовала бы информации в отчетных документах, или по каким-то другим причинам.
Для настройки даты запрета изменения данных нужно выполнить команду Сервис > Управление пользователями и доступом > Дата запрета изменения данных (рис. 4.47).
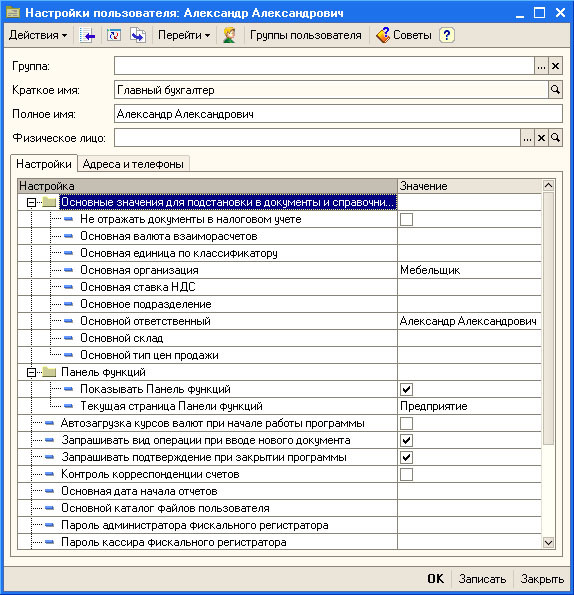
Например, здесь можно настроить такие параметры, как Основной тип цен продажи, Основной склад и другие, которые отвечают за автоматическую подстановку в документы, формируемые пользователем, заданных параметров.
Некоторые настройки (например - Показывать Панель Функций) позволяют настроить поведение и внешний вид системы так, как это удобно пользователю.
4.13. Начало учета для новых организаций
Если организация только начинает деятельность, то есть, начало учета в 1С:Бухгалтерии совпадает с началом бухгалтерского учета в организации, первоначальная настройка системы отличается лишь тем, что нет нужды вводить начальные остатки по счетам. Как известно, бухгалтерская операция, с которой начинается учет в организации - это регистрация уставного капитала. Для ввода этой операции в 1С:Бухгалтерии не предусмотрено отдельного документа. Ввести сведения об уставном капитале можно, воспользовавшись универсальным инструментом для ввода бухгалтерских операций.
Предположим, нам нужно ввести в систему следующую операцию: Зарегистрирован уставный капитал ООО в размере 100000 грн. Учредителем организации является Владимиров Александр Васильевич, физическое лицо.
Для ввода этой операции выполним команду Операции > Операции введенные вручную. В появившемся окне списка операций, введенных вручную, нажмем на кнопку Добавить.
Появится окно для ввода информации об операции (рис. 4.49).
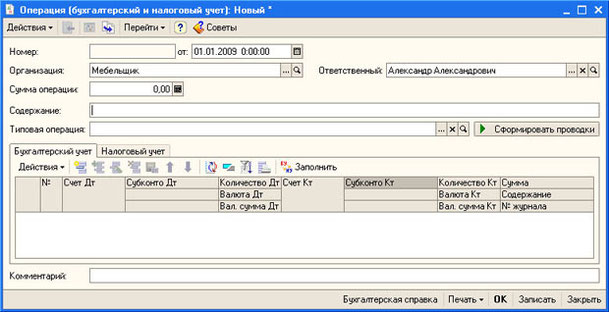
Фактически, сейчас мы формируем электронный вариант документа, который принято называть бухгалтерской справкой. Кстати, для создания печатной формы этого документа используется кнопка с надписью Бухгалтерская справка.
Рассмотрим порядок заполнения этого документа.
Пройдемся по его полям, начиная с шапки.
|
Номер: |
Задается автоматически при записи документа. Может быть изменен вручную, по команде Действия > Редактировать номер. |
|
От: |
Дата документа, ее можно либо оставить в том виде, в котором она введена автоматически, либо, при необходимости, изменить вручную. |
|
Организация: |
Здесь устанавливается организация, для которой выполняется операция. В нашем случае это уже известная вам организация "Мебельщик". |
|
Ответственный: |
Здесь автоматически указывается сотрудник, который вошел в систему, используя свои идентификационные данные. |
|
Сумма операции: |
Заполняется автоматически по данным из табличного поля. Поддается редактированию. |
|
Содержание: |
В это поле нужно ввести содержание операции. В нашем случае можно ввести "Сформирован уставный капитал". |
|
Типовая операция: |
Нажав кнопку с тремя точками в этом окне, можно открыть список типовых операций и выбрать из них подходящую. Далее можно нажать на кнопку Сформировать проводки и система автоматически сформирует проводки по этой операции. В нашем случае нужно будет вводить проводки вручную. |
Ниже полей шапки расположены две вкладки. Одна из них называется Бухгалтерский учет и содержит табличное поле, предназначенное для ввода проводок в бухгалтерском учете, вторая - Налоговый учет, и, соответственно, предназначена для ввода проводок по налоговому учету. Вкладка Налоговый учет может быть заполнена автоматически на основе вкладки Бухгалтерский учет - это можно сделать, заполнив вкладку Бухгалтерский учет и нажав на кнопку Заполнить на панели инструментов табличного поля. Правила заполнения вкладки Налоговый учет задаются с помощью специальных механизмов системы, в частности - регистра Соответствие счетов БУ и НУ (подробнее об этом механизме можно узнать из лекции №14).
Заполним табличное поле Бухгалтерский учет. Для этого мы должны хорошо представлять себе, какие изменения в учете должна произвести операция, знать номера счетов и особенности аналитического учета по этим счетам. В нашем случае бухгалтерская запись будет выглядеть следующим образом:
Д75 К80 100000 грн. - зарегистрирован вклад в уставный капитал Владимирова А.В.
Если подойти к описанию бухгалтерской записи более подробно, то окажется, что в 1С:Бухгалтерии заведен специальный субсчет - 75.01 "Расчеты по вкладам в уставный (складочный) капитал". Этот счет имеет одно субконто - Контрагенты - то есть - позволяет вести учет в аналитическом разрезе контрагентов.
Добавим новую строку в табличное поле Бухгалтерский учет, выберем колонку Счет ДТ и нажмем на кнопку с тремя точками. Появится форма списка плана счетов для выбора нужного счета. На рис. 4.50 вы можете видеть процесс заполнения номера счета. Здесь, для наглядности, открыто окно настройки счета 75.01, на практике же, заполняя номер счета, достаточно выбрать его из списка счетов.
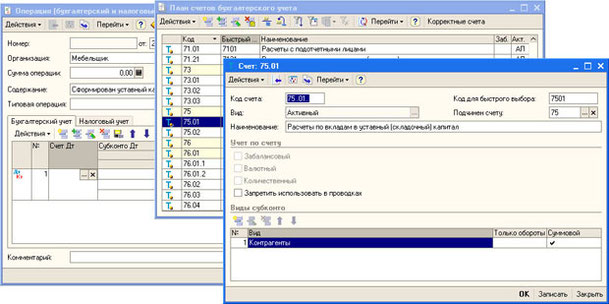
Теперь заполним данные по субконто (рис. 4.51).
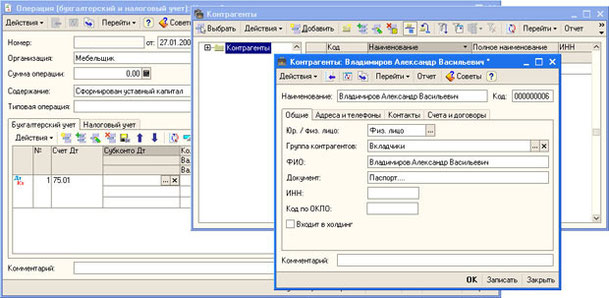
Здесь мы выбираем заранее созданного контрагента из справочника Контрагенты. Обратите внимание на то, что в поле Юр./Физ. лицо мы установили Физ. лицо. На практике нужно вводить как можно более полную информацию о контрагентах.
Аналогичным способом заполняем колонку Счет Кт, выбирая счет 80.09 "Прочий капитал" и субконто для этого счета - Владимиров А.В. В колонку Сумма введем 100000 (рис. 4.52).
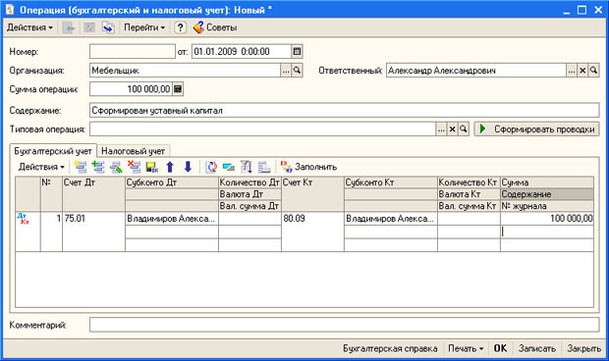
В колонку Содержание введем "Формирование уставного капитала", в колонку № журнала введем "УК".
Теперь попытаемся заполнить вкладку Налоговый учет на основе введенных данных. Нажмем на кнопку Заполнить на панели инструментов вкладки Бухгалтерский учет. Если после этого перейти на вкладку Налоговый учет - окажется, что она пуста. Это неудивительно - в плане счетов налогового учета нет счетов, соответствующих счетам 75.01 и 80.09 - для налогового учета операция регистрации уставного капитала не имеет значения. Для того чтобы просмотреть соответствие счетов бухгалтерского и налогового учета, можете выполнить команду главного меню Предприятие > Планы счетов > Соответствие счетов бухгалтерского и налогового учета. На рис. 4.53 вы можете видеть окно Список Соответствие счетов БУ и НУ.
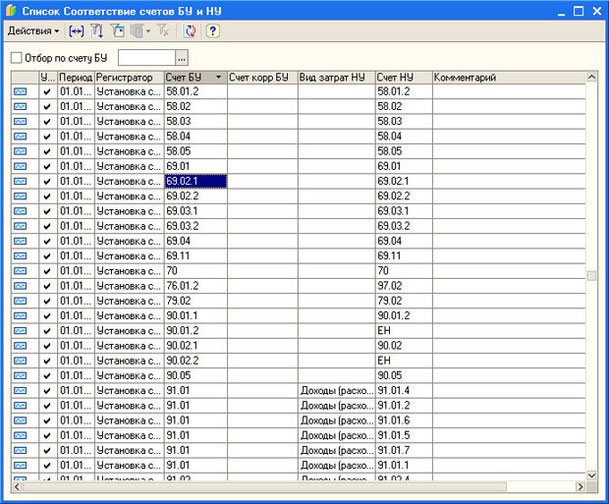
Можно заметить, что счета 75 и 80 в списке отсутствуют.
Вернемся к документу, которым мы вводим информацию о регистрации уставного капитала. Проведем документ с помощью кнопки ОК - он сформирует проводку, которую мы ввели вручную.
Освоив работу с этим документом, удалите его - он не понадобится нам в дальнейшем.
Проводка Д75 К80 лишь говорит о том, что учредители должны организации некие суммы или ценности. Внесение ценностей и денег оформляется либо соответствующими специальными документами (например, если учредитель решит оплатить взнос наличными - это будет Приходный кассовый ордер и т.д.), либо, если подходящего документа найти не удается - с помощью уже знакомой вам Бухгалтерской справки.
Наряду со средствами для ручного ввода бухгалтерских операций, 1С:Бухгалтерия содержит инструменты для ручной коррекции записей регистров. Это - документ Корректировка записей регистров (Операции > Корректировка записей регистров).
Выводы
В данной лекции мы завершили предварительную настройку системы, завершили подготовку ее к работе. В частности, рассмотрели особенности настройки аналитического учета, заполнили справочники, рассмотрели особенности настройки видов субконто, ввод начальных остатков, осветили понятия даты актуальности учета, даты запрета изменения данных. Так же в данной лекции мы рассмотрели некоторые особенности учета уставного капитала.
5.1. Общие положения
Для учета кассовых операций в Плане счетов бухгалтерского учета предусмотрен счет 50 " Касса ". К нему открывают субсчета, которые используются в бухгалтерских записях, детализируя конкретные виды касс, используемые в организации.
По умолчанию (рис. 5.1) к счету 50 открывают субсчета 50.01 " Касса организации", 50.02 "Операционная касса ", 50.03 "Денежные документы". Предусмотрены здесь и субсчета для организации учета иностранной валюты - это 50.21 " Касса организации (в валюте)" и 50.23 "Денежные документы (в валюте)".

В качестве субконто счет 50 и большинство его субсчетов используют субконто "Статьи движения денежных средств". При создании кассовых документов, в первую очередь, система запрашивает выбор статьи движения денежных средств.
Рассмотрим особенности приходования денежных средств в кассу и реализацию этого процесса в 1С:Бухгалтерии.
5.2. Поступление денежных средств в кассу организации
Поступление денежных средств в кассу организации оформляется приходным кассовым ордером. Сокращенно его принято называть ПКО. ПКО (его внешний вид мы рассмотрим чуть позже) состоит из двух частей - ордера и квитанции. При внесении денежных средств в кассу организации квитанция выдается внесшему их лицу, а ордер остается в организации.
Порядок движения ПКО по инстанциям организации, вкратце, выглядит следующим образом. Бухгалтер выписывает ПКО, на ПКО ставят печать организации, на нем расписывается главный бухгалтер (или другое уполномоченное лицо), после чего ордер передается кассиру, который проверяет реквизиты ордера, получает по нему деньги и выдает квитанцию лицу, внесшему деньги.
Бухгалтер и кассир в автоматизированном учете кассовых операций
Еще до того, как мы познакомимся с особенностями заполнения документа, который используется в 1С:Бухгалтерии, давайте рассмотрим вопрос разделения функций бухгалтера и кассира при автоматизированной обработке кассовых ордеров.
Бухгалтер может сформировать приходный кассовый ордер, распечатать его на принтере (для того, чтобы поставить на бумажной копии ордера необходимые подписи и печати) и передать кассиру. При этом бухгалтер, после формирования электронного документа, записывает его в системе, но не проводит - то есть - нажимает на кнопку Записать в форме документа и не трогает кнопку ОК. После того, как документ записан - он будет сохранен в базе данных, но не сформирует никаких движений по регистрам. То есть - документ будет, но никакого воздействия на состояние учета, на состояние бухгалтерских регистров, он не окажет. Когда кассир завершит работу с ПКО, получит по нему нужную сумму - он может отыскать документ в базе данных, открыть его и провести, нажав на кнопку Провести в форме документа.
Ну а если деньги по ПКО так и не будут внесены - документ так и останется записанным, но не проведенным, то есть на состояние учета он не повлияет.
Кстати, кассир, помимо вышеописанных манипуляций с ПКО, должен зарегистрировать ордер в кассовой книге (Ф №КО-4). 1С:Бухгалтерия берет на себя и формирование кассовой книги. Несмотря на то, что учет практически полностью автоматизирован, некоторые сведения - такие, как те же ПКО или листы кассовой книги - не доверены пока полностью электронике. Поэтому многое - в частности - листы кассовой книги, о которой мы поговорим ниже, приходится распечатывать, подшивать, хранить - как в обычной бухгалтерии.
Процедура обработки документов в каждой конкретной бухгалтерии может отличаться от стандартной. Кстати, это касается не только кассовых операций.
Оформление ПКО
Для того, чтобы открыть список документов для ПКО, нужно выполнить команду Касса > Приходный кассовый ордер. В появившемся окне списка нажмем на кнопку Добавить - отобразится окно для выбора вида документа (рис. 5.2).
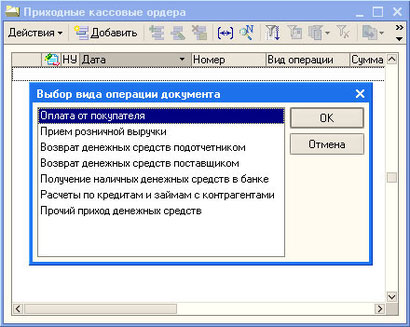
Ниже перечислены виды документов, по которым можно организовать прием денежных средств, а так же приведены примеры операций с бухгалтерскими записями, содержащими корреспонденцию счетов. Обратите внимание на то, что здесь и далее мы будем, в основном, показывать схематические проводки, которые при ведении учета будут преобразованы к более подробному виду. Например, в 1С:Бухгалтерии счет 50 в проводках не используется - он представлен в проводках своими субсчетами.
|
Таблица 5.1. Виды ПКО и хозяйственные операции |
||||
|
№ |
Вид документа |
Хозяйственные операции |
Д |
К |
|
1 |
Оплата от покупателя |
Поступила выручка, полученная от реализации товаров, работ, услуг |
50 |
62 |
|
2 |
Прием розничной выручки |
Приняты денежные средства из операционной кассы в кассу организации |
50.01 |
50.02 |
|
3 |
Возврат денежных средств подотчетником |
Сдан остаток подотчетной суммы наличными в кассу организации |
50 |
71 |
|
4 |
Возврат денежных средств поставщиком |
Получены ранее уплаченные денежные средства от поставщика за недопоставленную продукцию |
50 |
60 |
|
5 |
Получение наличных денежных средств в банке |
Получены денежные средства в банке по чеку №___ для целей _____ |
50 |
51 |
|
6 |
Расчеты по кредитам и займам с контрагентами |
Получены денежные средства в счет возврата коммерческого кредита |
50 |
76 |
|
7 |
Прочий приход денежных средств |
Оприходована выручка от реализации ОС, материалов, НМА и т.д. |
50 |
91, 76 |
|
В ходе инвентаризации выявлены излишки кассы, выявленные излишки оприходованы в кассу |
50 |
91 |
||
|
Получены денежные средства от сотрудников организации в счет возмещения ущерба от материально-ответственных лиц, выплаты за услуги и т.д. |
50 |
73 |
||
Рассмотрим небольшой пример. 16.01.2009 в кассу организации поступили наличные денежные средства с расчетного счета в сумме 10000 грн..
Для создаваемого ПКО выберем вид документа Получение наличных денежных средств в банке, откроется форма ПКО, которую нужно заполнить (рис. 5.3).
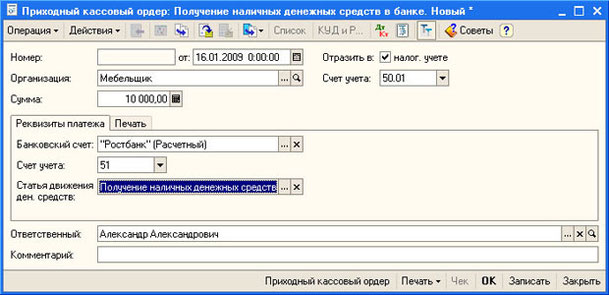
Здесь мы заполняем реквизит Сумма - вводим 10000 грн., на вкладке Реквизиты платежа устанавливаем следующие параметры:
|
Банковский счет: |
"Ростбанк" (Расчетный); |
|
Счет учета: |
51 |
|
Статья движения ден. средств: |
Получение наличных денежных средств в банке (вид - Прочие поступлении денежных средств по текущей деятельности). |
Напомним, что аналитический учет в разрезе счетов учета денежных средств (в частности, по счету 50 и его субсчетам) ведется по субконто Статья движения денежных средств (ДДС). Наличие данного аналитического разреза предназначено для автоматизированного заполнения Отчета о движении денежных средств (Форма №4). Каждый "денежный" документ вам придется снабдить информацией о статье ДДС. Если Форма №4 вашей организации по каким-то причинам не нужна - аналитику по счетам учета денежных средств лучше всего отключить ( Предприятие > Настройка параметров учета, вкладка Денежные средства ).
Вкладка Печать нужна для заполнения реквизитов, которые используются при печати документа. Для того, чтобы распечатать ПКО, нажмем на кнопку Печать. На экране (рис. 5.4) отобразится форма ПКО - та самая Форма №КО-1, о которой мы говорили выше.
Здесь мы заполняем реквизит Сумма - вводим 10000 грн., на вкладке Реквизиты платежа устанавливаем следующие параметры:
|
Банковский счет: |
"Ростбанк" (Расчетный); |
|
Счет учета: |
51 |
|
Статья движения ден. средств: |
Получение наличных денежных средств в банке (вид - Прочие поступлении денежных средств по текущей деятельности). |
Напомним, что аналитический учет в разрезе счетов учета денежных средств (в частности, по счету 50 и его субсчетам) ведется по субконто Статья движения денежных средств (ДДС). Наличие данного аналитического разреза предназначено для автоматизированного заполнения Отчета о движении денежных средств (Форма №4). Каждый "денежный" документ вам придется снабдить информацией о статье ДДС. Если Форма №4 вашей организации по каким-то причинам не нужна - аналитику по счетам учета денежных средств лучше всего отключить ( Предприятие > Настройка параметров учета, вкладка Денежные средства ).
Вкладка Печать нужна для заполнения реквизитов, которые используются при печати документа. Для того, чтобы распечатать ПКО, нажмем на кнопку Печать. На экране (рис. 5.4) отобразится форма ПКО - та самая Форма №КО-1, о которой мы говорили выше.
Здесь мы заполняем реквизит Сумма - вводим 10000 грн., на вкладке Реквизиты платежа устанавливаем следующие параметры:
|
Банковский счет: |
"Ростбанк" (Расчетный); |
|
Счет учета: |
51 |
|
Статья движения ден. средств: |
Получение наличных денежных средств в банке (вид - Прочие поступлении денежных средств по текущей деятельности). |
Напомним, что аналитический учет в разрезе счетов учета денежных средств (в частности, по счету 50 и его субсчетам) ведется по субконто Статья движения денежных средств (ДДС). Наличие данного аналитического разреза предназначено для автоматизированного заполнения Отчета о движении денежных средств (Форма №4). Каждый "денежный" документ вам придется снабдить информацией о статье ДДС. Если Форма №4 вашей организации по каким-то причинам не нужна - аналитику по счетам учета денежных средств лучше всего отключить ( Предприятие > Настройка параметров учета, вкладка Денежные средства ).
Вкладка Печать нужна для заполнения реквизитов, которые используются при печати документа. Для того, чтобы распечатать ПКО, нажмем на кнопку Печать. На экране (рис. 5.4) отобразится форма ПКО - та самая Форма №КО-1, о которой мы говорили выше.
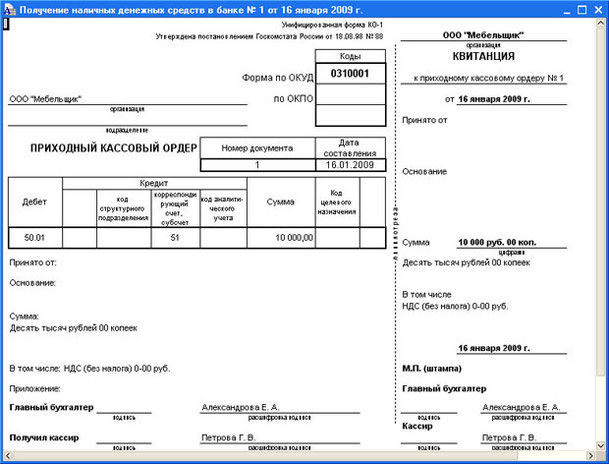
Нажмем кнопку ОК в окне документа, он будет записан, проведен и отобразится в окне списка документов Приходные кассовые ордера.
Часто после того, как документ записан и проведен возникает необходимость в уточнении подробностей о его проведении. Например - для того, чтобы узнать, какие именно проводки сформировал этот документ, в какие именно регистры были сделаны записи. Напомним, что для того, чтобы узнать подробности о проведении документа, нужно выделить его и нажать на кнопку Результат проведения документа, которая расположена на панели инструментов окна списка документов. Результат нажатия этой кнопки вы видите на рис. 5.5.
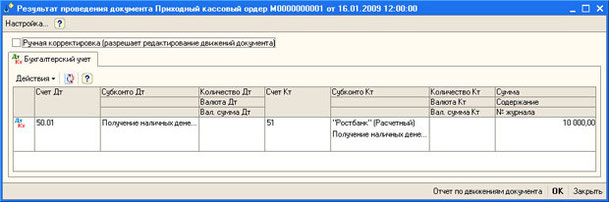
Причем, это окно дает не только данные о проводке, но и позволяет отредактировать ее вручную (установив соответствующую галочку), а так же получить полный отчет по проведению документа с подробной информацией обо всех движениях документа по регистрам. Для того, чтобы получить эту информацию, нажмите на кнопку Отчет по движениям документа в окне Результат проведения документа. Отчет по движениям документа отображает те же данные, которые отображаются в окне просмотра результатов проведения документа, однако, все они размещены на одном листе - это удобно для быстрого просмотра и для печати.
Ввод на основании
При заполнении ПКО и других кассовых документов (кстати, это касается вообще любых документов 1С:Бухгалтерии), очень удобно использовать механизм ввода на основании. Он позволяет ввести один документ на основании другого. Такой способ ввода документов выглядит вполне логичным - ведь документы довольно часто содержат повторяющуюся информацию и ее, эту информацию, вполне можно использовать.
Ввести ПКО можно на основании таких документов, как Счет на оплату покупателю, Реализация товаров и услуг, Отчет комиссионера о продажах, Отчет о розничных продажах.
ПКО и сам может послужить основанием для заполнения документа. Это могут быть документ Отражение начисления НДС, Расходный кассовый ордер, Счет-фактура выданный.
Теперь давайте рассмотрим выбытие денежных средств из кассы.
5.3. Выбытие денежных средств из кассы
Порядок работы с РКО несколько напоминает порядок работы с ПКО. Бухгалтер выписывает РКО, заботится о печати и подписи уполномоченного лица, а кассир лишь выдает деньги по расходному кассовому ордеру. Порядок автоматизации совместной работы бухгалтера и кассира при организации движения РКО так же схож с вышеописанным.
Для того, чтобы создать РКО, нужно выполнить команду: Касса>Расходный кассовый ордер. Появится окно списка расходных кассовых ордеров. Попытка добавить новый РКО вызовет, для начала, список видов документа, с которыми можно работать (рис. 5.6).
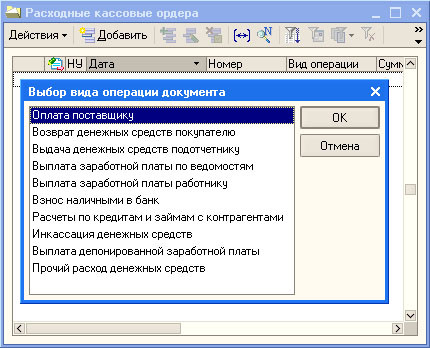
В таблице 5.2 приведены описания видов документов, примеры операций и бухгалтерские записи по учету тех или иных операций.
|
Таблица 5.2. Виды РКО и хозяйственные операции |
||||
|
№ |
Вид документа |
Хозяйственные операции |
Д |
К |
|
1 |
Оплата поставщику |
Оплачены товары (услуги) поставщику наличными средствами |
60 |
50 |
|
2 |
Возврат денежных средств покупателю |
Возвращен аванс, ранее принятый у покупателя |
62 |
50 |
|
3 |
Выдача денежных средств подотчетнику |
Выданы денежные средства подотчетному лицу |
71 |
50 |
|
4 |
Выплата заработной платы по ведомостям |
Выплачена заработная плата по расчетно-платежной ведомости |
70 |
50 |
|
5 |
Выплата заработной платы работнику |
Выплачена заработная плата |
70 |
50 |
|
6 |
Взнос наличными в банк |
Денежные средства из кассы внесены на расчетный счет в банке |
51 |
50 |
|
7 |
Расчеты по кредитам и займам с контрагентами |
Возвращен коммерческий кредит в денежной форме |
76, 60 |
50 |
|
8 |
Инкассация денежных средств |
Банк произвел инкассацию денежных средств |
57 |
50 |
|
9 |
Выплата депонированной заработной платы |
Выплачена депонированная заработная плата |
76 |
50 |
|
10 |
Прочий расход денежных средств |
Израсходованы денежные средства на прочие цели |
Разные счета |
50 |
Выберем вид документа Оплата поставщику. Появится форма (рис. 5.7).

Заполнение и порядок работы с этим документом практически полностью совпадает с порядком работы с ПКО. Так же заполняются реквизиты, вкладки, так же можно напечатать документ.
Выше мы говорили о том, что 1С:Бухгалтерия может автоматически формировать Кассовую книгу. Давайте познакомимся с этой возможностью программы поближе.
5.4. Кассовая книга
Кассовую книгу (Ф №КО-4) применяют для учета поступлений и выдач наличных денег в кассе. Законодательно заданы достаточно жесткие нормы ведения кассовых книг, их автоматизированное заполнение серьезно облегчает жизнь кассиров и бухгалтеров.
Так, ручное ведение кассовой книги заменяет отчет Кассовая книга, который состоит из двух частей. Первая часть отчета называется Вкладной лист кассовой книги. Он служит для формирования кассовой книги. Распечатанные листы брошюруются по мере необходимости или в определенные сроки, например, ежемесячно. Вторая часть называется Отчет кассира. Отчет содержит те же данные, что и вкладной лист. Кассир передает отчет с прилагающимися кассовыми документами в бухгалтерию.
Как уже было сказано, кассовая книга ( Касса > Кассовая книга ) в 1С:Бухгалтерии реализована в виде отчета (рис. 5.8).
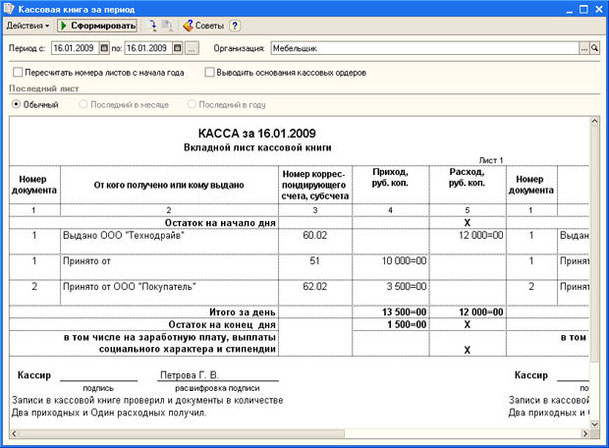
5.5. Журнал регистрации приходных и расходных кассовых документов
Кассовые документы регистрируются в журнале приходных и расходных кассовых документов (Форма №КО-3). Причем, без применения автоматизации, регистрируются бухгалтером до того, как будут переданы в кассу. Журнал ведет бухгалтер.
В системе 1С:Бухгалтерия Журнал регистрации приходных и расходных кассовых документов ( Касса > Журнал регистрации кассовых документов ) реализован в виде отчета (рис. 5.9).
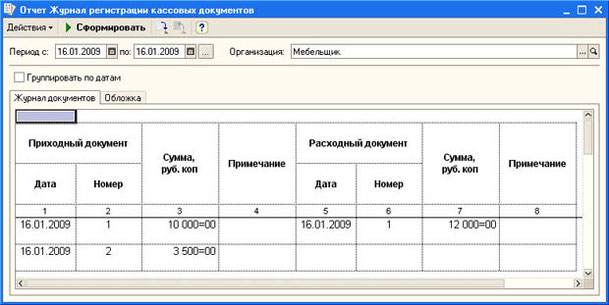
В форме отчета есть две вкладки. На одной ( Журнал документов ) формируется журнал документов, на второй ( Обложка ) сформирована обложка Журнала.
Выводы
В этой лекции мы рассмотрели основные операции, которые бухгалтеру, совместно с кассиром, приходится выполнять при учете кассовых операций. Мы рассмотрели оформление ПКО, РКО, формирование кассовой книги и журнала регистрации приходных и расходных кассовых документов, а так же - основные бухгалтерские записи по учету наличных денежных средств. Наша следующая лекция посвящена особенностям учета расчетов с подотчетными лицами в 1С:Бухгалтерии.

Здесь, в поле Способ указания даты запрета изменения данных можно выбрать один из трех способов:
Общая дата;
По организациям;
По организациям и пользователям;
Последний вариант наиболее гибок. Устанавливая дату запрета изменения данных, учтите, что она не действует на пользователей, которым сопоставлена роль "Полные права".
4.11. Установка даты после начальной настройки
Перед началом настройки системы, ввода начальных остатков, мы установили дату в программе на 31.12.08. После того, как все необходимые работы выполнены, следует установить дату таким образом, чтобы она соответствовала текущей дате компьютера. Для того, чтобы это сделать, выполните команду Сервис > Параметры, перейдите на вкладку Общие появившегося окна и там установите флаг Использовать текущую дату компьютера. Если вам нужно будет ввести документ с датой, отличающейся от текущей - вы можете вручную изменить соответствующий реквизит в его шапке. Если же, например, вам нужно будет вводить множество документов с датой, отличающейся от текущей - вы можете установить нужную дату для всей системы.
4.12. Настройки пользователя
Перед началом учетной работы можно произвести некоторые настройки пользователей. Это можно сделать, выполнив команду Сервис > Настройки пользователя (рис. 4.48).
Количество посещений
 Сайт
дистанційного
навчання
Сайт
дистанційного
навчання



